2
2013
【FF14】【PS3】 PS3のHDD・SSDの交換のやり方

前回、PS3のHDDとSSDでのFF14の動作比較動画を掲載しました。
今回は、HDDをSSDに交換するやり方を紹介していきたいと思います~
やり方さえわかれば思ってたより簡単に交換でき、かなり速度が速くなるので、
PS3版をプレイしてる人はSSDへの交換を考えてみてはいかがでしょうか~
SSD(エスエスディー)ってなんだ?
SSDはPCを使っていない人にはなじみのない言葉だとおもいます。
というわけで、簡単にSSDの紹介をしたいと思います。
HDD(ハードディスク)は、PCを触っていなくても最近は結構聞く言葉だと思います。
録画機やPS3でも何GBとかついてますよね。HDDはデータが保存できる容量ですねw
SSDもHDDと同じくデータを保存するもののことです。
HDDとSSDの違いは保存したデータの読み込み速度が全然違うということです。
PS3に搭載されているのはHDDなので、SSDに変えてローディング時間を大幅に減らしちゃおうというわけですw
SSDはHDDより値段が高いですが、最近は結構安くなってきてますねw
動作比較動画
注意事項
まず初めに注意事項から
PS3のHDDを入れ替えてもソニーの保障がすべてなくなるわけでもないようです。
でもHDDの入れ替えで起こった不具合に関してはサポート外みたいですね。
ソニーに問い合わせた方のブログを見つけましたので、詳しくはそちらを参照してくださいね。
SSD交換に用意するもの

SSDに交換する際に必要なものは
・PS3本体
・USBメモリ
・SSD
・ドライバー
です。
USBメモリはFF14のインストールデータも一緒に移動するなら16GBのものを用意しておきましょう。
ドライバーは、PS3型番によって大きさが違ったりするので、お持ちのドライバーで大丈夫か確認しましょ~
ドライバーがない場合は、近くのお店で買ってくるかアマゾンさんで注文しましょ~
今回使用したSSD
「I-O DATA 環境移行ソフト添付 パソコン内蔵2.5インチSSD 120GB SSDN-3V120」
BUFFALO USB3.0/2.0用 USBメモリー ブラック 16GB RUF3-K16G-BK
ANEX T型ラチェット付ドライバー 8本組 No.5700
SSD換装の前準備
それでは、SSDに入れ替える前準備をしていきましょう。
前準備では今まで使っていたHDDに入っているデータをSSDに移動する作業を行います。
HDDからSSDに入れ替えるのはここが一番時間がかかります。
やることは主に4つ、
1.トロフィーデータのサーバーとの同期
2.ゲームインストールデータの削除
3.USBメモリにバックアップ作成
4.PS3のOSデータのダウンロード
です。
それでは一つずつ見ていきましょ~
1.トロフィーデータのサーバーとの同期
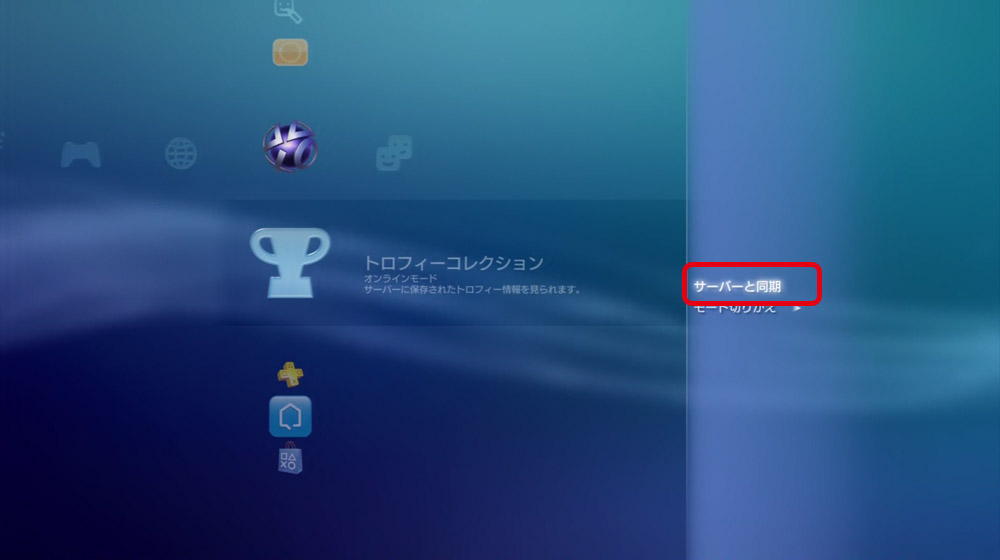
トロフィーデータをPlayStation®Networkのサーバーに保存します。
バックアップではトロフィーのデータは保存されないので、忘れず行いましょう。
2.ゲームインストールデータの削除
バックアップを行うと、ゲームのインストールデータもすべてバックアップしようとします。
インストールデータはサイズが大きいのでバックアップにつかうUSBメモリにどうしても入らないので、
やってないゲームなどのインストールデータは削除してしまいましょう。
大容量USBメモリを持っている場合もバックアップの時間がかかるため、やらないゲームのインストールデータは消しておいたほうがいいです。
FF14の再インストールが面倒だという人はFF14のインストールデータだけは残しておいてください。
ゲームのセーブデータはほとんど容量を使わないので残しておいても大丈夫だと思います。
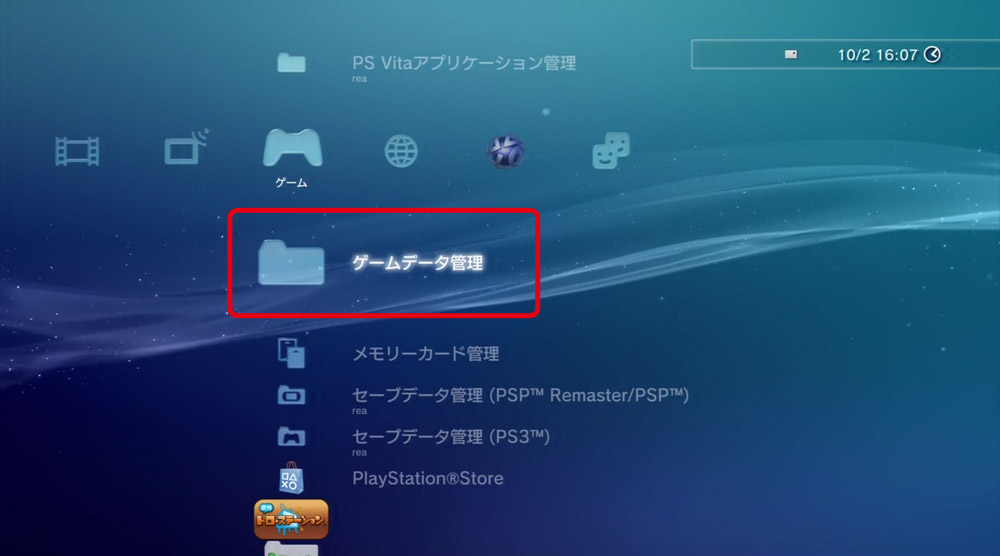
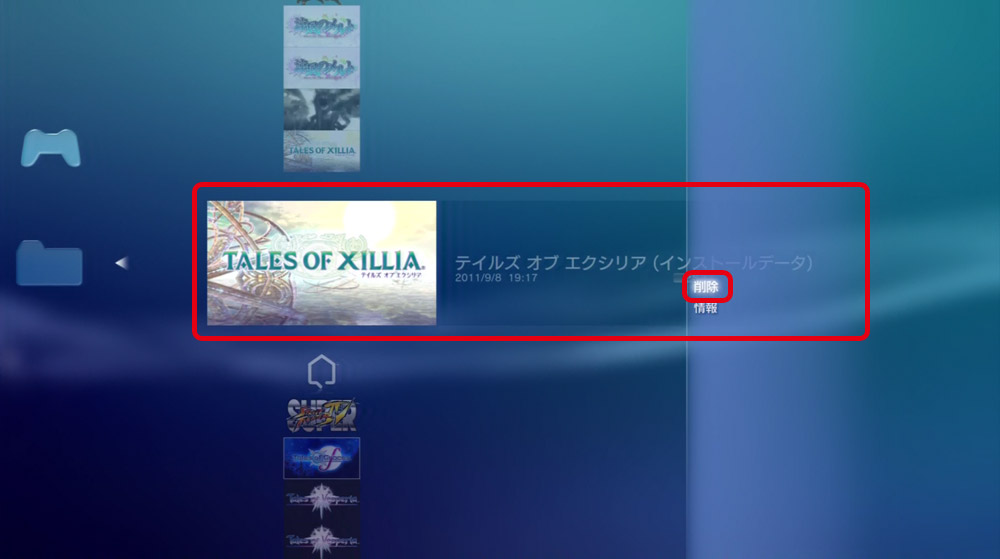
USBメモリにバックアップ作成
それではUSBメモリに現在お使いのHDDのデータをバックアップしていきます。
ここが一番時間がかかると思います。
今回は、FF14のインストールデータを残し、すべてのセーブデータをバックアップしました。
バックアップ時間は大体45分ぐらいでした。
それでは「USBメモリ」を本体に接続してください。
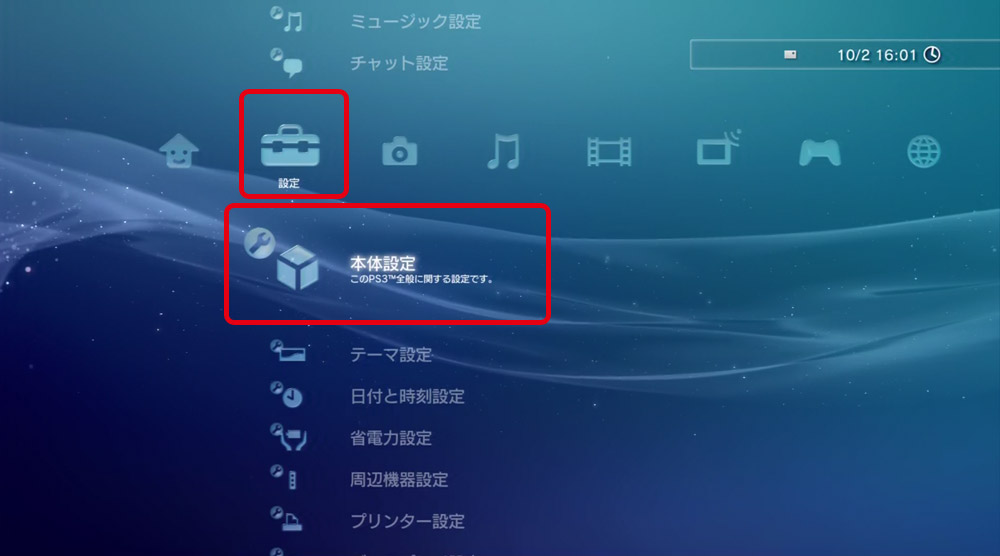
「設定」の「本体設定」を選択します。
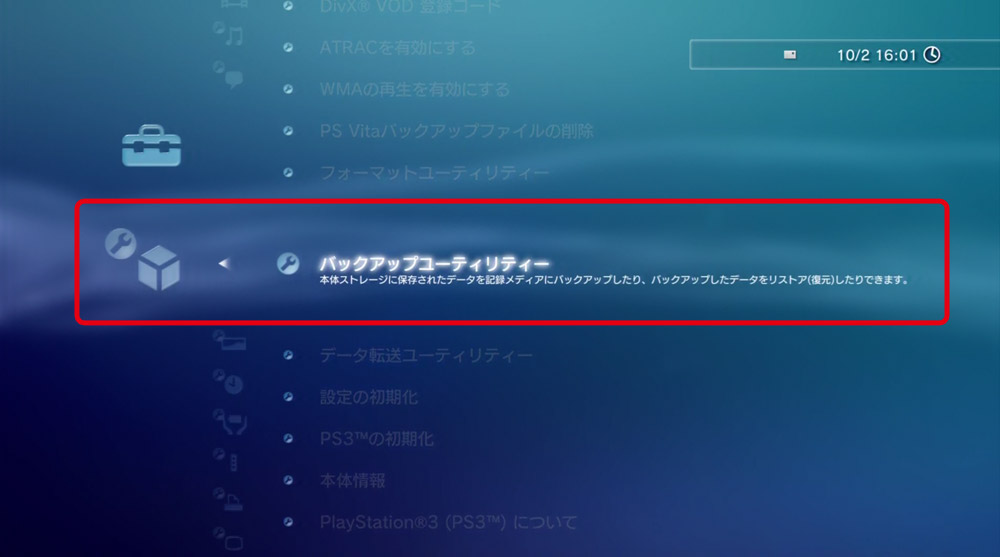
「本体設定」の中の「バックアップユーティリティー」を選択します。
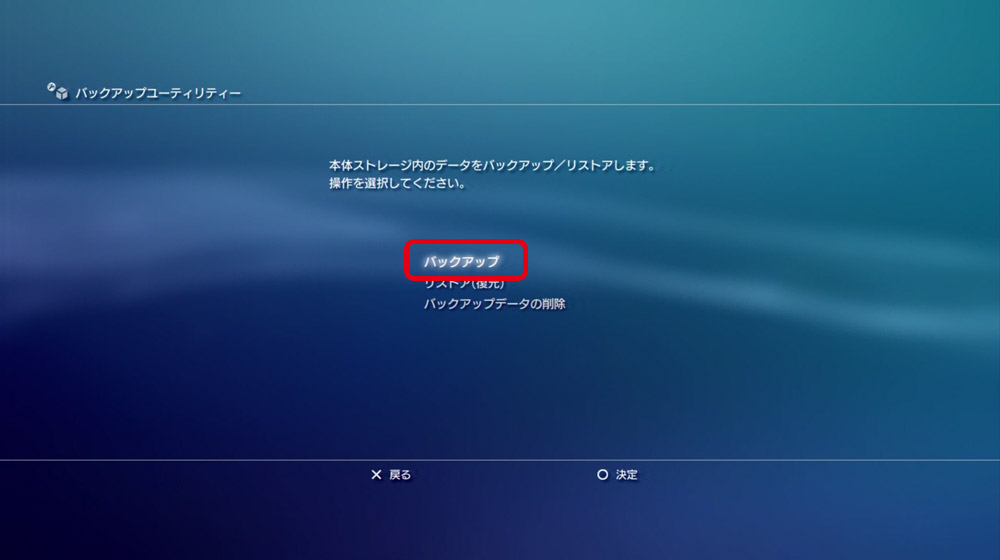
「バックアップ」を選択します。
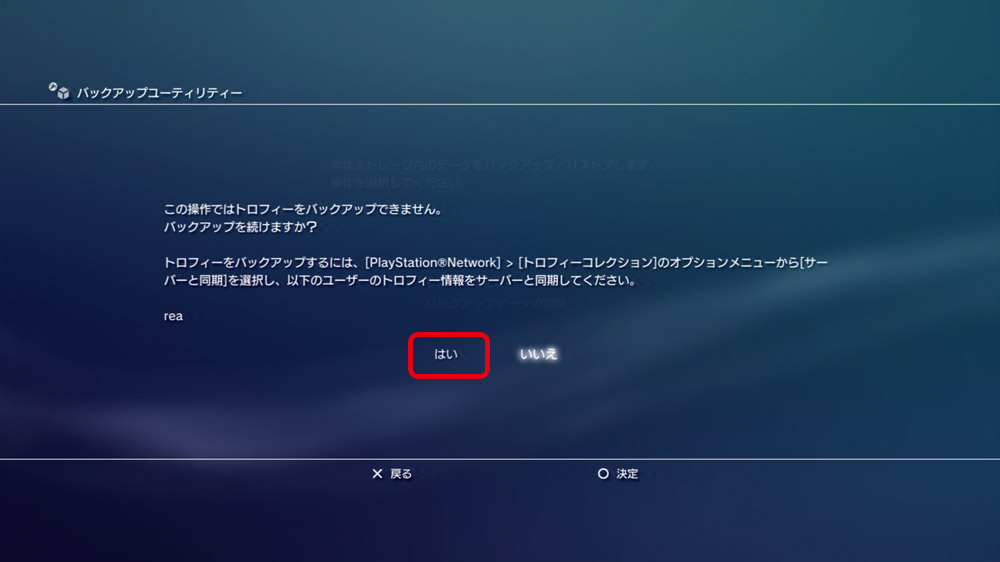
「トロフィーデータはバックアップされません」と注意がでるので「はい」を選択します。

接続しているUSBメモリが表示されるので、それを選択します。
USBメモリにデータが入りきらない場合は、いらないデータ(インストールデータなど)を削除するか、容量が多いUSBメモリを使用してください。
PS3のOSデータのダウンロード
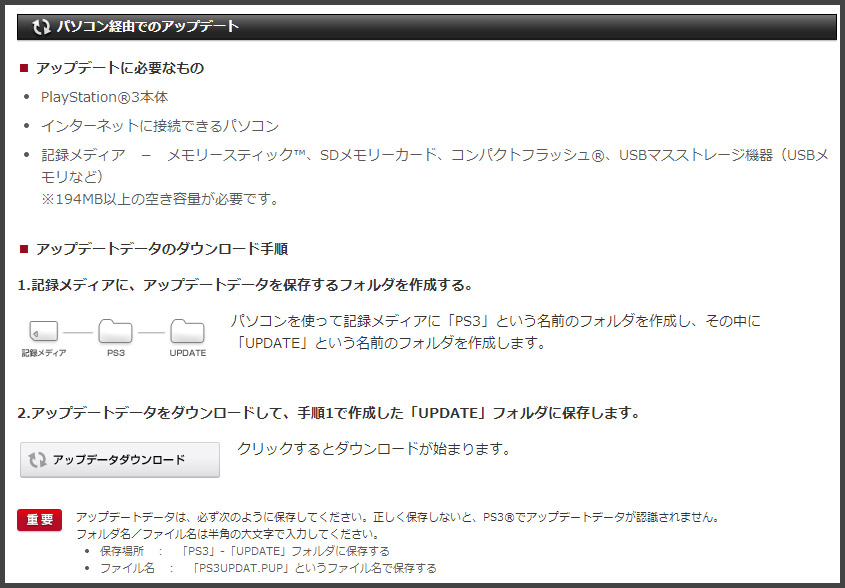
SSDに交換する際に、PS3のOSデータが必要になります。
これは交換するSSDにはPS3のメニュー画面などのデータが一切入っていないからです。
OSデータはPS3公式サイトからダウンロードすることができます。
PlayStation®3 システムソフトウェア アップデート
公式サイト
SSDへの交換作業
それではいよいよHDDからSSDへの交換作業です。
この作業は思ってたより簡単で5分程度で終わりますw
交換作業は簡単に画像で説明していきます。
SSDへの交換は動画を用意したのでそちらもご覧ください。





PS3のOSのインストール
SSDを無事入れ替えれたらPS3を起動します。
起動するといつもの画面にはいかず下図のような画面が表示されます。

先ほどダウンロードしたOSデータが入っているUSBを本体に挿して、画面の指示通り「スタートボタン+セレクトボタン」を同時押しましょう。

すると新しく入れたSSDのシステム領域をフォーマットします。
「データが初期化されます。」とでますが、まだ何も入っていないので、
そのまま「スタートボタン+セレクトボタン」を5秒以上おして、フォーマットを開始します。
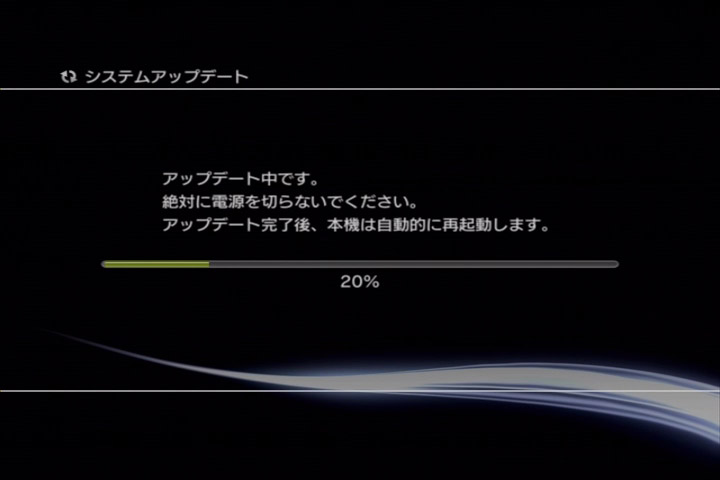
インストールが完了すると、PS3が再起動され初めてPS3を起動した画面が表示されます。

コントローラーの「PS」ボタンを押します。

表示言語を設定します。

HDMIで接続しているとHDMIが検出されるので、「はい」を押します。

タイムゾーンを設定します。
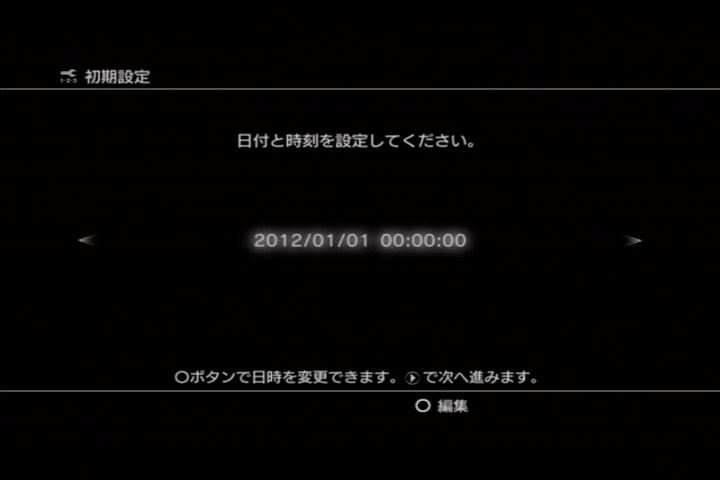
日付と時刻を設定します。
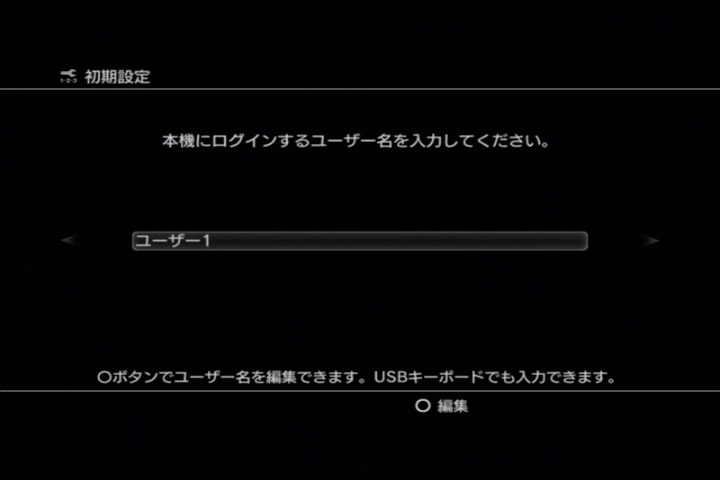
ユーザー名を設定します。
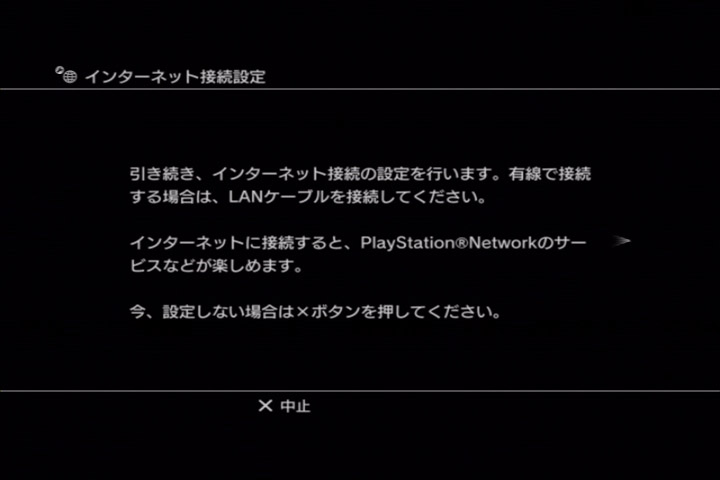
ネットワーク設定を行います。

有線で接続している場合は「有線」、無線で接続している場合は「無線」を選択します。
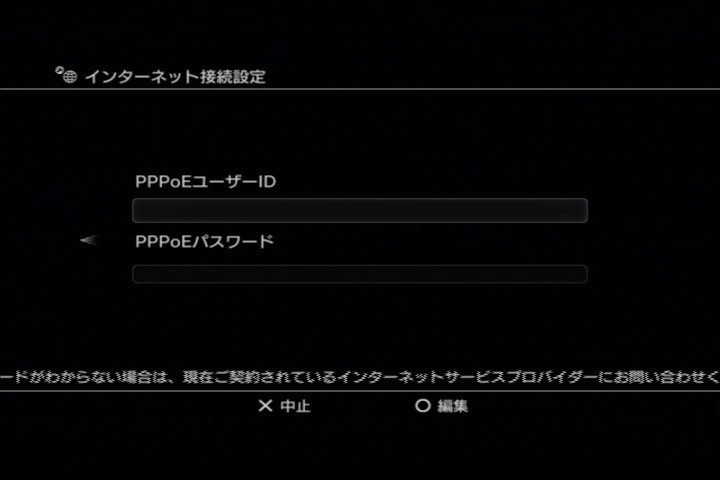
インターネット接続設定の「PPPoEユーザーID」「PPPoEパスワード」はルーターなどで設定してあると思うので
「中止」を押して終了します。
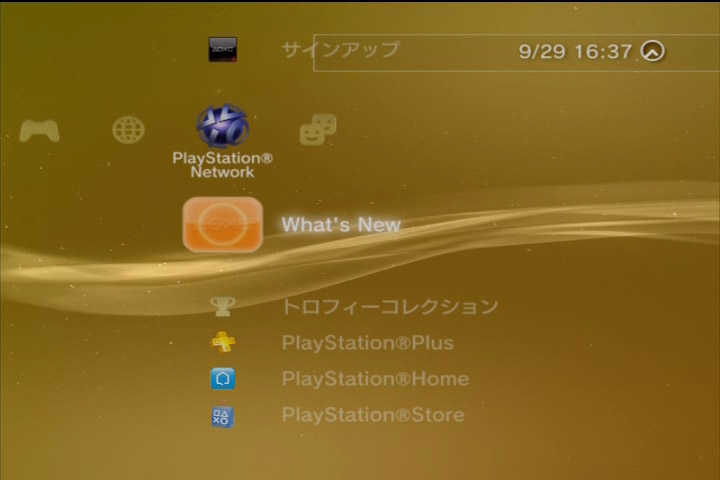
ユーザー登録や、時間設定を行うと、いつもの画面が表示されます。
データのリストア(復元)
OSが無事インストールできたら次はデータのリストア(復元)です。
先ほどとったバックアップデータをPS3にコピーします。
リストアの場所は、
「設定」
「本体設定」
「バックアップユーティリティー」
「リストア(復元)」
と選択していきます。
リストアを開始すると「リストアする前に本体ストレージ内のデータがすべて削除します。」とでますので、
「はい」を押し次に進みます。
先ほどバックアップしたUSBメモリを選択して、バックアップした日付が表示されるのでそれ選択します。
リストアの最終確認を聞いてくるので「はい」を選択してリストアを開始します。
リストアが完了すると以前の状態でPS3が起動します。
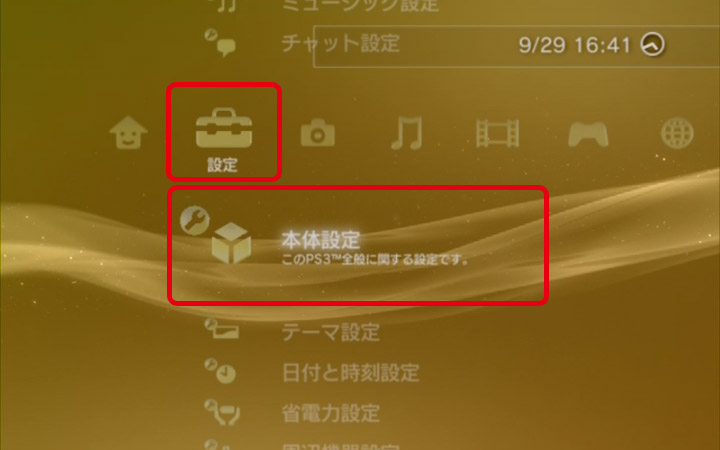
「設定」の「本体設定」を選択します。
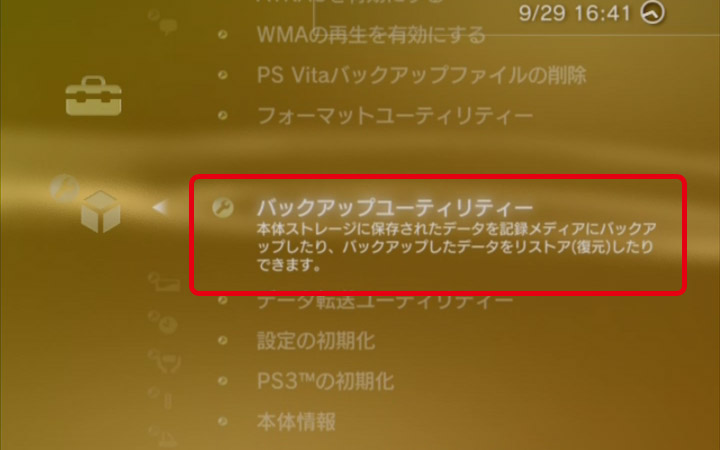
「バックアップユーティリティー」を選択します。
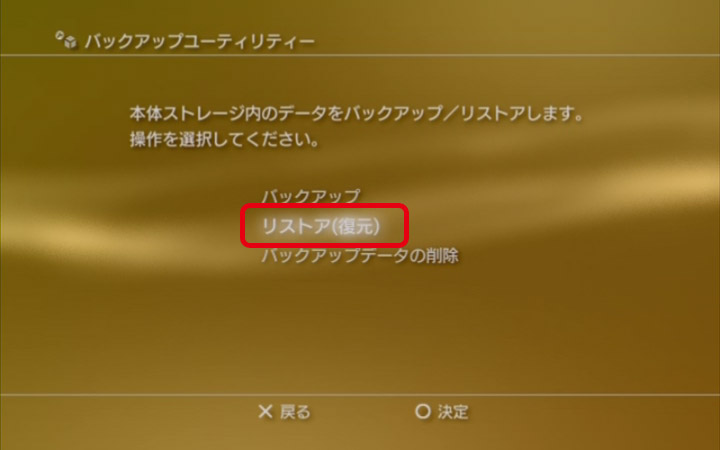
「リストア(復元)」を選択します。
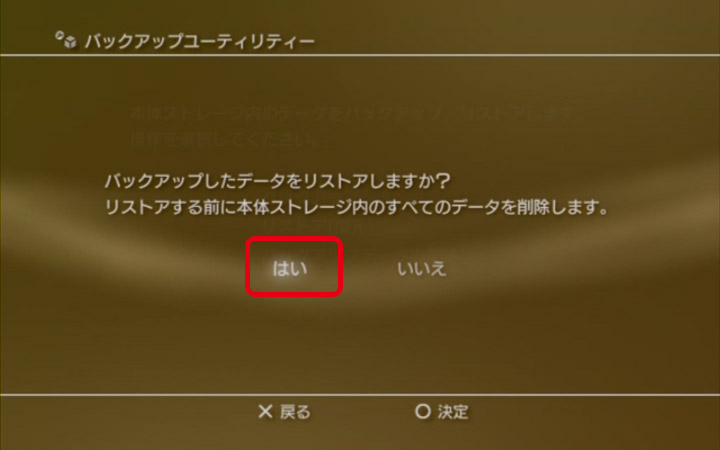
「ストレージ内のデータがすべて削除されます」と出るので、「はい」を選択します。
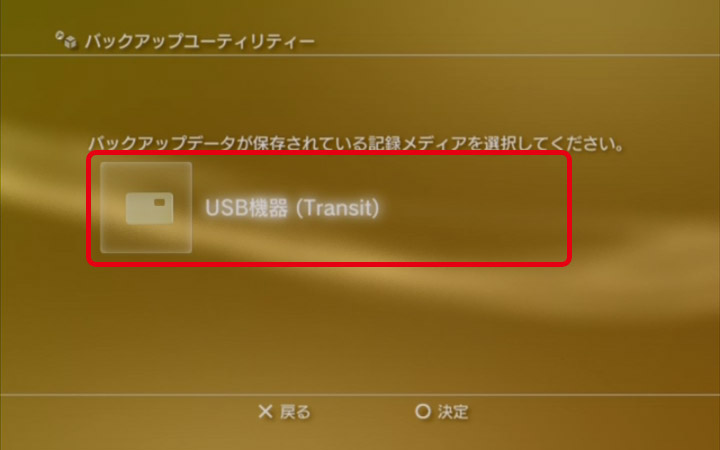
先ほどバックアップデータが入ったUSBメモリを選択します。
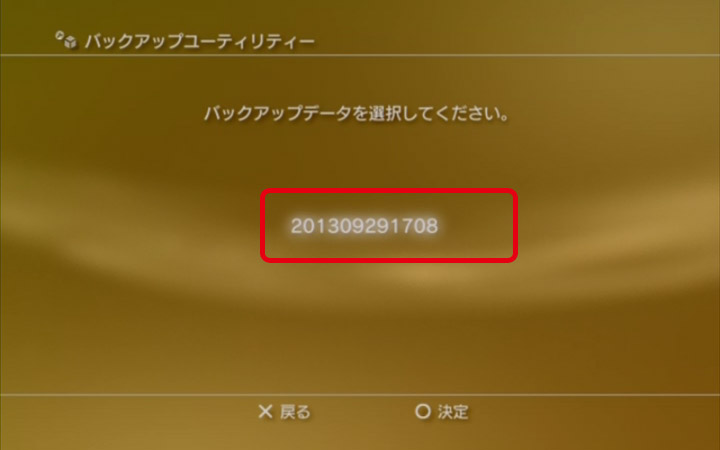
バックアップデータを選択します。何度もバックアップしていない限りファイルは1つなのでそれを選択します。
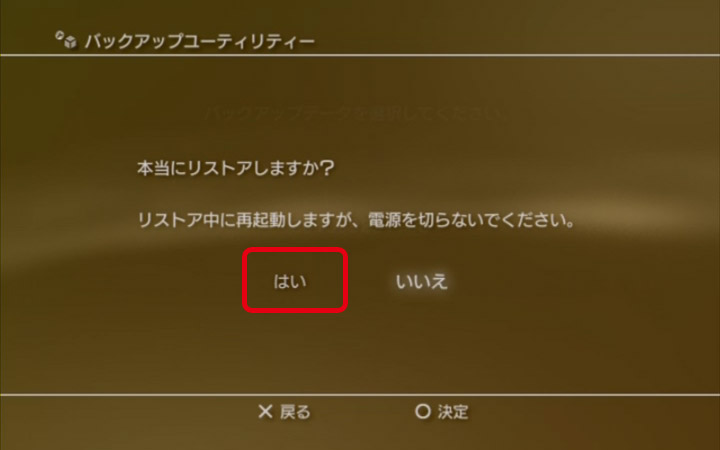
リストアするか確認してくるので、「はい」を選択しリストアを開始します。

リストアが完了し、「○ボタン」を押すとPS3が再起動します。
これでSSDへの入れ替えは完了です。
SSDへの入れ替えは大体2~3時間ぐらいかかると思います。
ほとんどがデータのコピー、インストールなどなので、待ってる時間がほとんどだと思います。
やらないゲームのインストールデータなんかの削除作業が結構時間がかかるので、それがないともっと早いかもです
実際の作業時間は10~15分程度ですねw
それでは劇的に早くなったFF14をPS3でお楽しみください♪
最後に容量が違うSSDなども紹介しておきますねw
I-O DATA 【PS3内ハードディスクとの交換動作確認済】環境移行ソフト添付 パソコン内蔵2.5インチSSD 60GB SSDN-3V60
I-O DATA 【PS3内ハードディスクとの交換動作確認済】環境移行ソフト添付 パソコン内蔵2.5インチSSD 120GB SSDN-3V120
I-O DATA 【PS3内ハードディスクとの交換動作確認済】環境移行ソフト添付 パソコン内蔵2.5インチSSD 240GB SSDN-3V240
関連記事
- 【PS4システム】 PS4のセーブデータのコピーのやり方~♪
- PS4でプレイしたゲームのセーブデータのコピーの方法を紹介...
- 【iPhone iPad】 iCloudの設定
- 今回はiCloudの設定のやり方を紹介していきたいとおもい...
- 【iPad】 新iPadの初期設定をやってみよう
- 今回はiPadの初期設定のやり方を紹介していきたいとおもい...
- 【PS4システム】 PS4のSSHD(SSD)への交換のやり方~♪(インストール編)
- 前回の記事「HDD→SSHD(SSD)交換編」でSSHD(...
- 【PSVitaシステム】 PSVitaのシステムアップデートをしてみよう♪
- PSVitaのシステムアップデートのやり方を紹介してきます...

 An article by れあ
An article by れあ






























[…] 続きを読む […]
[…] 続きを読む […]
HDDとSSDの違い、結構あるんですね、ありがとうございます。
参考になりました!
最近のゲームは大容量だからデータの読み込み速度でかなり速度が変わりますからね~w
インストールができるソフトは基本的に早くなるのでお試しあれ~w
ちなみにゲームデータをほとんどインストールしないゲームだとほとんど変わんないと思います。
地球防衛軍4とかゲームデータをほとんどインストールしないソフトはフルインストールするソフトと違い
メディア(ディスク)から読み込むためあまり速度があがりませんね。
買った日で、初期設定の状態で、
ハードディスクを交換するのでは?
何か影響ある?
返事送れて申し訳ないです
初期状態での換装なら移動するデータもないので、特に問題ないですねw
ものすごく参考になりました。
55GBのPS3のHDDを500GBに交換しようと思っていたのですが、SSDという方法を知りました。(DLゲームをいくつかするだけで500GBはいりません)
PC初心者なので教えていただければ、幸いです。SSDはFAT32にフォーマットする必要はあるのですか?その時は何を使われたのでしょうか?
http://nattokude.gozaru.jp/xps8300/ssd3.html
このやり方でもよいのでしょうか?
FFは、Ⅶを昔やったきりなんですけど、最新も面白そうですね。
返事送れて申し訳ないです。
SSDはFAT32フォーマットにしないとPS3がSSDを認識してくれないので、必ず変更する必要があります。
昔のPCのOSではドライブを選らんでフォーマットで変更できたのですが、現在のOSではFAT32というフォーマットが選べなくなってます。
なので、SSDがFAT32フォーマットではない場合は、SSDのメーカーのサイトでフォーマットを変更するやり方をみて変更しましょう。
おそらくサイトにフォーマット変更するソフトが置いてあると思います。
USBは2ついるのですか?
USBは1つでOKですねw
こんにちは、はじめまして。
大変勉強になりました。
おかげで凄くスムーズに換装が無事終わりました。
本当にありがとうございます。
換装おつかれさまですw
スムーズに行ったようでよかったですw
I-O DATA 2.5インチ SSD 240GB SSDN-3V240もPS4だけでなく、PS3にも使えるんですよね?
返信おくれて申し訳ないです。
以前は商品名に 【PS3内ハードディスクとの交換動作確認済】とあったのでいけるはずです。