3
2013
PSVitaをパソコンに接続だ!(パソコン設定編)

PSVitaのスクリーンショットや写真、セーブデータや音楽データなどのバックアップをパソコンに、
音楽データなどをパソコンからPSVitaへコピーするための使う「コンテンツ管理アシスタント」を紹介しますね~♪
今回は、パソコンへのインストールの流れを解説していきます。
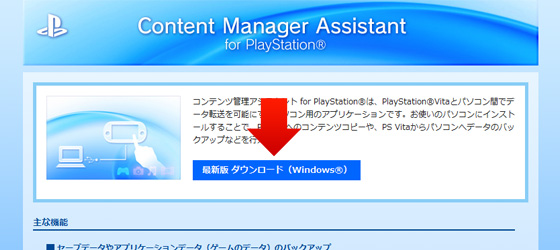
まずは、コンテンツ管理アシスタントをダウンロードしましょ~
サイトに移動したら「最新版をダウンロード」を押してダウンロードしま~す。
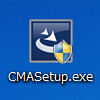
ダウンロードが完了すると上の「CMASetup.exe」というファイルがダウンロードされているので、
そのファイルをダブルクリックして、インストールを開始します。
Windows7などの場合は、起動するかどうかきいてくるので、OKをクリックして起動します~

さてさて、インストールを開始するとインストール中どの言語で表示するか設定できます。
デフォルトは日本語になっているとおもうので、そのまま「OK」をクリックします~
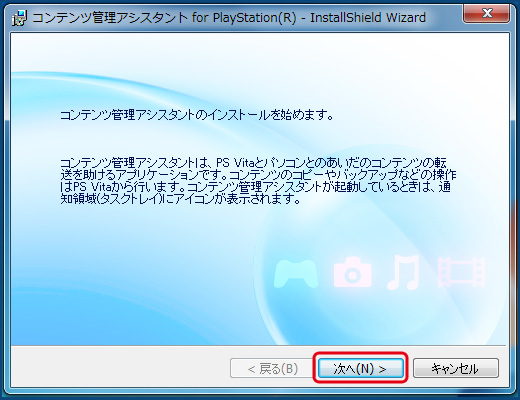
言語を選ぶと「コンテンツ管理アシスタント」のインストールが始まります。
そのまま「次へ」をクリックします~
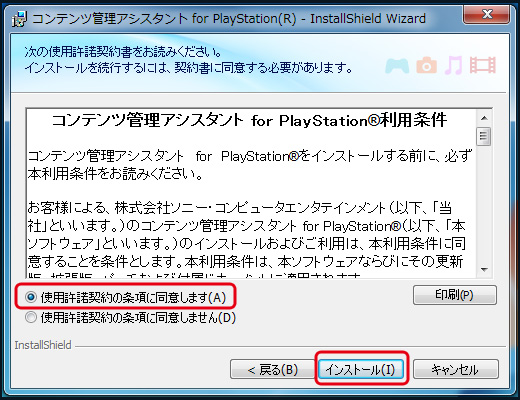
まずは「コンテンツ管理アシスタント利用条件」を読んでいきま~す。
(ちゃんと読んでる人はいったいどれぐらいいるんだろう。。。w)
「使用許諾契約の条項に同意します」にチェックを入れて「インストール」をクリックします~
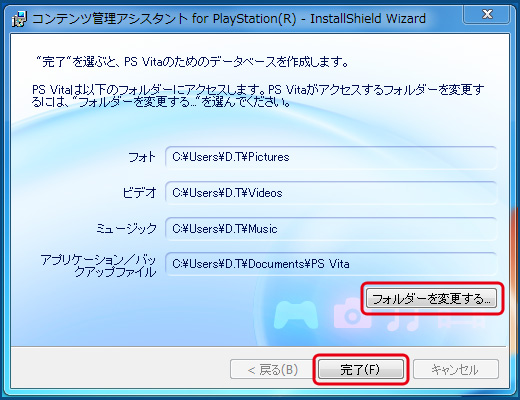
次は、PSVitaのデータをどこに保存するか設定していきますよ~
「フォト」「ビデオ」「ミュージック」「アプリケーション/バックアップファイル」の場所を
「フォルダーを変更する」をクリックして設定していきます。
特に設定が必要ない場合は、「完了」をクリックしま~す。
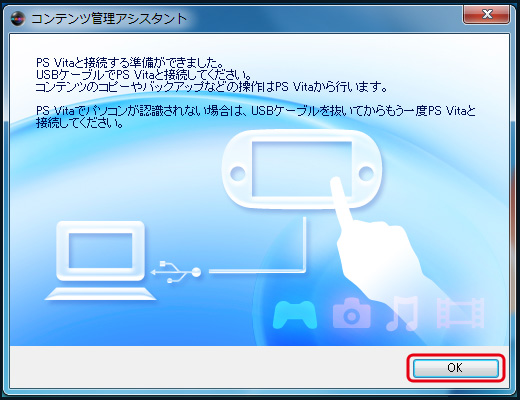
これでインストールは終了です~w
簡単ですよね♪
最後に「OK」をクリックすると完了です~♪
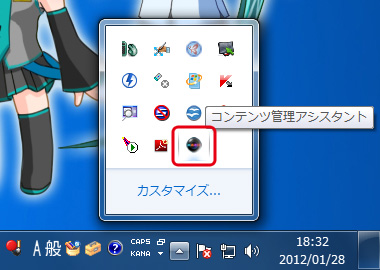
さてさて、インストールは終わりましたが補足の説明をしておきますね♪
設定したデータの保存場所の変更のやり方ですが、プログラムから
「コンテンツ管理アシスタント」をクリックしても変更ができません。
(私のパソコンwindows7の場合はできませんでした)
設定を変更するには、画面右下の所にアイコンが表示されているので、そのアイコンを「ダブルクリック」しま~す。
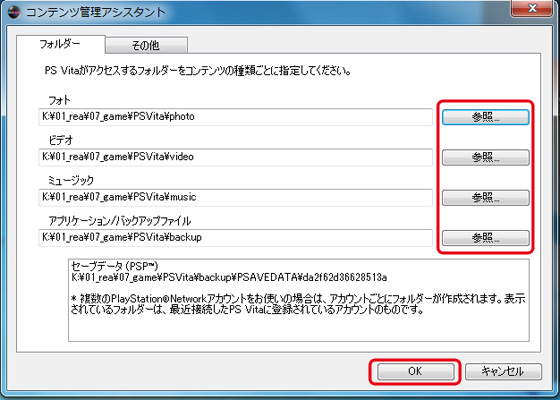
アイコンを「ダブルクリック」するとウィンドウが開くので、そこの「参照」をクリックして設定します。
ここで注意点です!
「参照」が選択できないぞ??って場合があります~
それは、psvitaがPCと接続されている状態じゃないですか~?
psvitaがPCと接続されていると、設定ができないのでPSVitaのUSBをパソコンから抜いている状態にしてくださいね~
接続していない状態で設定が可能になりますよ~♪
設定が終わって「OK」をクリックしたら設定が保存されます。
これで完了です♪
さて、これでパソコンにPS Vitaのデータを保存する前準備が完了しました。
次は実際にPS Vitaからパソコンへデータを保存してみましょ~
保存の仕方は下記の記事で紹介してます~
・PSVitaをパソコンに接続だ!(データ移動編)
関連記事
- PSVitaをパソコンに接続だ!(データ移動編)
- 「コンテンツ管理」を使ってPSVitaの中にある写真や音楽...
- PSVitaをパソコンに接続だ!(Wi-Fi接続編)
- 以前に「コンテンツ管理アシスト」を使ってパソコン⇔PSVi...
- PSVitaのスクリーンショット(SS)の撮り方は・・・?
- PSVita(プレイステーション・ヴィータ)のスクリーンシ...
- 【iPhone iPad】 iTunesを使ってみよう 「インストール編」
- PC(パソコン)にある音楽・動画・本などをiPadやiPh...
- ScanSnap 電子書籍化(自炊) ScanSnap S1500のインストール編
- « 準備編 一覧 設定編 » 電子...

 An article by れあ
An article by れあ












Really great info can be found on site. ffbadcggdcde