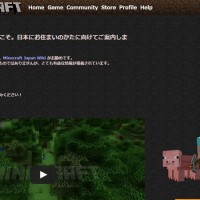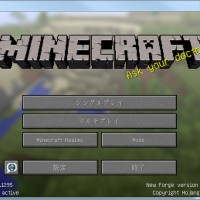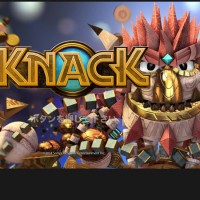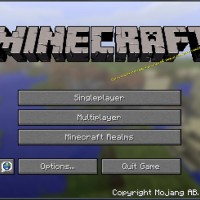9
2015
【マインクラフト】 Minecraft(マインクラフト)をコントローラーで操作編
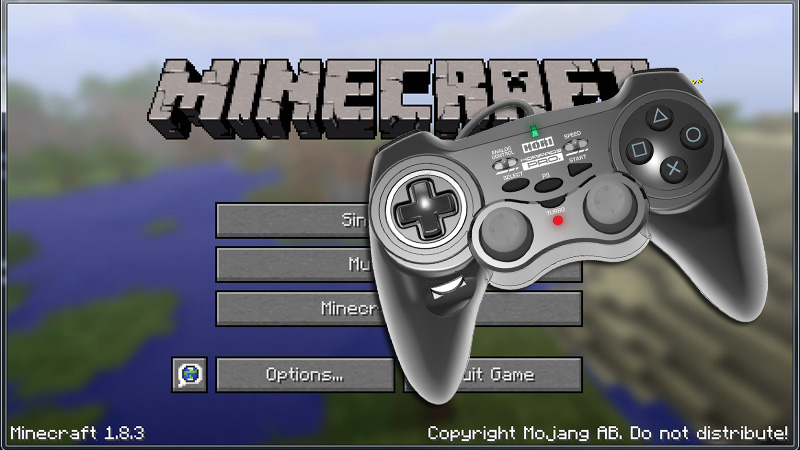
マインクラフトは通常マウスとキーボードで操作しますが、慣れるまで大変ですよね・・・
やっぱりゲームはコントローラーで操作したいっ!って人がほとんどだと思うのでマインクラフトをコントローラーで
操作する方法を紹介したいと思います。
今回使用するのは、コントローラーのボタンの設定を細かく設定できる
「JoytoKey」
というソフトです。
これを使えば、コントローラーにキーボードのボタンからマウス操作まで色々設定できます。
それでは「JoyToKey」の紹介をしていきたいと思います。
公式ページのアドレスは下記のものになります。
JoyToKeyのダウンロード
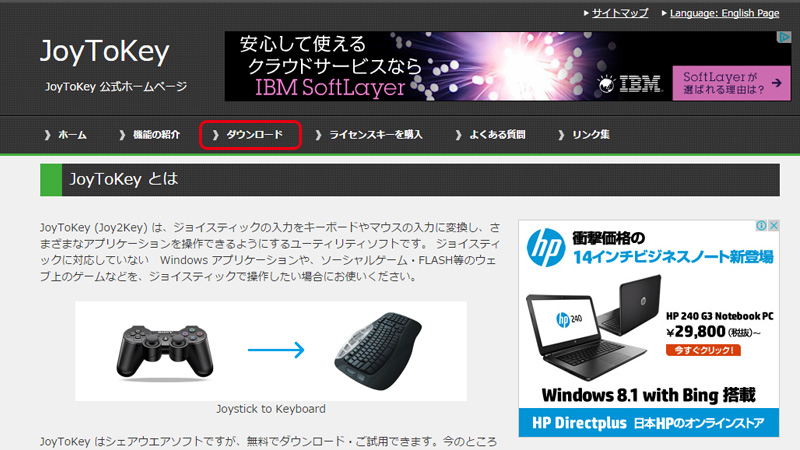
「JoyToKey」はフリーウェアではなくシェアウェア(720円)になります。
お試しとして無料で使えるので気に入ったら購入しましょう。
それでは「ダウンロード」を押してダウンロードページへ移動します。
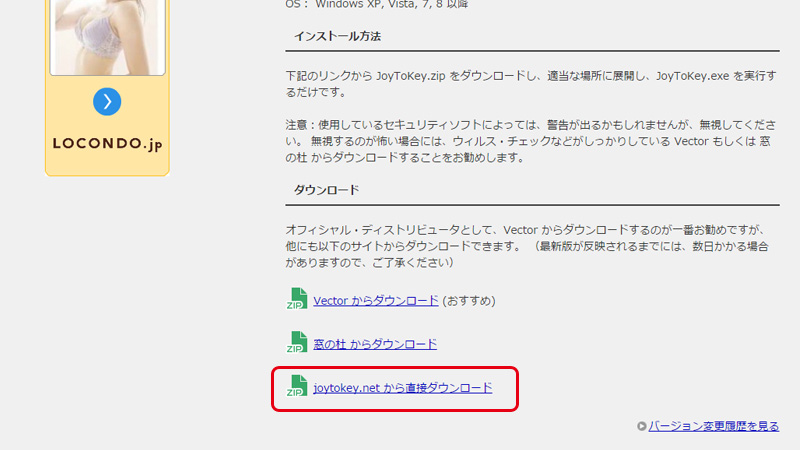
ダウンロードページの下部にスクロールするとダウンロードサイトへのリンクなどがあるのでそこからダウンロードします。
一番下はそのままダウンロードが始まります。
JoyToKeyの起動と使い方
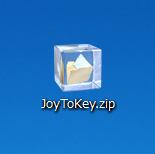
ダウンロードした
「JoyToKey.zip」
ファイルを解凍します。
解凍ソフトがない場合は下記のサイトよりダウンロードできます。
こちらはフリーのソフトです。
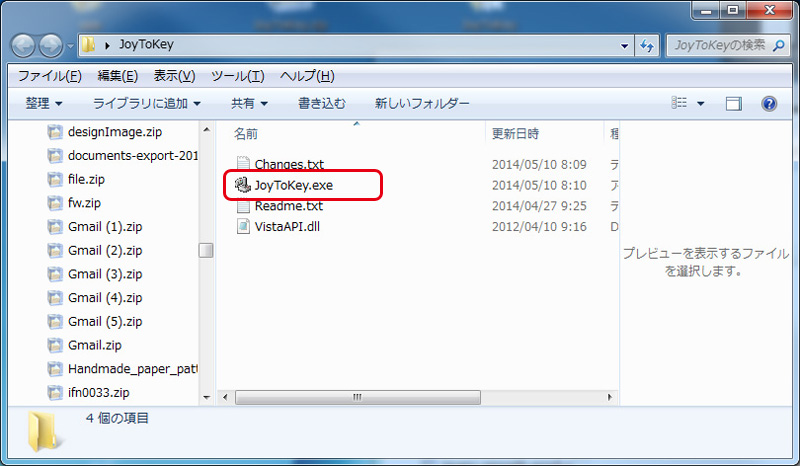
解凍した「JoyToKey」フォルダを開き、
「JoyToKey.exe」ファイルを起動します。
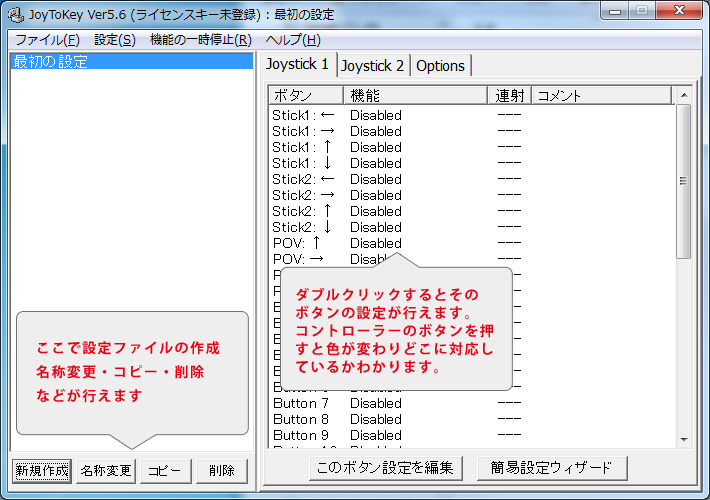
左側で設定ファイルを新規作成・名称変更・コピー・削除が行えます。
右側で、実際のキーの設定を行えます。
コントローラーを操作するとそれに対応したボタンが黄色に変わるのでどのボタンが対応しているからわかるので、
変更したボタンをダブルクリックか、選んで下の「このボタンを編集」を押して設定画面を開きます。
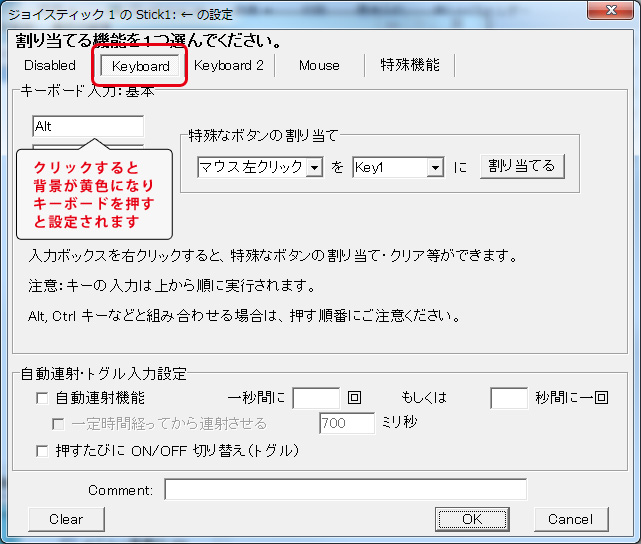
上のタブで設定したい項目を選べます。
最初はキーボードになっており、画像ではAltが入っているところをクリックすると背景が黄色に変わります。
黄色に変わったら設定したいキーボードのキーを押すと設定でき、「OK」を押します。
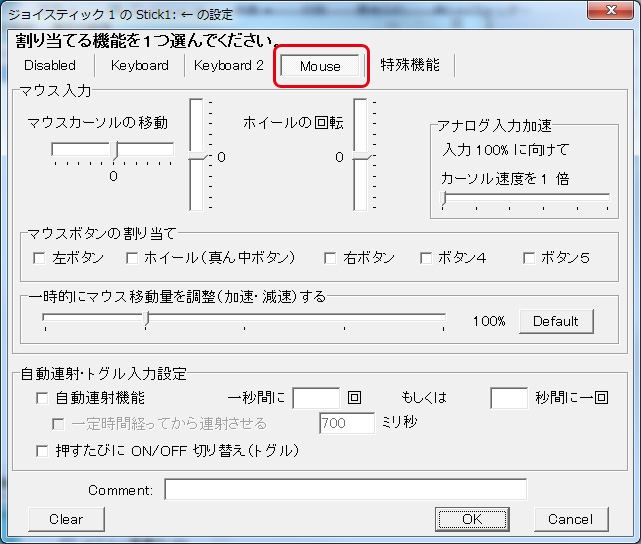
タブを「Mouse」にすると、コントローラーにマウスの動作も設定できます。
マウスカーソルの動きやホイールの回転、マウスボタンと色んな設定が行えます。
マインクラフトでは主に視点移動を左アナログスティックに設定する際に使います。
始めはマウスカーソルの移動を50ぐらいに設定してあとは微調整するといいと思います。
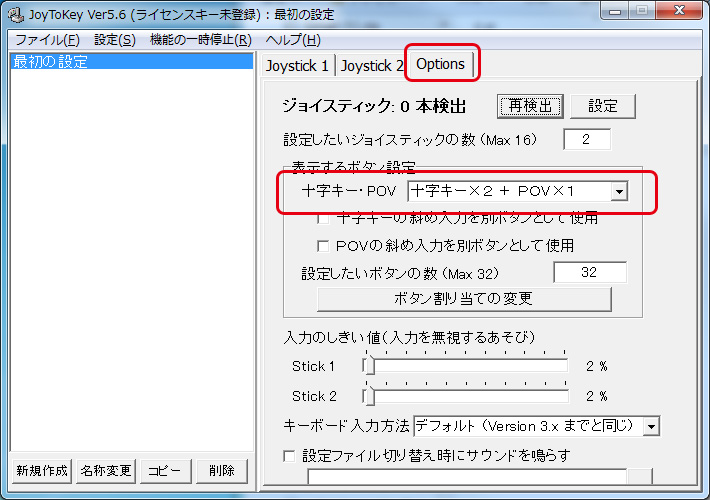
右アナログスティック部分が設定できない場合は、
「Options」タブの十字キー・POVの所を変更すると右アナログスティックも設定できるようになります。
マインクラフトでの設定とキー確認
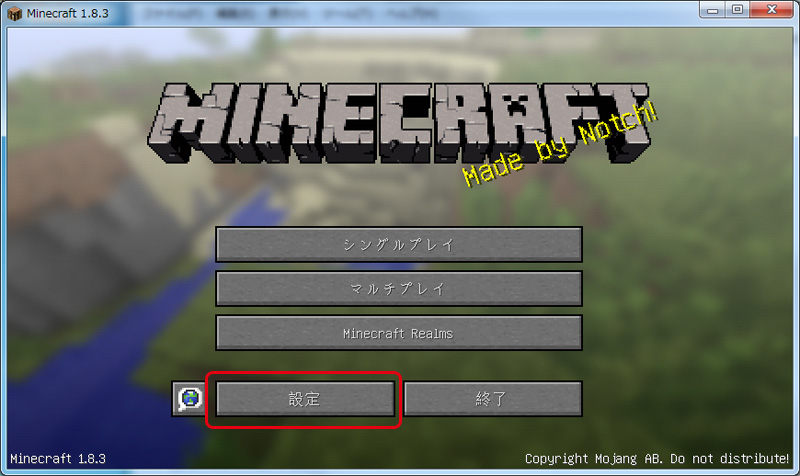
さてマインクラフトのキー設定の確認・変更ですが、タイトル画面の設定を押すか
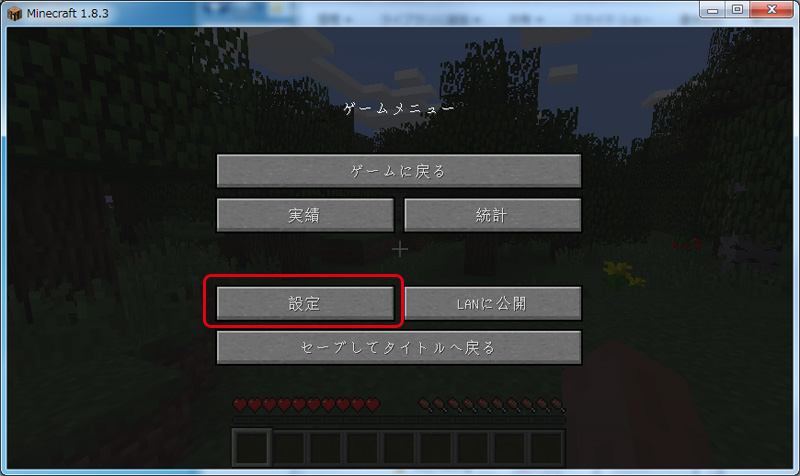
ゲーム中なら、ゲームメニューの設定を押します。
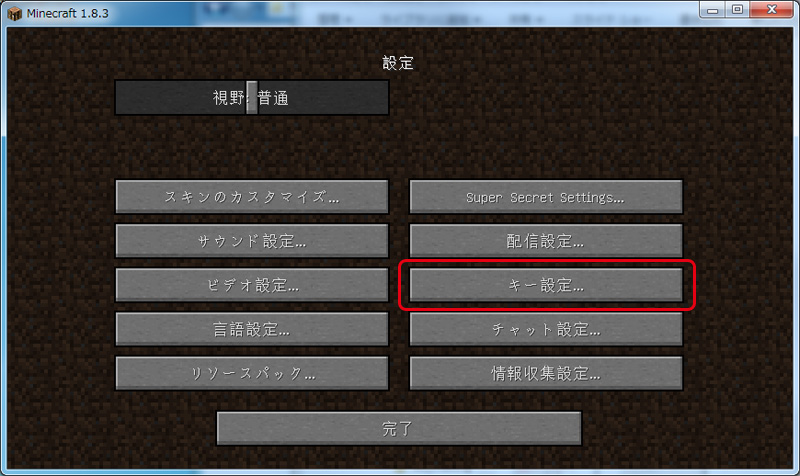
設定メニュー内の「キー設定」をクリックします。
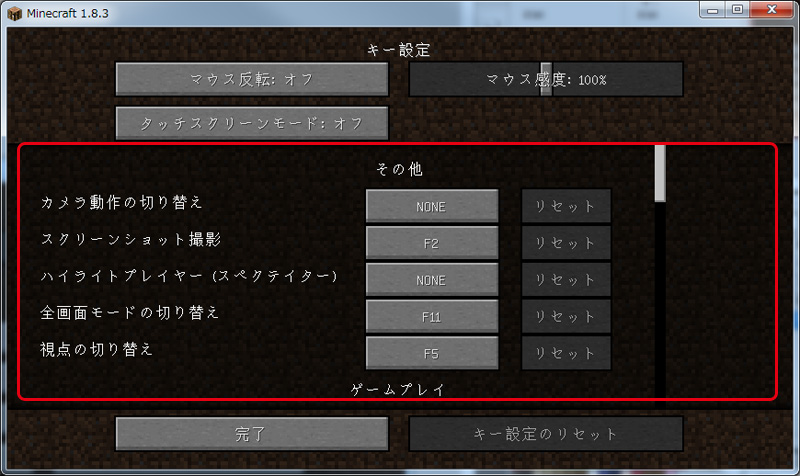
キー設定画面が表示され、ここでキーの変更と確認が行えます。
ここを見つつJoyToKeyでコントローラーの設定を行いましょう。
最後にJoyToKeyの注意点ですが、JoyToKeyを起動していないとJoyToKeyで設定した内容は反映されません。
また、JoyToKeyは通常のソフトと違い、右上の「x」を押してもソフトが終了されません。
終了する際は、右上の「ファイル」から「終了」を押しましょう。
マインクラフトなどJoyToKeyを使わないソフトで遊ぶ場合は注意です。
JoyToKeyが起動しているかは、下部のタスクバーでわかります。
それでは自分ごのみにキー設定を行って快適にマインクラフトで遊びましょうw
JoyToKeyの使い方はざっくりとしか説明してないので、詳しく知りたい人は公式サイトなどをご参照ください~
関連記事
- 【マインクラフト】 Minecraft(マインクラフト)の購入方法編
- 今さらではありますが、前からほしかったマインクラフトPC版...
- 【マインクラフト Mod】 影MODの導入方法 ShadersModとSEUSv10.1編
- 今回はマインクラフトのグラフィック関連Mod、影Modの導...
- 【マインクラフト MOD】 MinecraftのMODの導入方法 前提MOD Forge編
- 今回はマインクラフトを改造して遊べるMODに必要な前提MO...
- 【PS4システム】 ブロードキャスト(ライブ配信)をやってみよう
- 今回はブロードキャスト(ライブ配信)のやり方を紹介したいと...
- 【マインクラフト】 Minecraft(マインクラフト)のインストールと日本語化編
- 今回はマインクラフトのインストールから日本語化までを紹介し...

 An article by れあ
An article by れあ