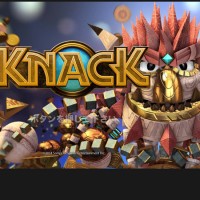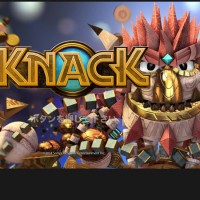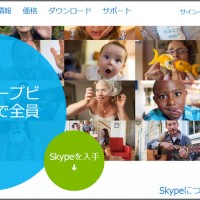4
2013
【FF14】 PS3のSSをPCを使わずスマホで投稿する方法

以前、PS3で撮影したSSをUSBメモリでPCに移動させ、日記に投稿できるようにするやり方を紹介しましたが、
フレンドさんにPC持ってないのでPCを使わずに日記に投稿するやり方ないですか?
と聞かれたので方法があるか調べてまとめてみました~
色々調べて見たところちょっと準備が必要になりますが、スマートフォンでPS3で撮影したSSを投稿することができました~
それではそのやり方を詳しく紹介していきたいと思います~
私はiPhoneを使っているのでiPhoneで操作していきます。
使っているのはiPhone4s、iOS7となります。
準備するもの
・スマートフォン
・Gmailのアカウント
・PS3のフォトギャラリー
・Picasaの写真を保存するためのブックマークレット
Picasa(ピカサ)を使うための準備
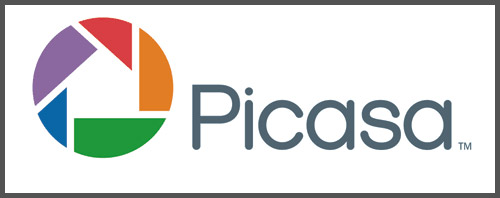
PS3で撮影したSSをスマートフォンに保存するために、googleが提供しているウェブアルバムPicasaを使います。
PS3からPicasaにSSをアップロードするために、Picasaのアカウントが必要となります。
PicasaのアカウントはGmailと共通のアカウントなので、Gmailのアカウントを持っている人はそれを使えば新たに登録する必要はありません。
それでは下記URLからアカウントを作成しましょう。
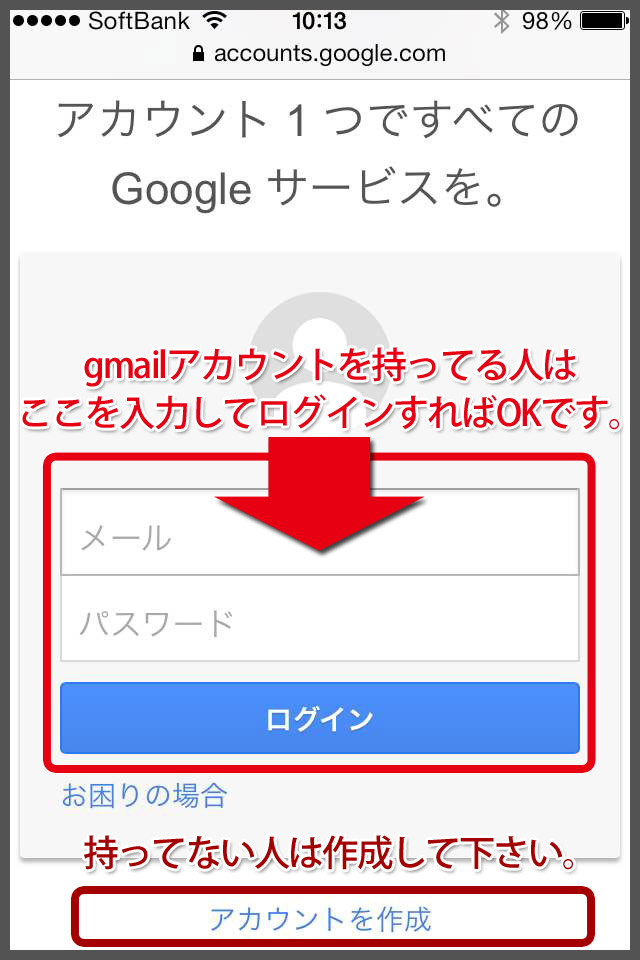
Gmailアカウントをお持ちの方は、メールアドレスとパスワードでログインできます。
すでにGmailにログイン済みの場合は、Picasaの画面に移動します。
アカウントをもってない人は、下の所からアカウントを作成しましょう。
(すでにアカウントを持ってる人は、次のアカウント作成の項目は飛ばしてください。)
アカウント作成
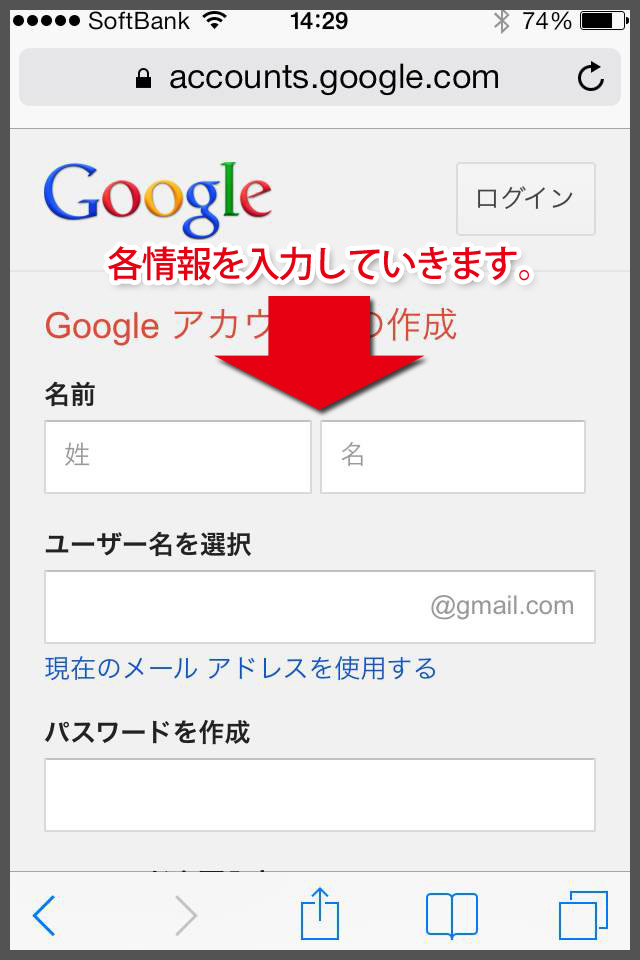
アカウント作成のため、各項目を入力していきます。
本名を入れたくない場合は、FF14のキャラ名などを入れてもいいですねw
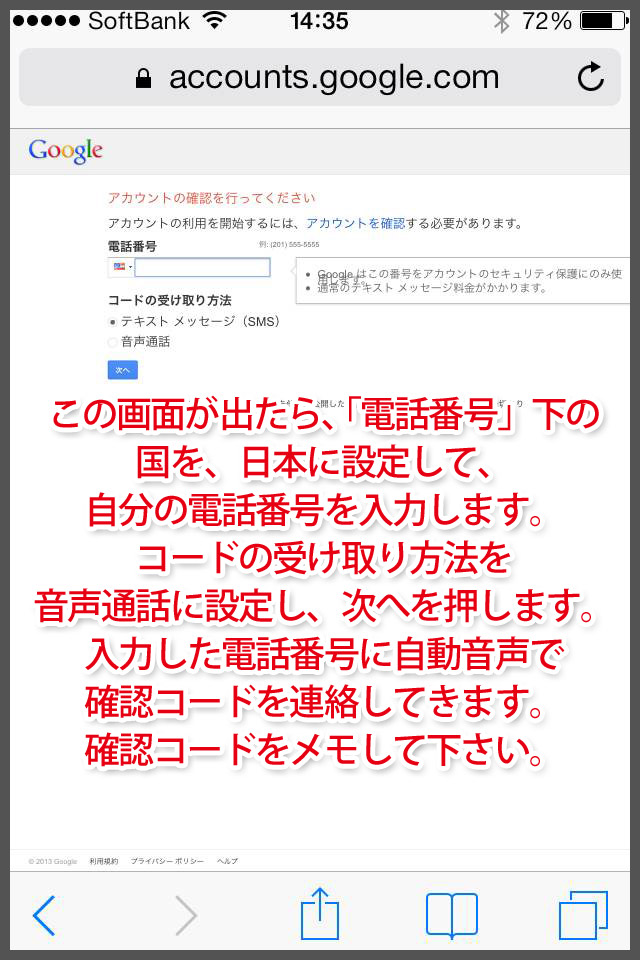
プログラムを使い自動でアカウント作成を防止するために、アカウントの確認をする必要がある場合があります。
電話番号下の国旗マークを日本に設定し、電話番号を入力します。
「コードの受け取り方法」を音声通話にチェックを入れて、「次へ」を押します。
(テキストメッセージ(SMS)でもいいです。私は面倒だったので音声通話にしました)
すると今入力した電話番号に電話がかかってきて自動音声で「確認コード」を連絡してきます。
電話をとり「確認コード」をメモしてください。
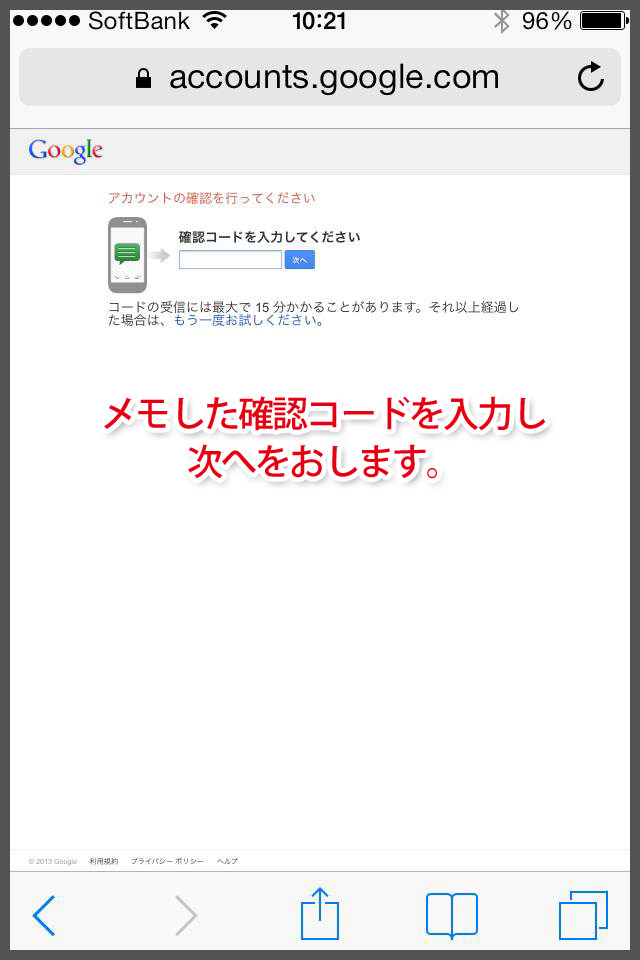
メモした「確認コード」を入力して「次へ」を押します。
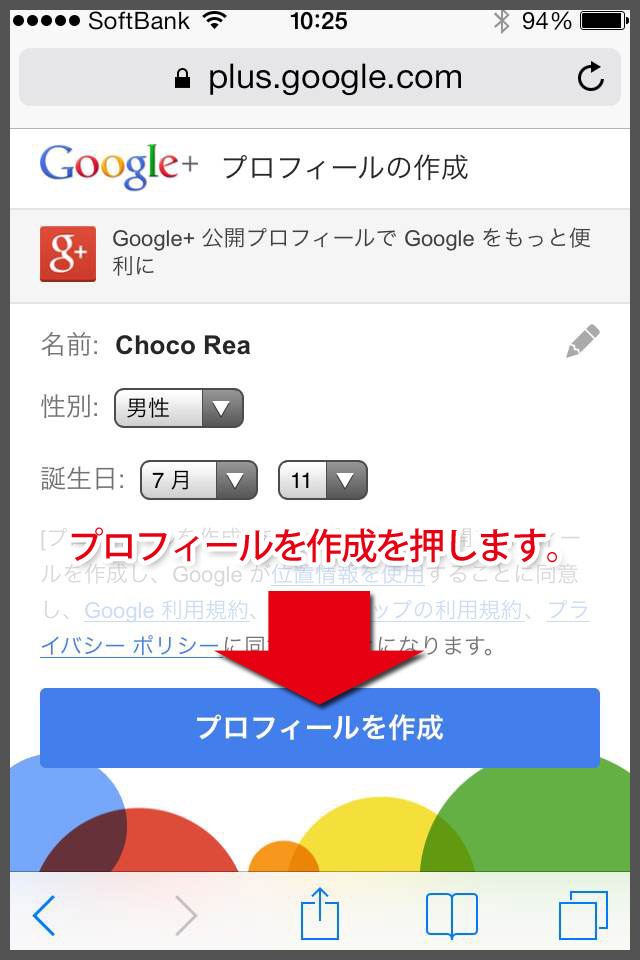
次に「プロフィールを作成」を押したら登録完了です。
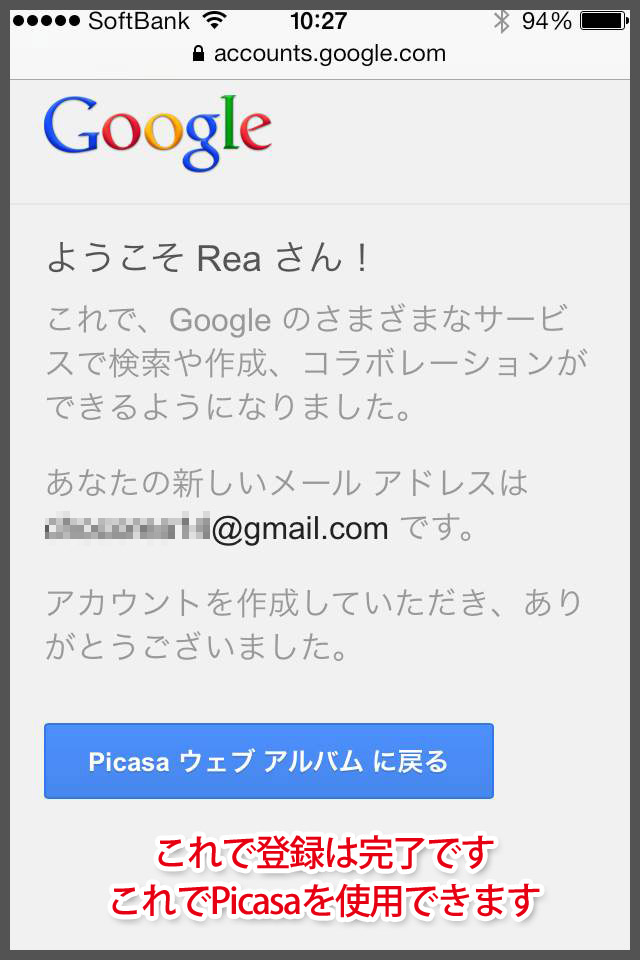
「Picasaウェブアルバムに戻る」を押せばPicasaの画面に移動します。
アカウントの細かい設定はここでは説明しませんので個人で設定してくださいね~
PS3「フォトギャラリー」でPicasaにSSをアップロードしよう
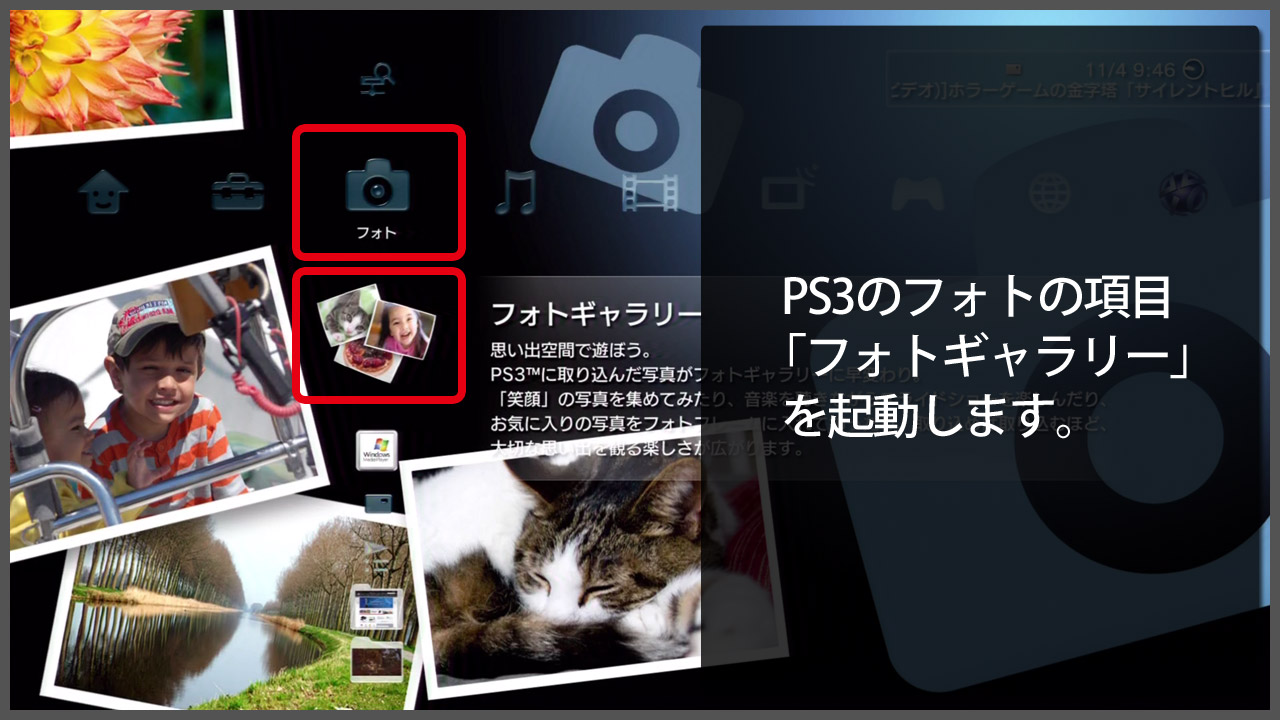
PS3を起動して、「フォト」項目の「フォトギャラリー」を起動します。
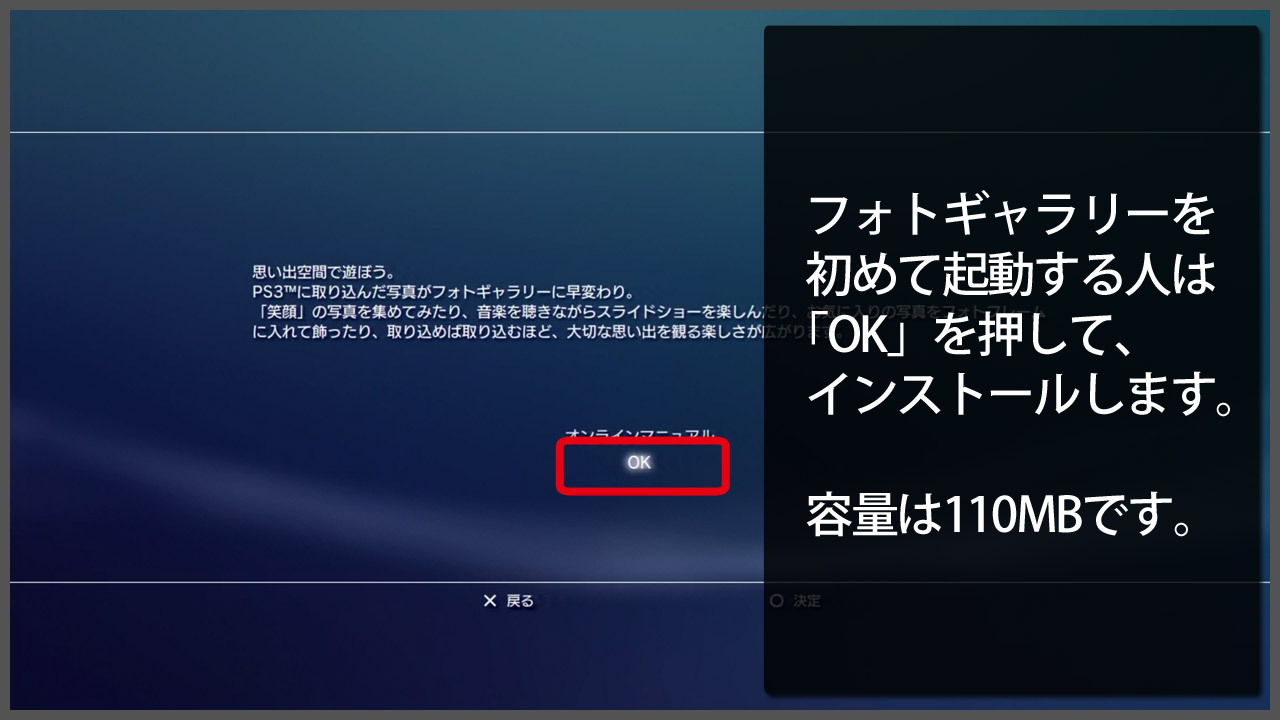
フォトギャラリーは使ったことない人も多いと思います。
私は初めて起動しましたw
初めて使うときはインストールしないと駄目なので、インストールを開始します。
必要容量は110MBでした。

フォトギャラリーを起動したら撮影した日ごとにSSが分かれています。
使いたいSSを探しましょう
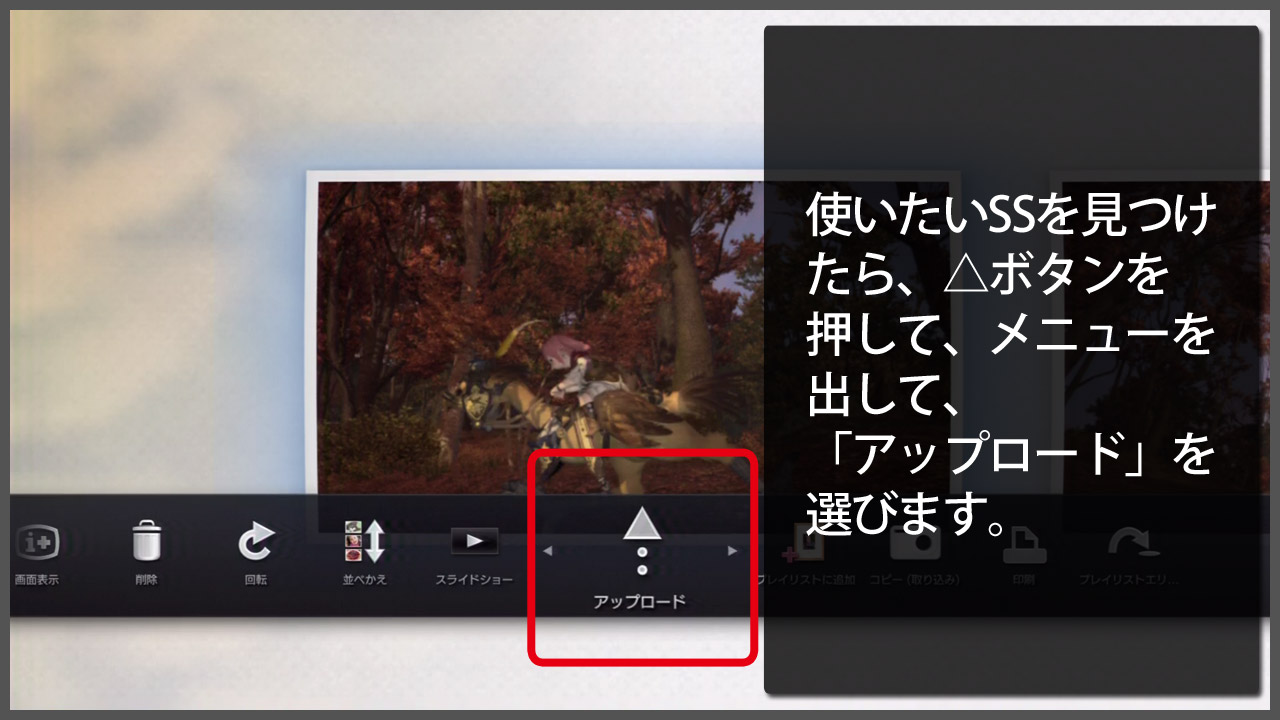
使いたいSSを見つけたら、「△」ボタンを押してメニューを出します。
「アップロード」を選んでアップロードを開始しましょう。
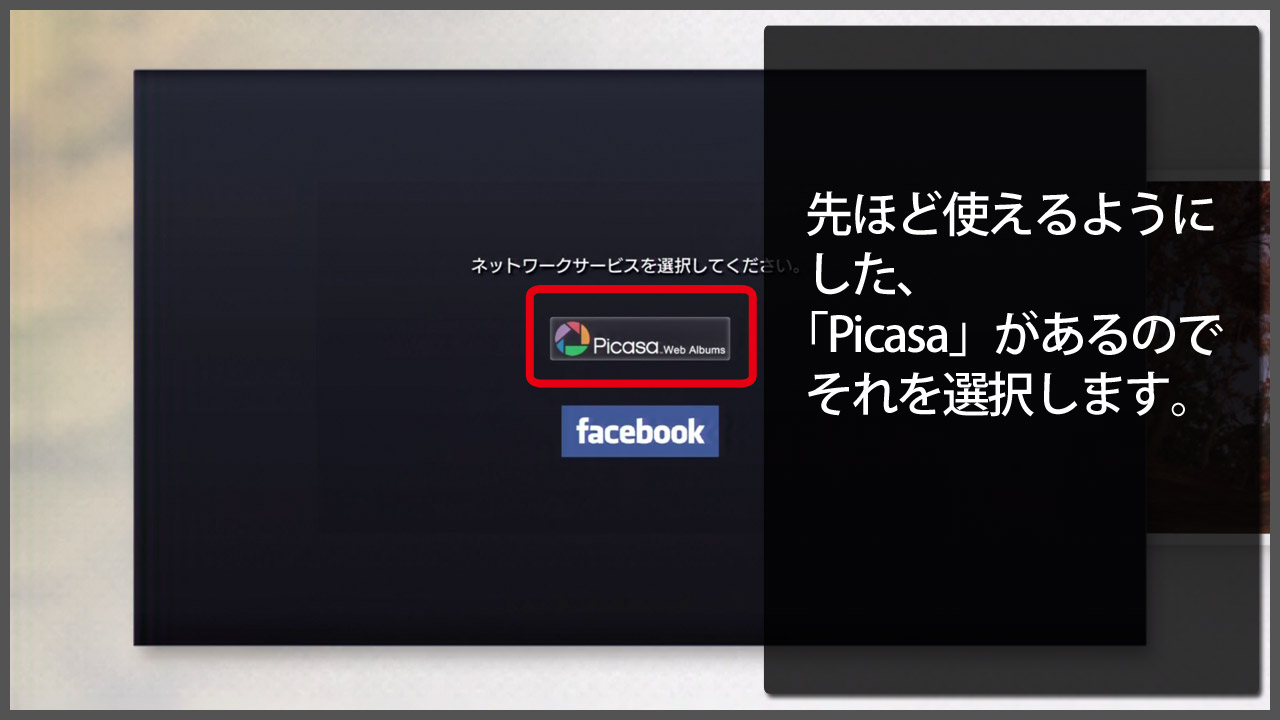
「アップロード」を押すと、アップロード先を「Picasa」と「facebook」から選択できます。
先ほど用意した「Picasa」を選択しましょう。
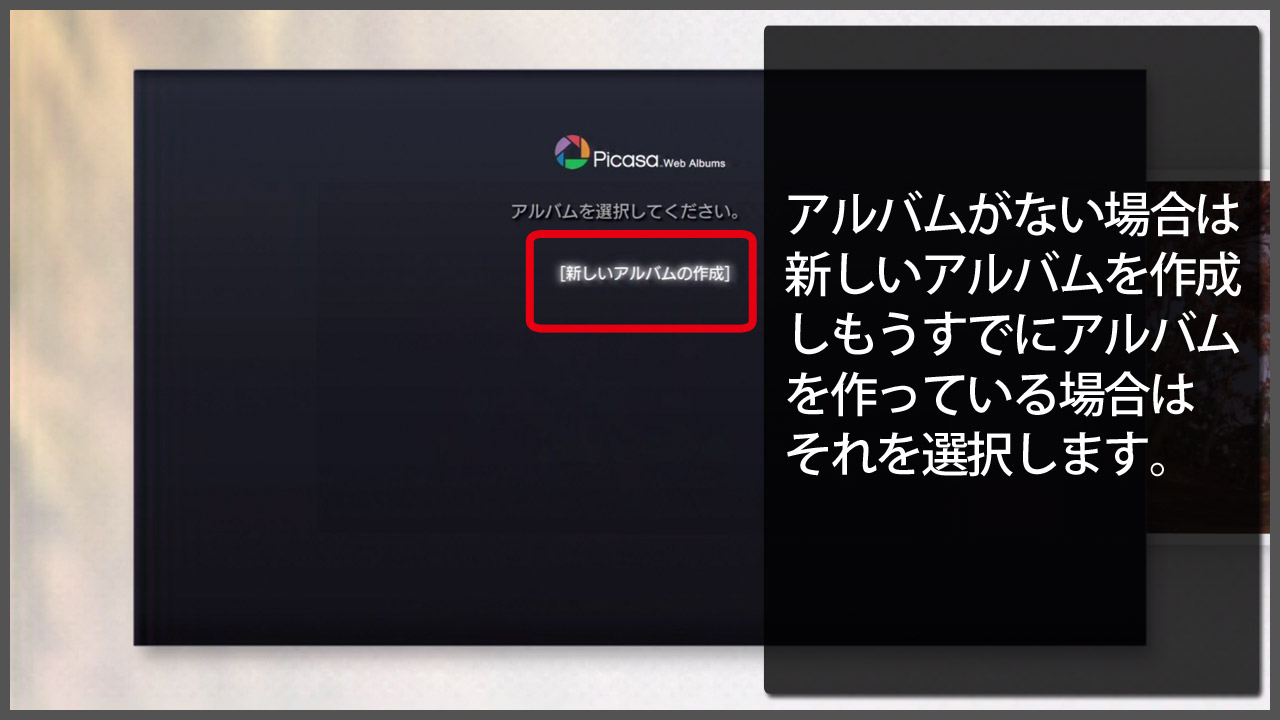
初めて使う時はアップロードするアルバムがないので、「新しいアルバムを作成」を押してアルバムを作成します。
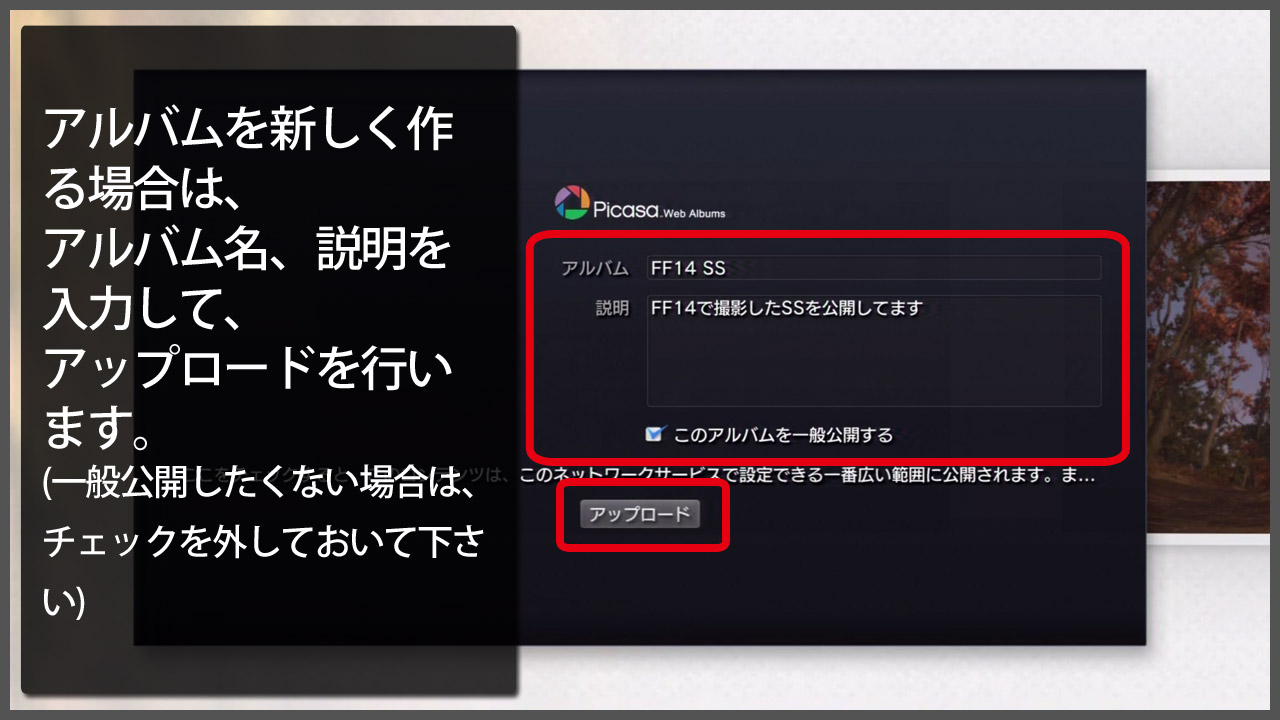
アルバム名、説明を入力します。
他の人にSSを見せたくない場合は、
「このアルバムを一般公開する」のチェックをはずしておきましょう
それが終われば「アップロード」を押してアップロードを開始します。
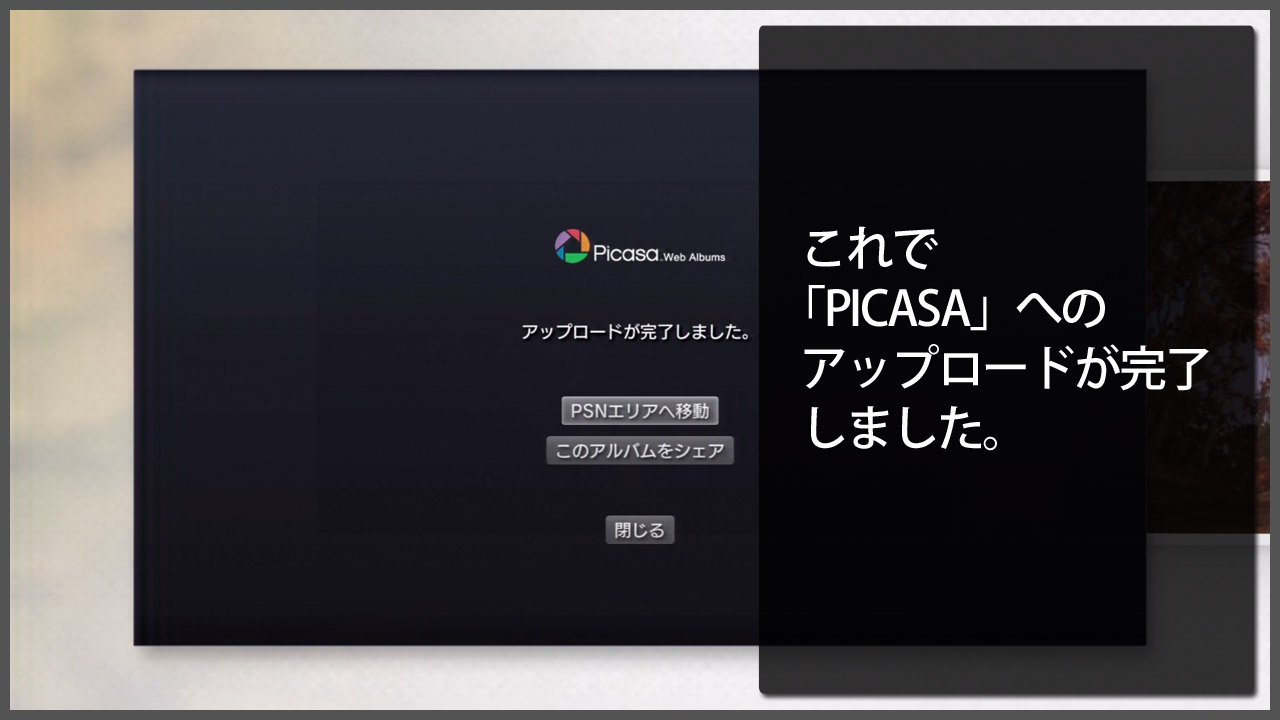
アップロード完了画面が表示され、これでアップロードが完了です。
スマートフォンにSSを保存しよう
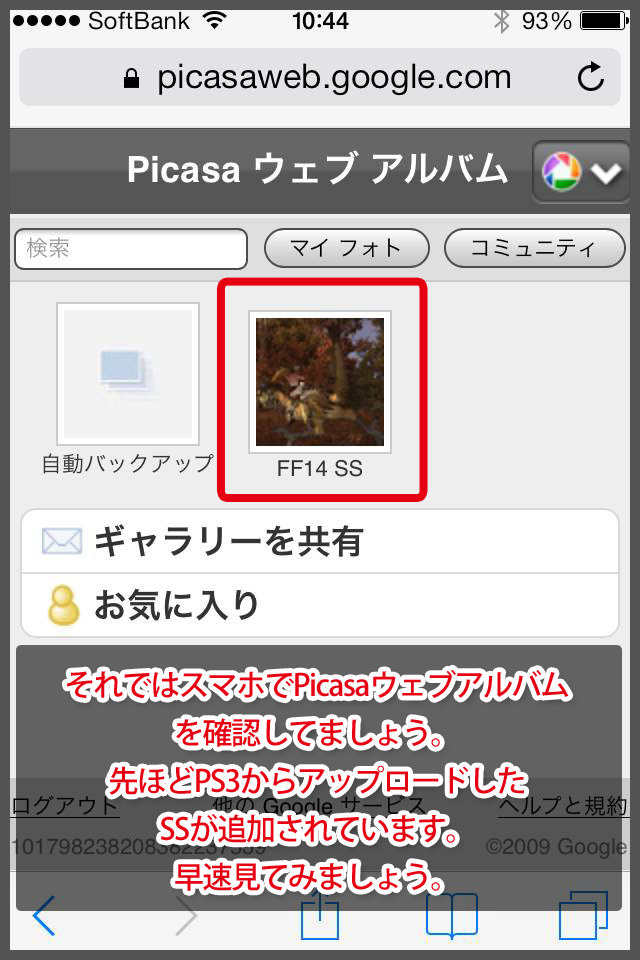
SSのPicasaへのアップロードも終わり次はスマートフォンでの操作です。
スマートフォンのブラウザで先ほどのPicasaウェブアルバムを開きます。
するとPS3からアップロードしたアルバムとSSが追加されています。
(追加されてない場合は、URL横の丸い矢印を押してページを更新してください。)
それではアルバムを押して写真を見てみましょう。
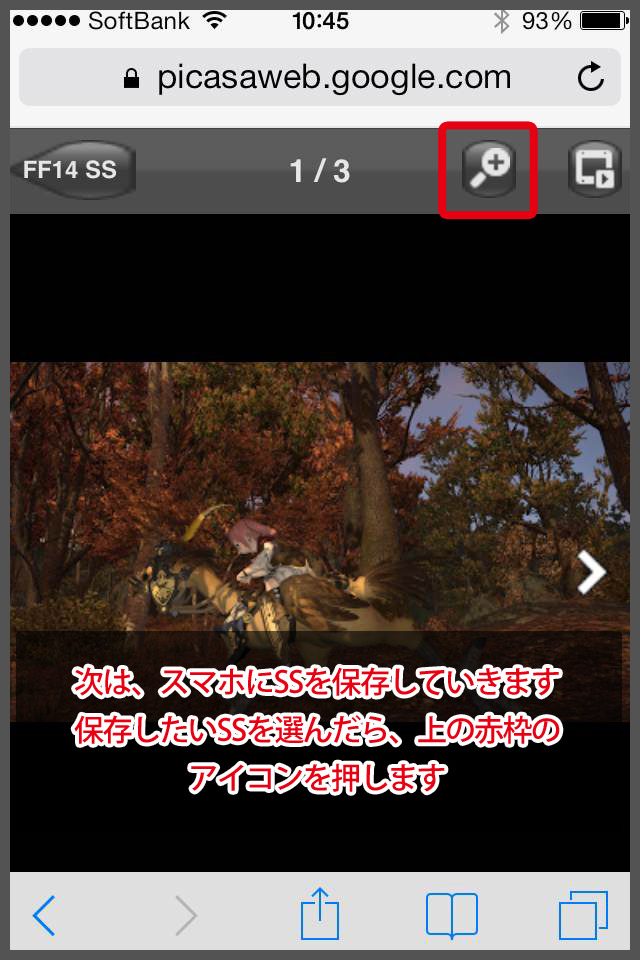
アルバムを選ぶと先ほどアップロードしたSSがあります。
左右矢印でSSを選んでスマホに保存したいSSで上の赤枠のアイコンを押します。
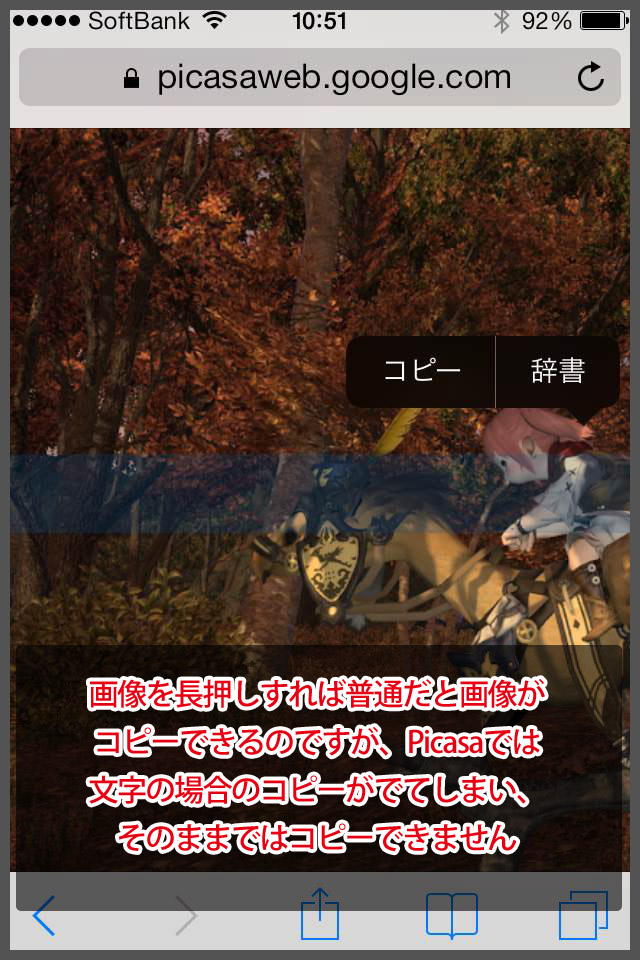
先ほどのSSが拡大表示されます。
普通だと画像を長押しすると保存できるのですが、Picasaでは文字の場合のコピーが出てしまって
保存できません。
そのため、保存するために、ブックマークレットを使います。
ブックマークレットとは簡単に言うとブックマークを押すだけで設定した操作を行うものです。
ここでは、画像を保存するために画像URLを取得しリンクします。
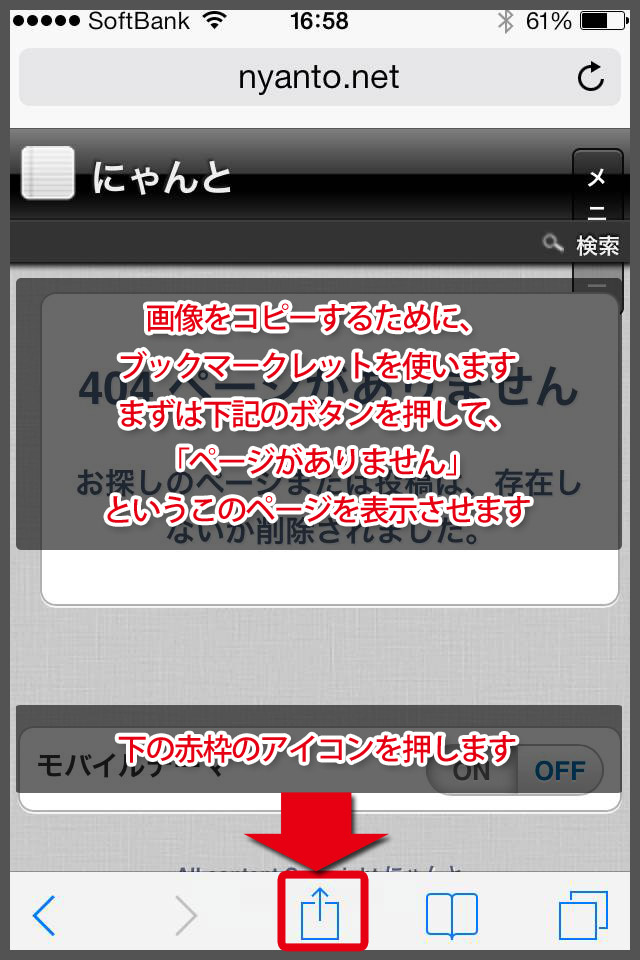
それでは下記のボタンを押して「ページがありません」というページを表示させます。
次に、下の赤枠のアイコンを押します。

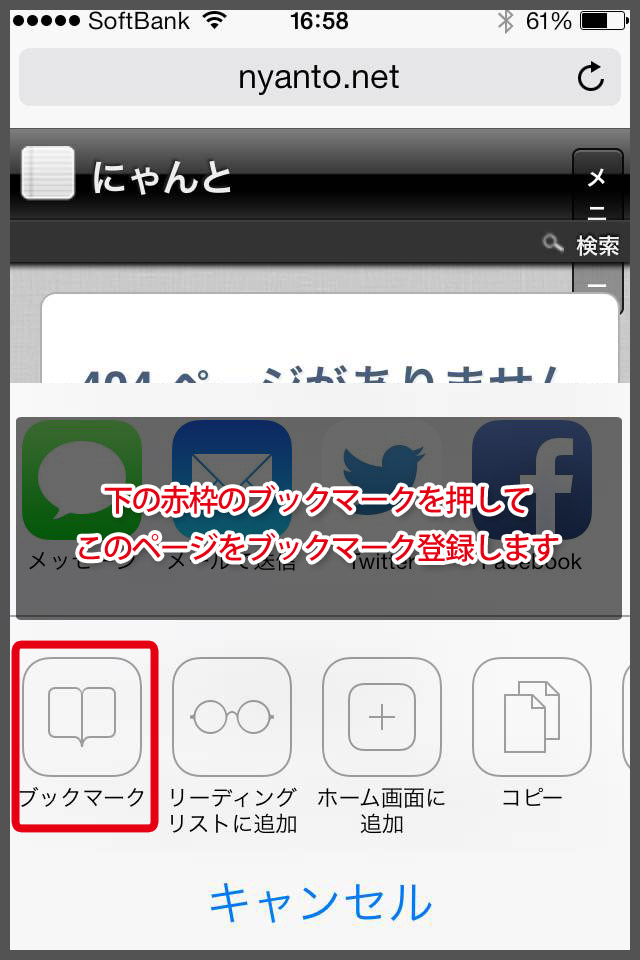
赤枠の「ブックマーク」を押してこのページをブックマーク登録します。
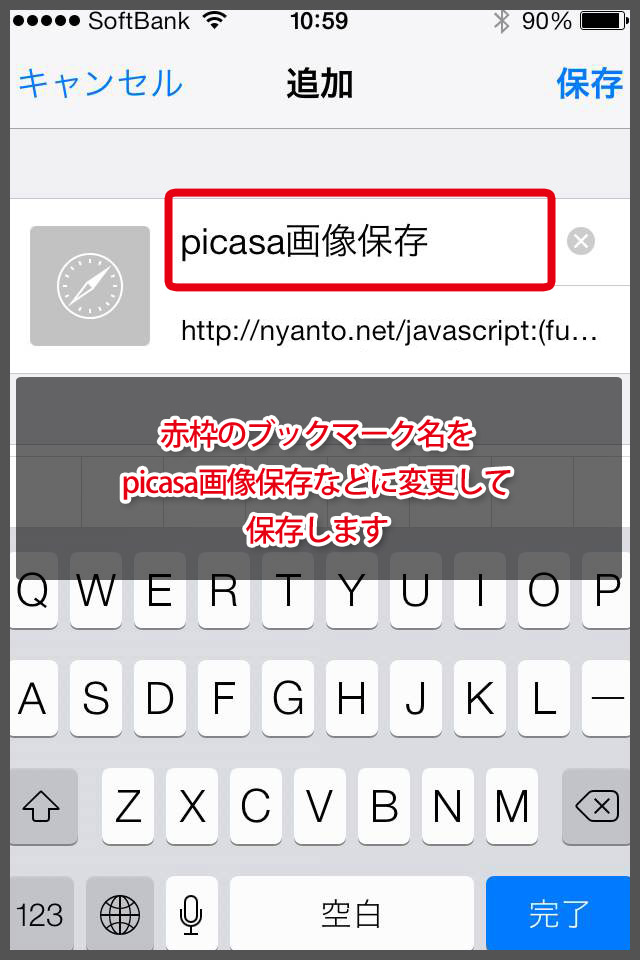
赤枠のブックマーク名をすべて消して、赤枠に書いているように、
「Picasa画像保存」
と名前を変更して保存します。
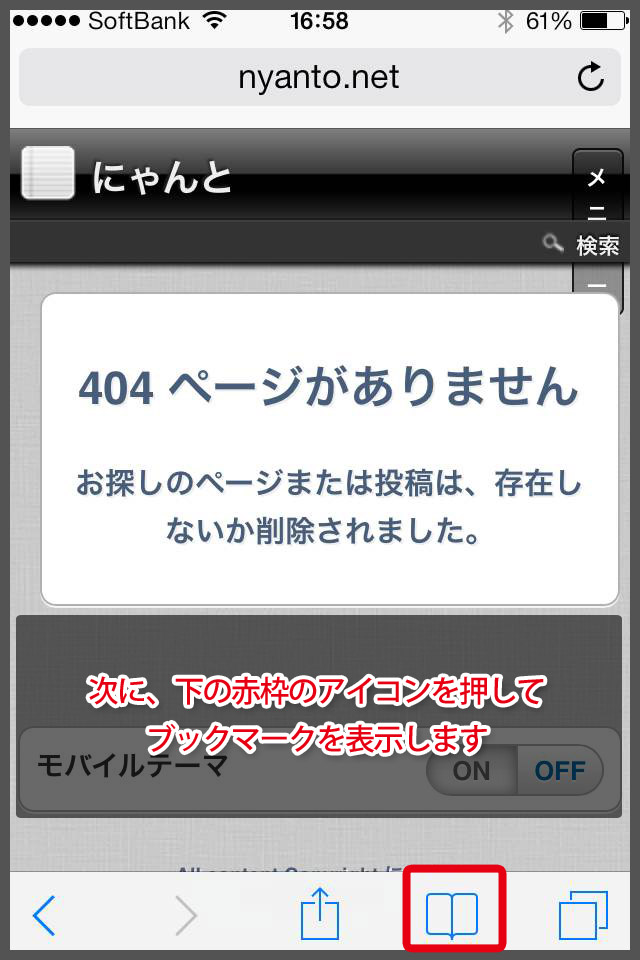
次にブックマークを少し変更するために下の赤枠のアイコンを押します。
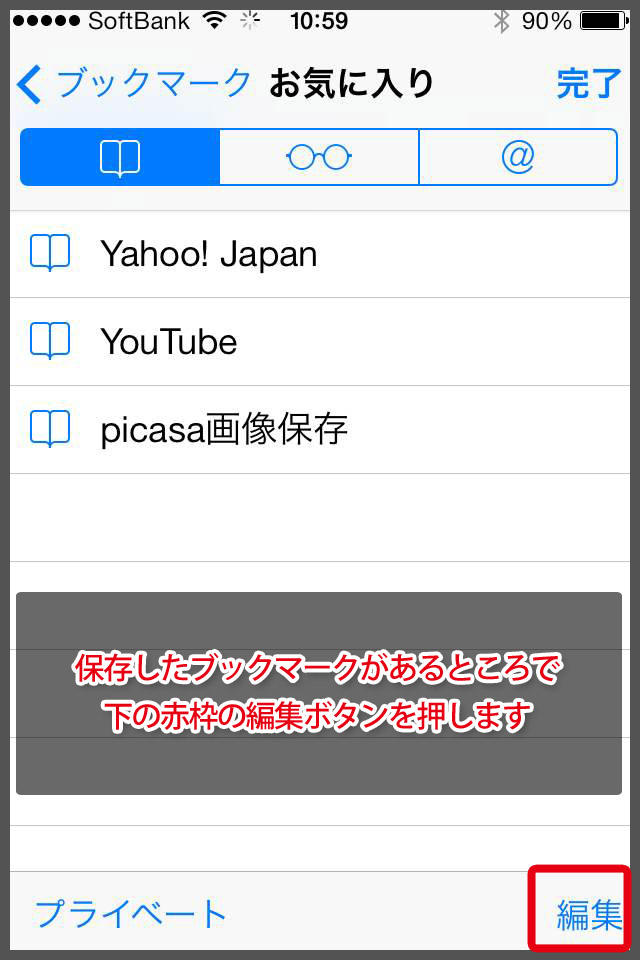
保存したブックマークがある所を表示して、下の赤枠の「編集」を押し編集モードにします。
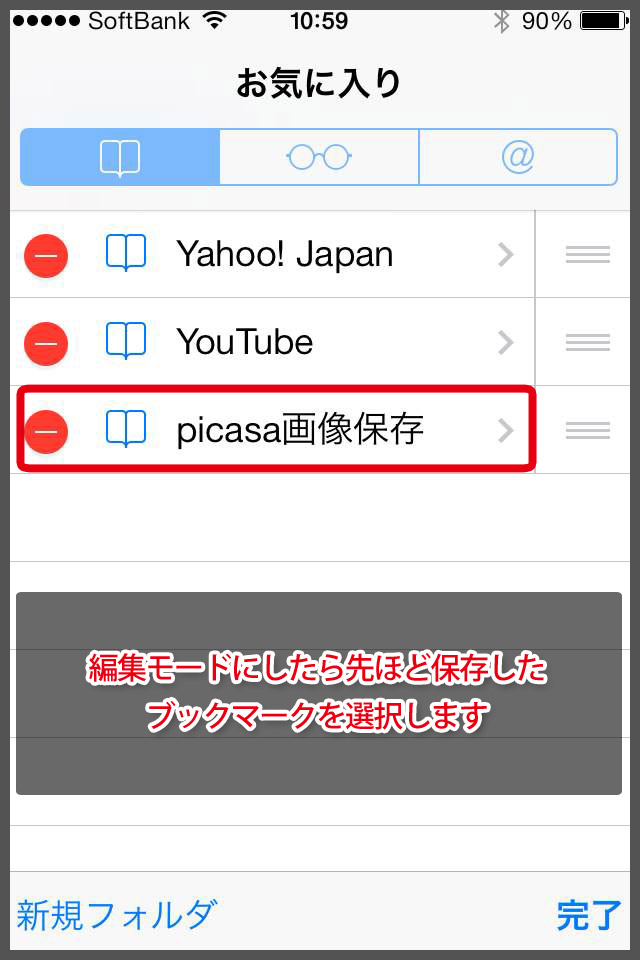
編集モードにしたら、保存したブックマークを押します。
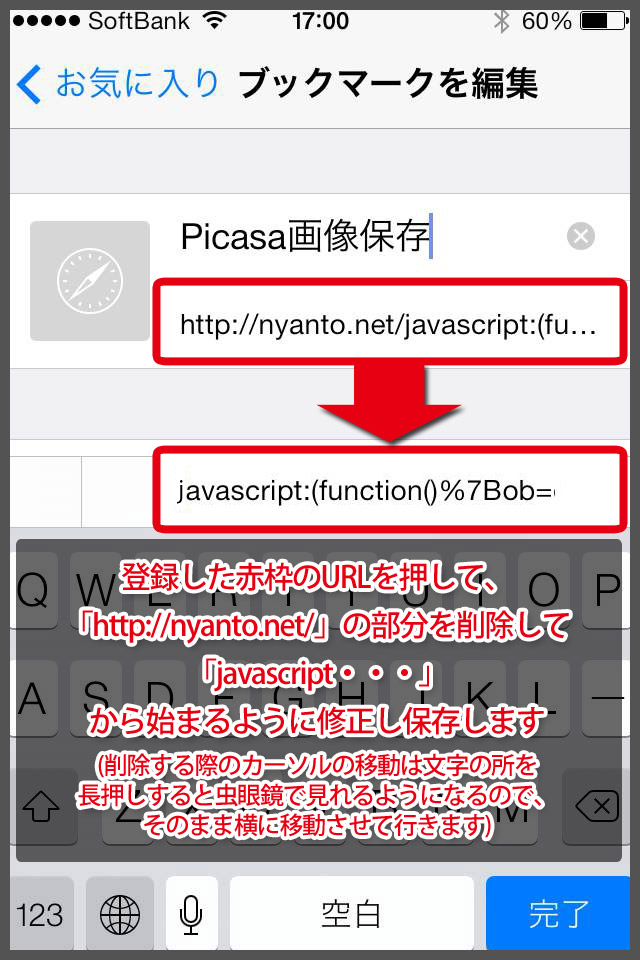
先ほどはブックマーク名だけを変更しましたが、次はURLの所を変更します。
必要なのは、javascript以降だけなので、先頭の
「http://nyanto.com/」
の部分を削除します。
(文字編集のカーソル移動は、文字を長押しすると虫眼鏡で表示されるので、そのまま横に移動していきます。)
「javascript:(function(){ob=document.getElementsByTagName(%22img%22);document.location.href=ob%5B0%5D.src;})()」
と変更できれば、完了を押して保存します。
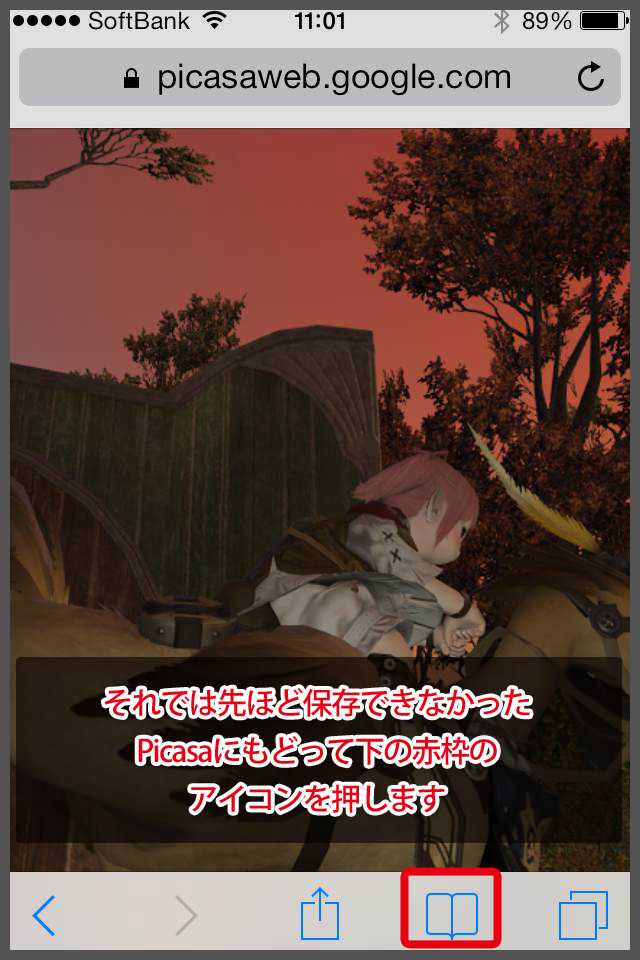
それでは、先ほど保存できなかったPicasaの画像ページに戻ります。
次に、下の赤枠を押しブックマークを表示します。
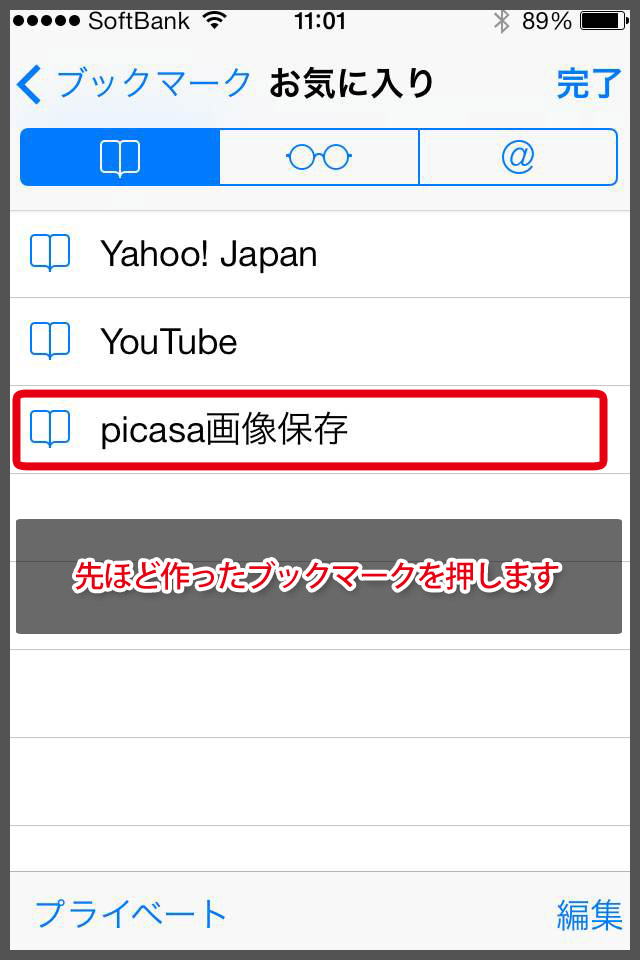
先ほど作ったブックマークを押します。
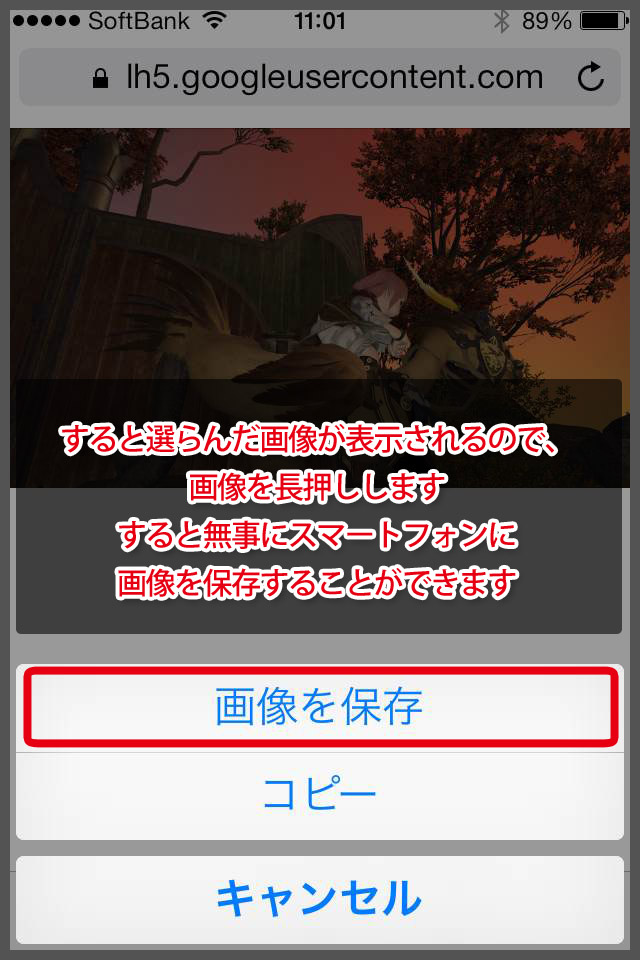
すると、画像が新たに表示され、それを長押しすると画像をスマートフォンに保存することができます。
「画像を保存」を押して保存しましょう。
日記にSSを投稿しよう
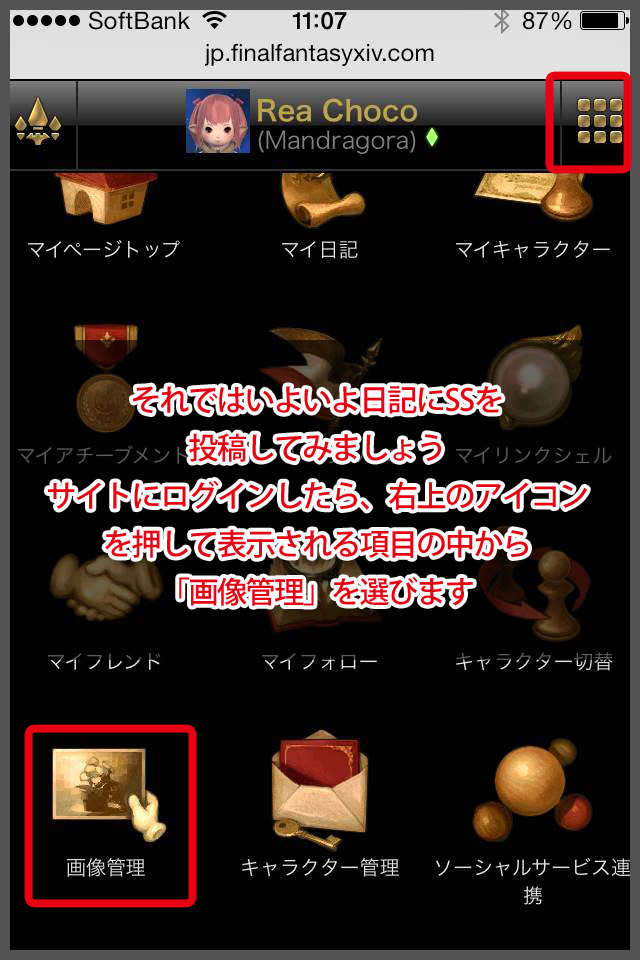
FF14のマイページに移動して、右上の赤枠のアイコンを押して、操作項目を表示させます。
項目の中に、左下赤枠の「画像管理」というのがあるので、それを選びます。
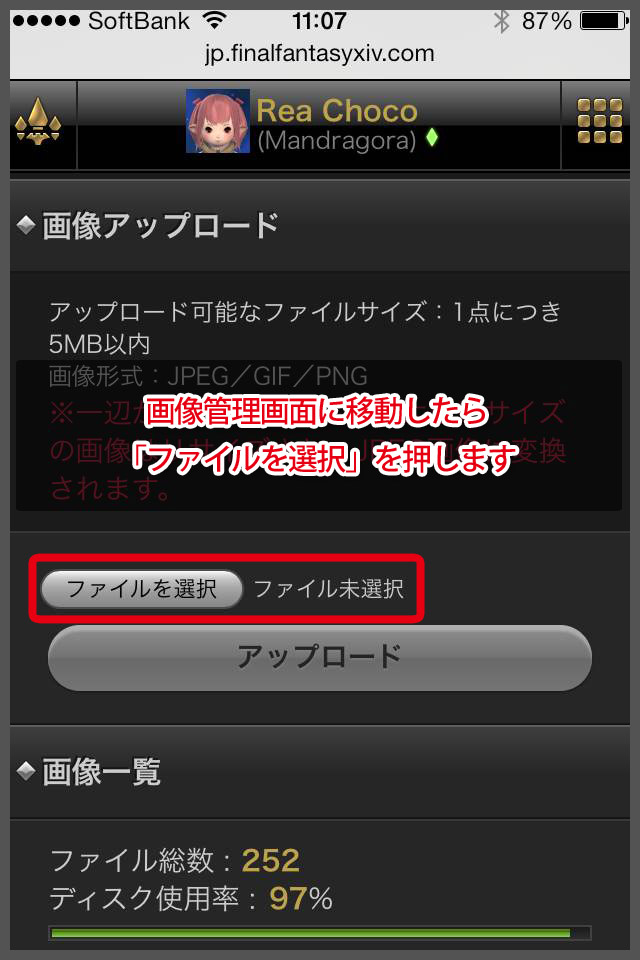
画像管理ページに移動したら、
「ファイルを選択」を押します。
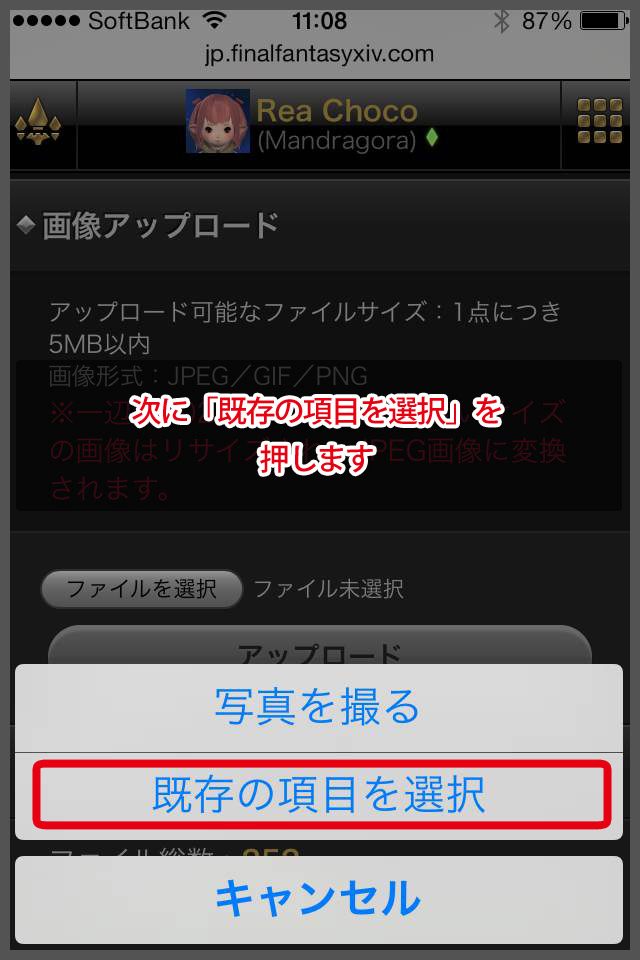
次に「既存の項目を設定」を押します。
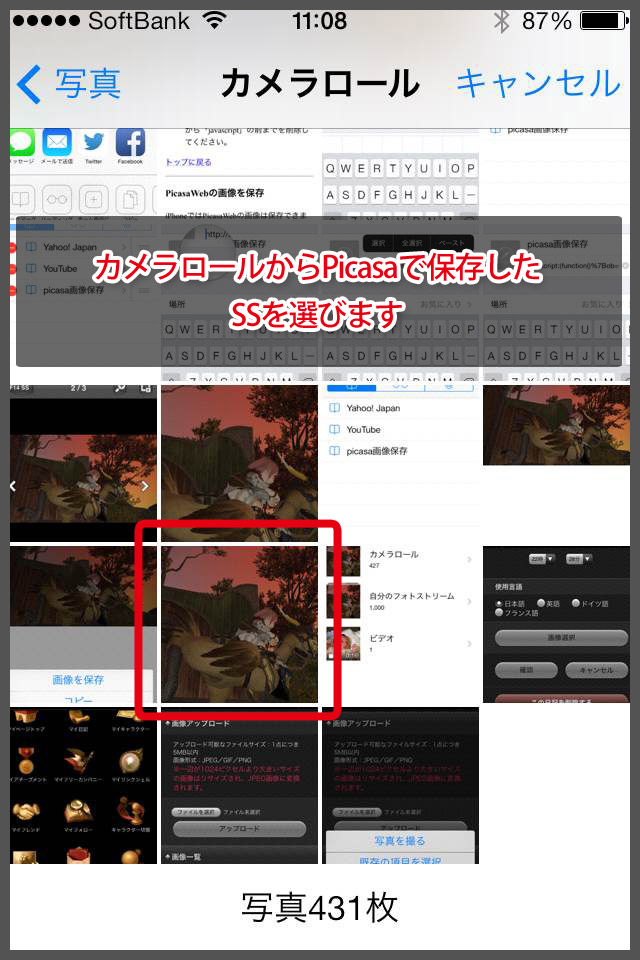
カメラロールなどから保存したSSを選択します。
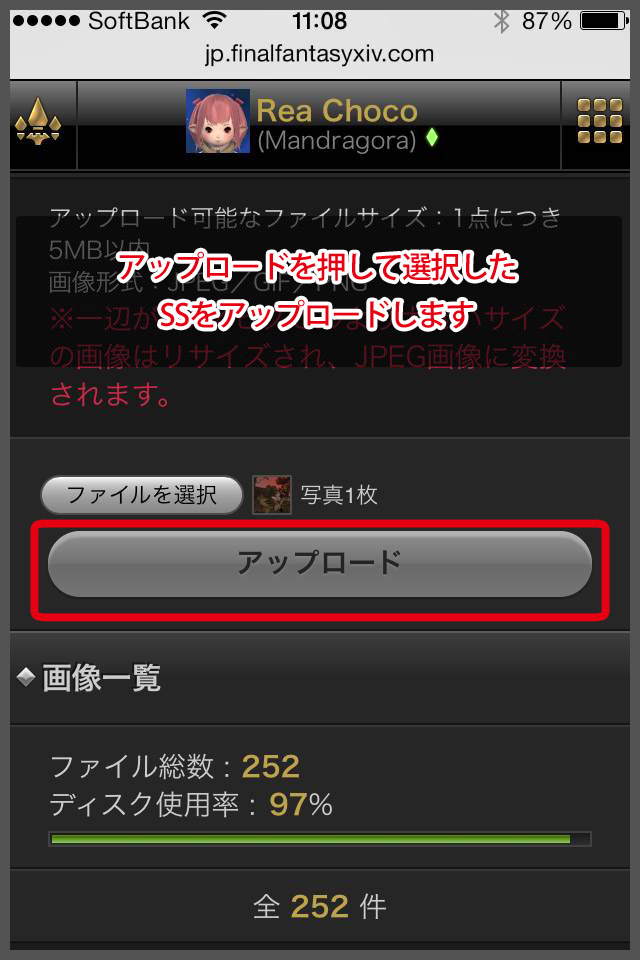
アップロードを押して選んだSSをアップロードします。
これで画像のアップロードは完了です。
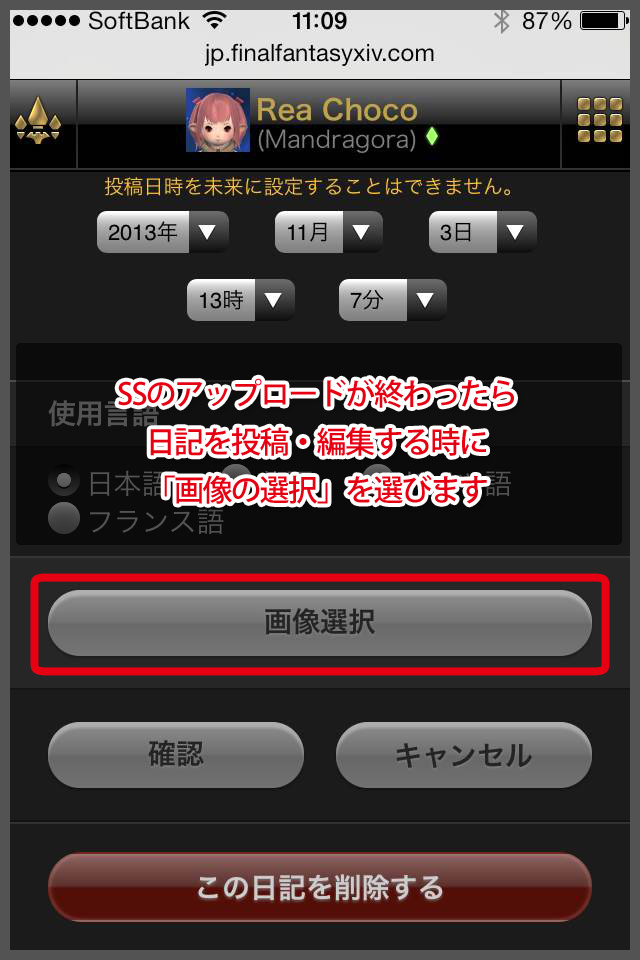
次は実際にアップロードしたSSを日記に投稿して見ましょう。
日記の投稿・編集画面で「画像の選択」を選びます。
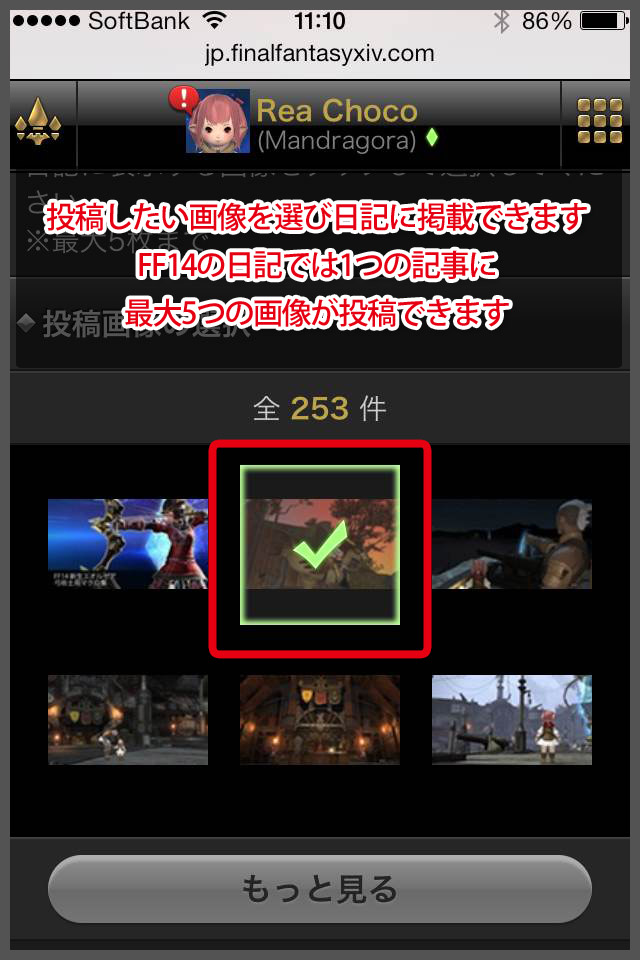
投稿したい画像を選びます。
1つの記事で最大5枚まで画像が投稿できます。
これでPCを使わずPS3とスマホだけでSSを投稿するやり方を一通り紹介しました~
別になにかを買ったりしなくても無料でできました~w
PCを持ってなくてSSを日記に投稿したくてもできなかった人はぜひ試して見てくださいね~w
アンドロイドは持ってないのでiPhoneを使って説明しましたが、ブラウザの機能だけなので、
アンドロイドでも同じようにできると思います。
若干押すアイコンのレイアウトとかは変わるかもしれませんが、試して見てくださいね♪
関連記事
- 【PS4システム】 ブロードキャスト(ライブ配信)のアカウント登録をしてみよう
- 以前シェア機能を紹介しましたが、今回はブロードキャスト(ラ...
- 【FF14 PS4】 FF14のPS3からPS4へ移行のやり方♪
- PS4でも正式サービスが始まりPS3からPS4へ移行してい...
- 【PS4システム】 ブロードキャスト(ライブ配信)をやってみよう
- 今回はブロードキャスト(ライブ配信)のやり方を紹介したいと...
- PSVita メールの使い方(初期設定編)
- 今回はPSVitaのメールの初期設定について紹介していきた...
- 【スカイプ】 Skype(スカイプ)のインストールとアカウント登録
- PCでデータのやりとりチャットや音声通信できる有名ソフト「...

 An article by れあ
An article by れあ