28
2013
PSVitaをパソコンに接続だ!(Wi-Fi接続編)

以前に「コンテンツ管理アシスト」を使ってパソコン⇔PSVitaのデータ移動を紹介しましたが、
USB接続のみだったので今回Wi-Fiを使ってデータ移動するやり方を紹介していきたいと思います~
とりあえず、パソコン側に「コンテンツ管理アシスタント」のソフトをインストールしてないと駄目なので、
まだインストールしてないぞ~って人は・・・
上のリンク先の記事からインストールしちゃってくださいね♪
データ移動 Wi-Fi接続のやり方
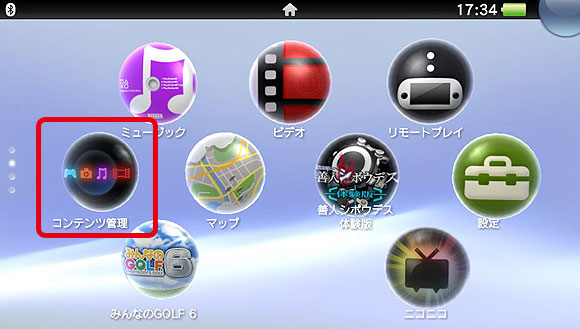
それではまず、パソコン側の「コンテンツ管理アシスタント」が起動してるのを確認して、次にPSVitaのコンテンツ管理のアイコンをタップします
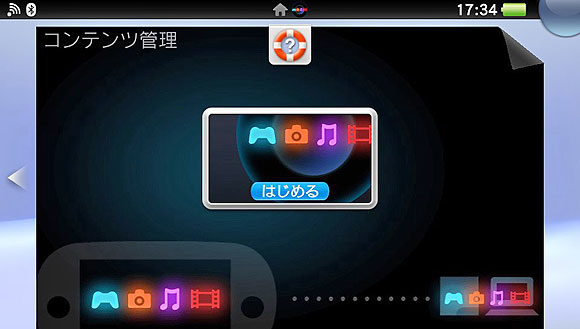
次はいつものように「はじめる」をタップしてコンテンツ管理を起動します~
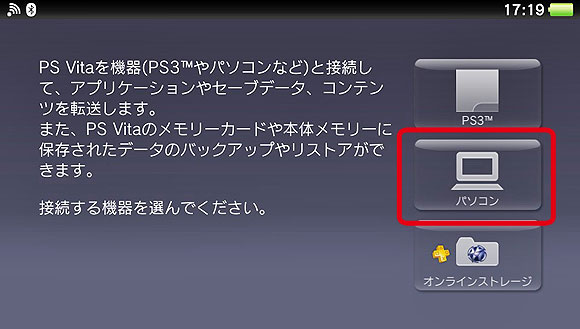
次にPSVitaと何を接続するか選びます
今回はパソコンに接続したいので、パソコンをタップします~
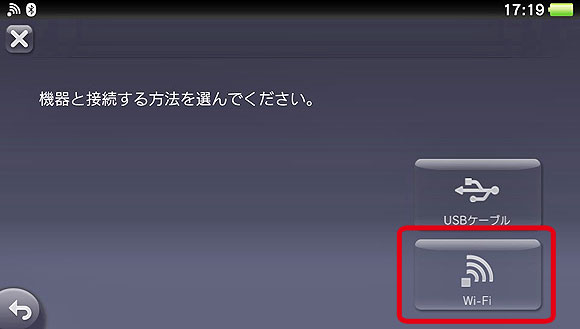
機器と接続する方法を聞いてきたので、「Wi-Fi」をタップします~
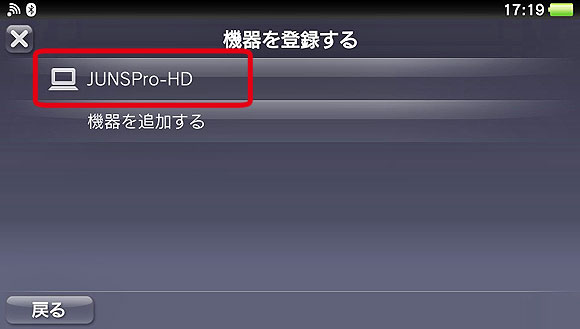
ここでは接続するパソコン(機器)を登録します
Wi-Fi接続可能なパソコンが検索されるのでパソコンが表示されるまで待ちましょう~
パソコンが表示されたら接続したいパソコンをタップします~
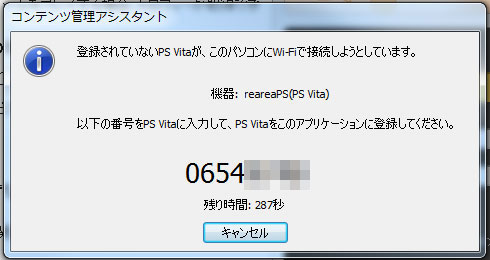
するとパソコン上にこんなウィンドウが表示され、8文字の数字が書いてあります
それをPSVitaに入力していきます
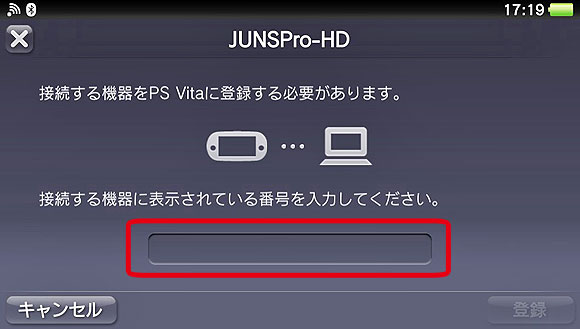
パソコンに数字が表示されているときにPSVitaではこんな画面になってます
入力フォームをタップしてください
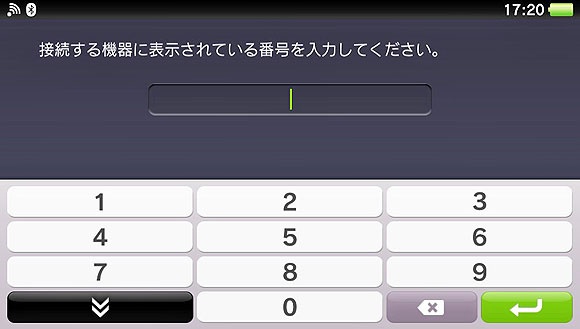
パソコンに表示されている数字を入力します
入力したら右下の黄緑のボタンを押します~
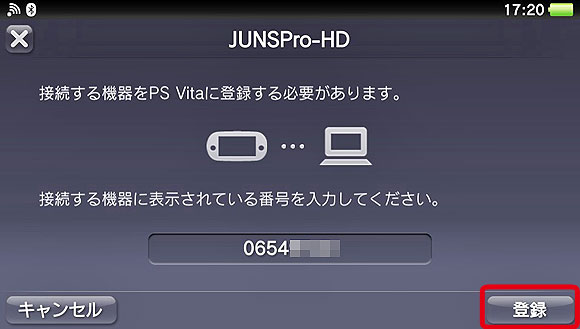
入力が終わったので、「登録」をタップします~
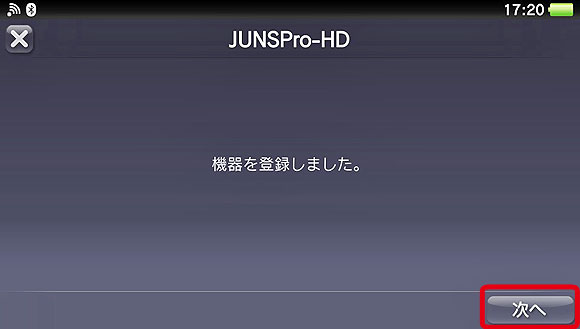
これで機器(パソコン)の登録が終わりました
「次へ」をタップします
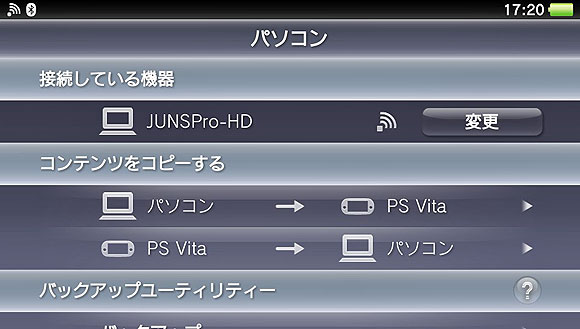
これでいつものデータコピー画面になります
移動のやり方については・・・
上記のリンク先記事を参考にしてくださいね~
はい、これでWi-Fiでのデータ移動の紹介は終わりです
パソコンの登録はもうできているので次からは接続機器を選ぶだけでデータの移動ができます
関連記事
- PSVitaをパソコンに接続だ!(データ移動編)
- 「コンテンツ管理」を使ってPSVitaの中にある写真や音楽...
- PSVitaのスクリーンショット(SS)の撮り方は・・・?
- PSVita(プレイステーション・ヴィータ)のスクリーンシ...
- PSVitaをパソコンに接続だ!(パソコン設定編)
- PSVitaのスクリーンショットや写真、セーブデータや音楽...
- PSVita スタンバイ(スリープ)モードの時間設定変更
- PSVita(プレイステーションヴィータ)で遊んでるときに...
- PSストアでお買い物♪ PSVitaでウォレットへチャージ(入金)してみよう
- ウォレットってなに? PSStoreでは、ソフトのダウンロ...

 An article by れあ
An article by れあ











