15
2013
【FF14】【PC周辺機器】 ゲーミングマウスG600rの設定&使い方
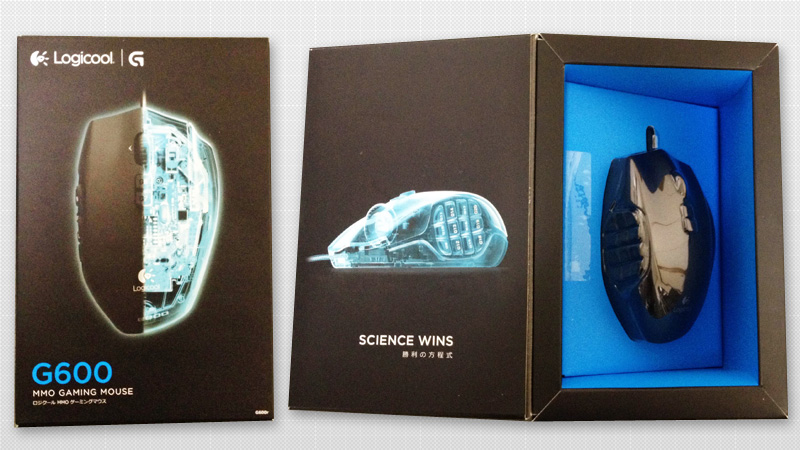
前回、ロジクールさんのゲーミングマウスG600rを簡単に紹介しました。
今回は、設定ソフトのインストールから使い方まで紹介していきたいと思います~
まずはこのマウスでできることですが、
G600rは各ボタンに自由にキー配置できたり、テキストを記憶させたり、マクロを組んだりできます。
左側にはボタンが12個あり、Gシフト(マウスのシフト機能)を使うと24個の設定を行えます。
またモードを3つまで記憶できるので、左のボタンだけで72個の設定ができます。
モードはモードスイッチを押すと切り替えることができ、モードごとに左側のボタンのライトの色を変更できます。
設定や使い方の動画を作ってみたので気になる方は参考にしてくださいねw
ゲーミングマウスG600r(G600)設定&使い方動画
LOGICOOL 【FINAL FANTASY XIV: 新生エオルゼア WINDOWS版 推奨】 MMOゲーミングマウス G600r
マウス設定ソフトのダウンロード
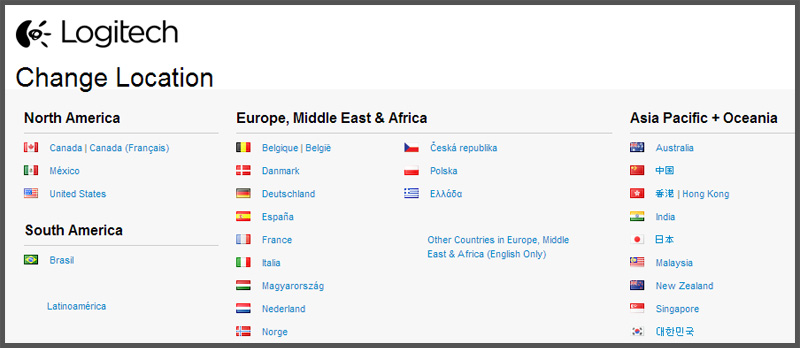
まずは、取説の中に書いてあるURLから設定ソフトをダウンロードします。
URLにアクセスすると言語選択画面が表示されるので、日本をクリックします。
そのあとにマウスのG600(G600rというのはないのでG600を選びます)を探してクリックします。
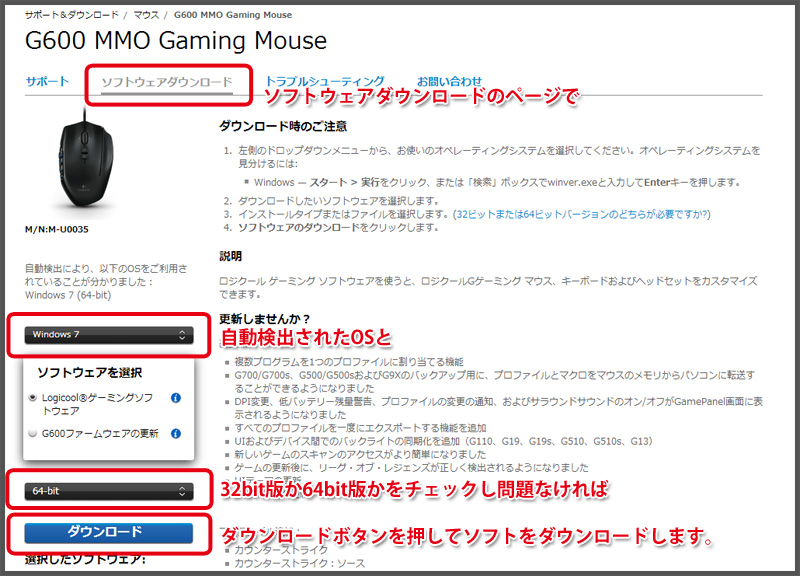
G600を選ぶと「G600 MMO Gaming Mouse」ページが表示されるので、
「ソフトウェアダウロード」のページを開き、自動検出されたOSと32bit、64bit版の選択があっているか確認して、ダウンロードボタンをクリックして
ソフトのダウンロードを開始します。
ダウンロードURLは下記に記載しておきます。
G600 MMO Gaming Mouseソフトウェアダウンロードページ
ソフトのインストール
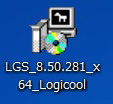
ダウンロードしたファイルをダブルクリックして起動し、インストールを開始します。
インストールはインストーラーの指示にしたがって行って行きます。
インストールが完了したら「完了」を押して終了します。
インストールが完了すると自動でソフトが起動します。
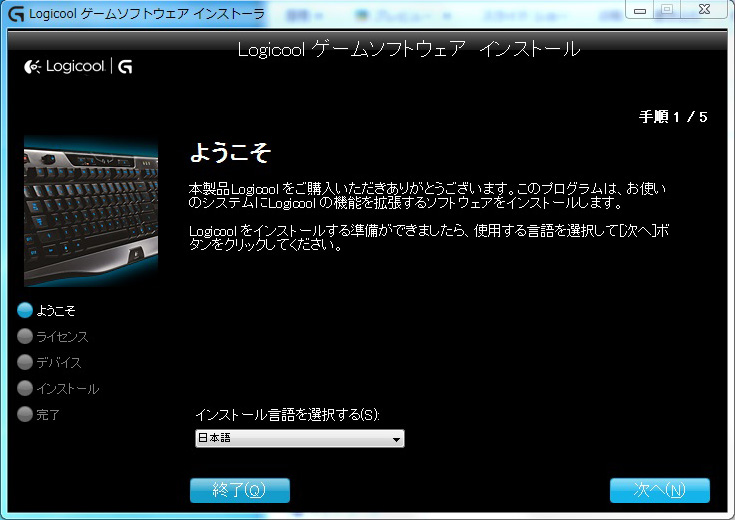
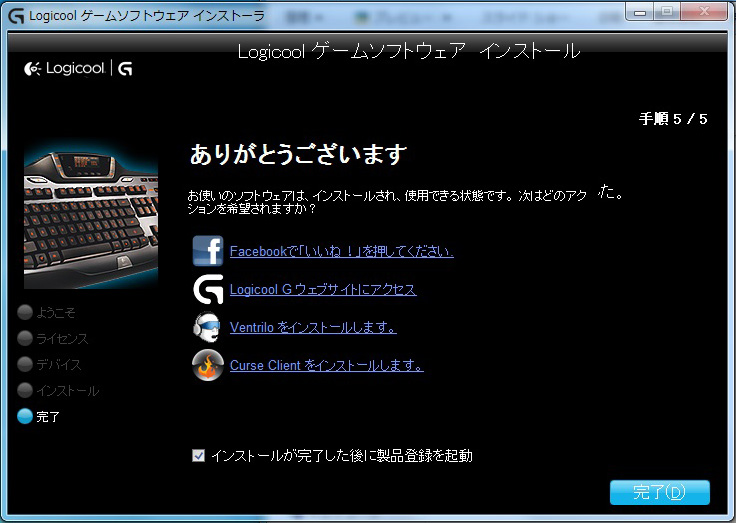
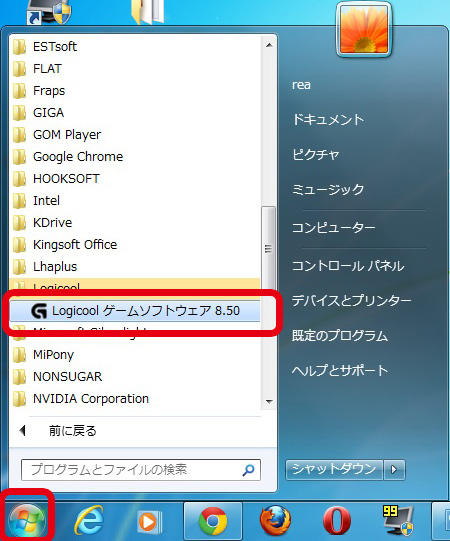
次回からの起動は、左下のウィンドウズマークをクリックして、
「すべてのプログラム」
「Logicool」
「Logicoolゲームソフトウェア8.50」
をクリックして起動します。
ソフトの使い方・設定方法
ホーム画面

ソフトを起動するとこの画面が表示されます。
マウスの光っている枠をクリックするとその設定ページに移動します。
右上のところではマウス内蔵メモリとPCと設定を保存する場所が選べます。
ここをPCに設定していると設定できる項目が増えます。
ボタン設定画面(マウス内蔵メモリ保存ver)

ボタン設定画面では、マウスの各ボタンの設定が行えます。
左側のボタンや、クリックボタン・ホイールなど色々と設定できます。
左下のモード選択では3つのモードを切り替えられます。
各モードごとにすべての設定を変更でき、マウスに設定したモードスイッチでモードを変更できます。
また「通常・Gシフト」でマウスに設定してあるGシフトを押しているとき、押していないときのボタンの設定ができます。
(Gシフトボタンをマウスに設定していない場合は表示されません)
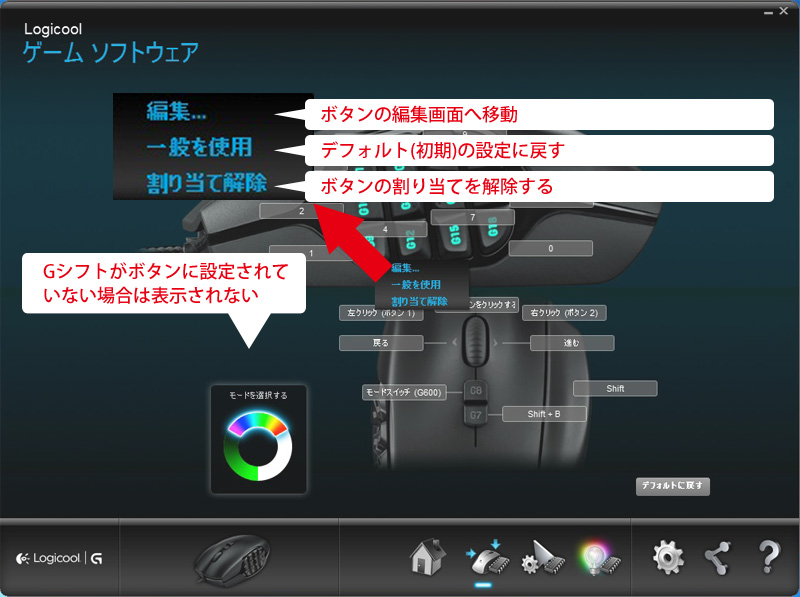
ボタンの設定は、設定したいボタンのところにカーソルを持っていくと、マークがでるので、それをクリックすると、
「編集」・・・ボタン編集画面に移動
「一般を設定」・・・デフォルト設定に戻す
「割り当て解除」・・・ボタンの割り当てを解除
が表示され、「編集」を押して設定します。
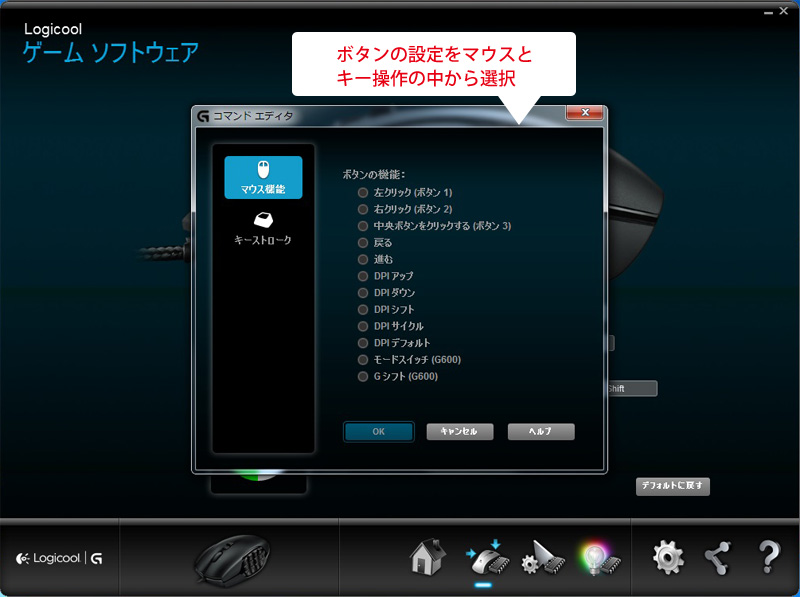
編集画面では、
「マウス機能」でマウスの操作の割り当て
「キーストローク」でキーボード操作の割り当て
ができます。
ボタン設定画面(PC保存ver)

マウス内蔵メモリに保存するときと比べ設定できる項目が増えています。
PCに保存する場合「プロファイル(設定)」をいくつか保存することができます。
また、起動したソフトに合わせプロファイル(設定)を自動で変更することもできます。
プロファイルを新規で作成し、+ボタンを押してそのプロファイルを使うソフトの.exeファイルを選択します。
これで、設定したソフトを起動したときだけ、新しく作ったプロファイルの設定が適応されます。
またプロファイルをエクスポート(出力)することもできます。
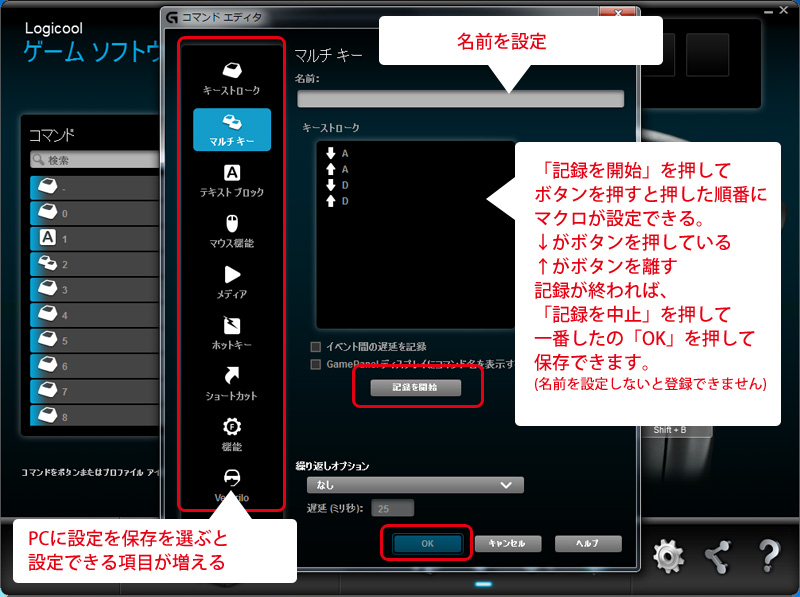
ボタンの編集画面を見ると明らかに設定できる項目が増えてますね。
左の「マルチキー」を選ぶとマウスにマクロを設定できます。
名前を設定して、
「記録を開始」を押してキーボードなどを操作してマクロを作成します。
ボタンを押すと、「↓A」「↑A」と記録されます。
↓がキーを押す。↑がキーを離すになります。
一通り設定したら「記録を中止」して下の「OK」を押すとマクロが作成されます。

「記録を中止」の状態(下に「記録を開始」がある状態)で、設定したキーストロークの所で右クリックするとメニューが表示されます。
メニューから「遅延を挿入」を押すとキーストロークに遅延(wait)が追加されます。
それ以外にもマウスイベントの挿入などを設定できます。

遅延を設定すると0.5秒のwaitが挿入されます。
これで、Aキーを押して0.5秒後にAキーを離すということになります。
ここの時間は、ダブルクリックすると細かく設定でき、
設定は1000で1秒となっています。
初期値は500(0.5秒)が入っています。
ゲームもそうですがこの機能を使えば色々とできそうですねw
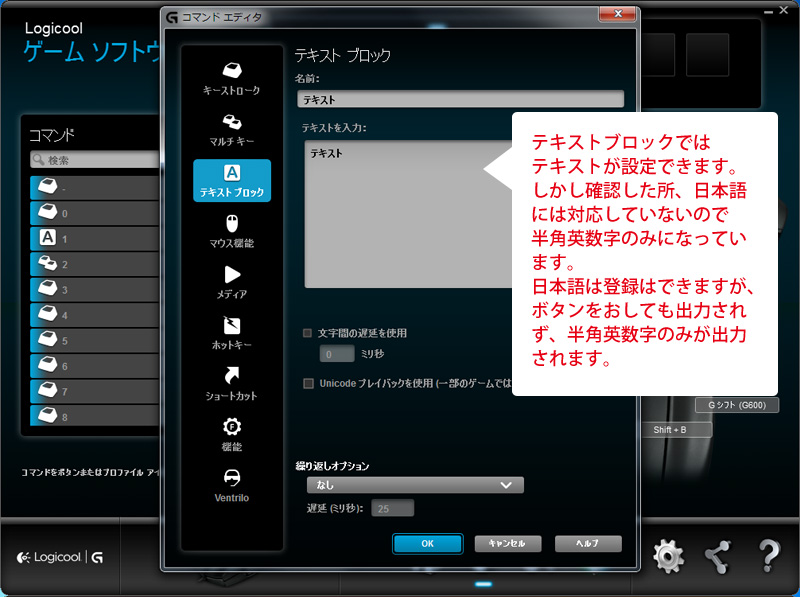
テキストブロックでは、ボタンにテキストを設定できます。
試したところ日本語には対応していないようです。
入力はできますが、ボタンを押した際に出力されるのは、日本語をのぞいた半角英数字のみでした。
ポインタの設定

この画面では、マウスカーソルの移動速度を変更できます。
数値が多いほどマウスカーソルの速度があがります。
ボタンの色設定

この画面では、左のボタンライトの色を変更できます。
ボタンの色はRGBで設定できるので、カラフルな色で設定できますw
モードごとに設定できるので、どのモードを選択しているかわかりやすいように設定しておきましょう~
以上でマウスのソフトの設定・インストールの紹介は終わりです。
色々調べてみるとPC保存ではマクロが組めるとかマウスのシフトキーがあるなどと色々使える機能があることがわかりました。
ボタンにテキストを設定できるし普段使いにもいいですねw
設定には時間がかかりますが、とても使えるマウスですねw
LOGICOOL 【FINAL FANTASY XIV: 新生エオルゼア WINDOWS版 推奨】 MMOゲーミングマウス G600r
関連記事
- 【FF14 ゲーミングマウス PS4】 ゲーミングマウスG600rってPS4で使える?使えない?試してた~♪
- 今回はPS4でロジクールのゲーミングマウスG600r(G6...
- 【PS4 FF14 ゲーミングキーボード】 ゲーミンキーボードG105ってPS4で使える?使えない?試してた~♪
- 前回ロジクールのゲーミングマウスG600r(G600)がP...
- 【FF14】【PC周辺機器】 ロジクール ゲーミングマウスG600r(G600)紹介とレビュー
- ロジクールのゲーミングマウスG600r(G600)を購入し...
- 【PC 周辺機器】 ゲーミングキーボードG105 設定&使い方
- ロジクールさんのゲーミングマウスG105を買ったので使い方...
- 【マインクラフト】 Minecraft(マインクラフト)をコントローラーで操作編
- マインクラフトは通常マウスとキーボードで操作しますが、慣れ...

 An article by れあ
An article by れあ

























