10
2014
【PS4システム】 PS4の動画・スクリーンショット・データの削除のやり方~♪
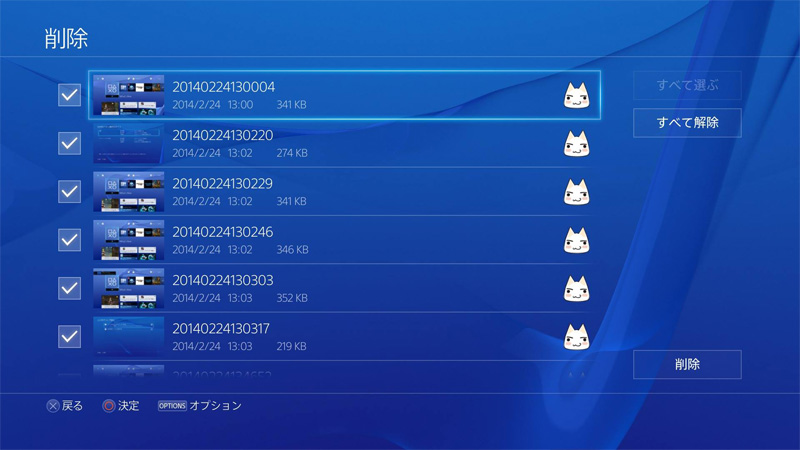
シェアボタンを押すと動画や、スクリーンショット(SS)が自動で撮影されますが、シェアのメニューを出す場合でも撮影されてしまうので、
いらないの動画や、SSが増えてしまいます。
今回は、動画や、SSの削除方法を紹介していきます。
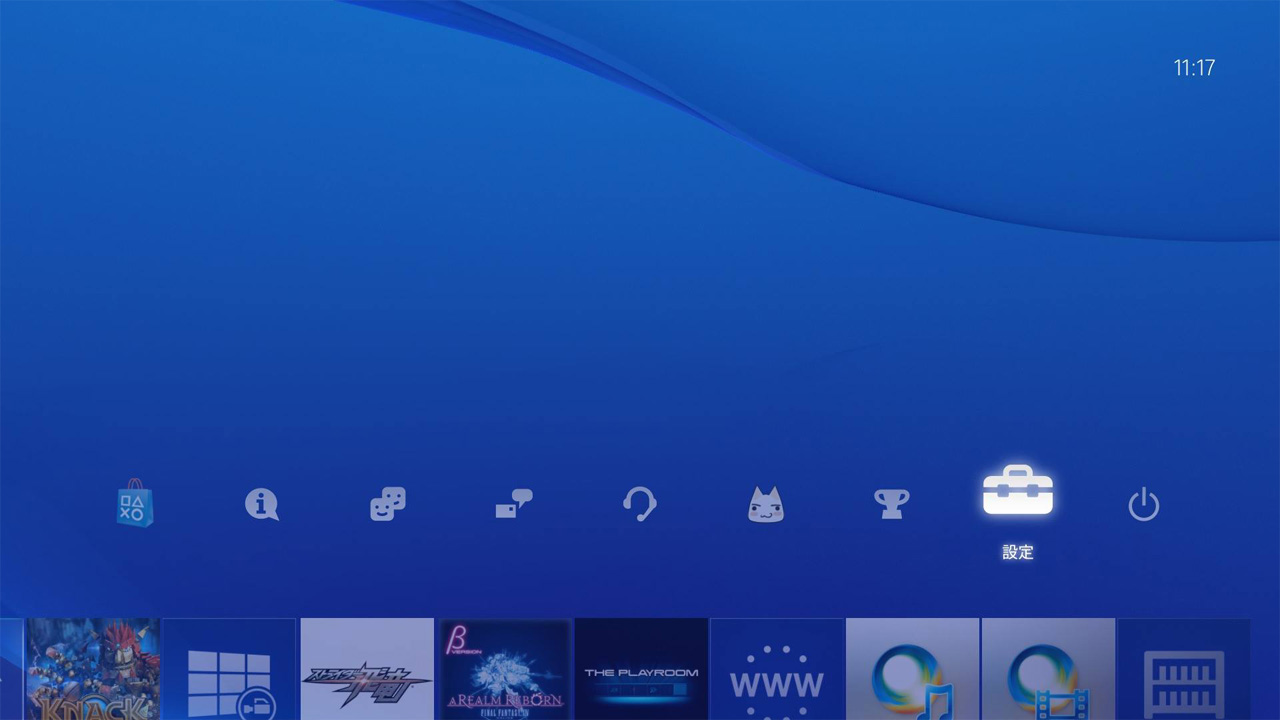
まずは「設定」を選び設定画面に移動します。
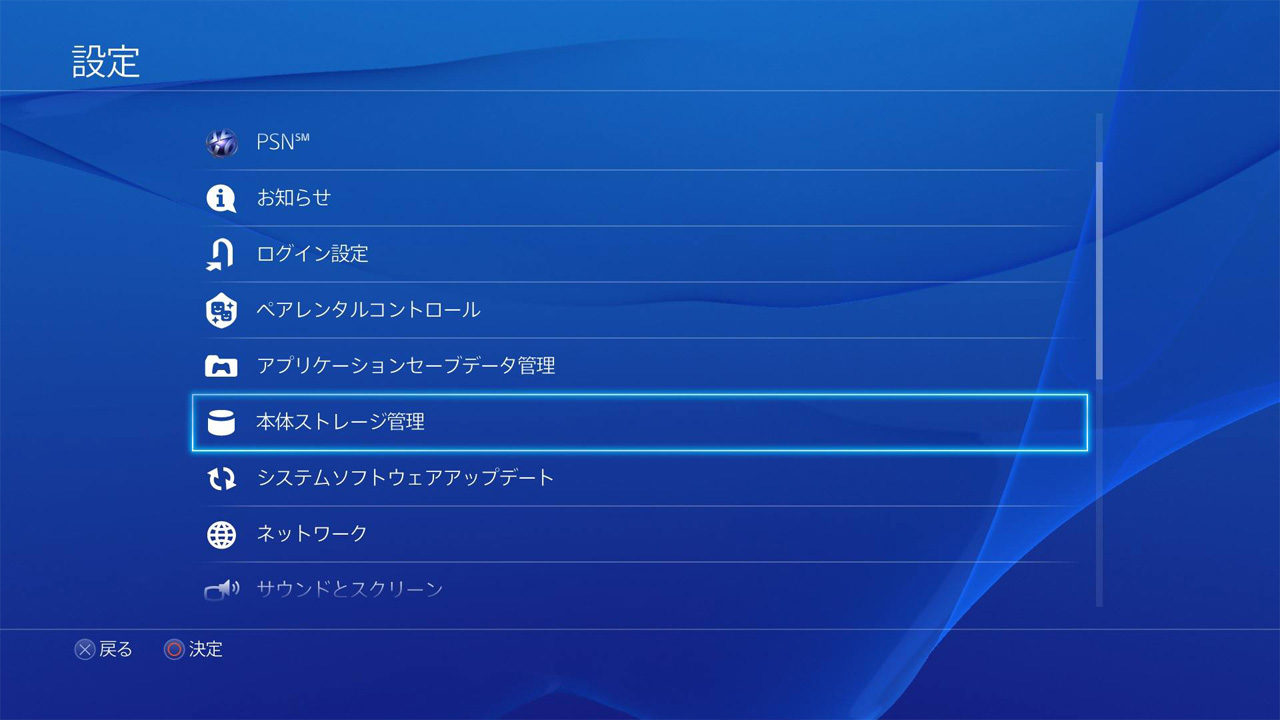
設定画面の「本体ストレージ管理」を選択します。
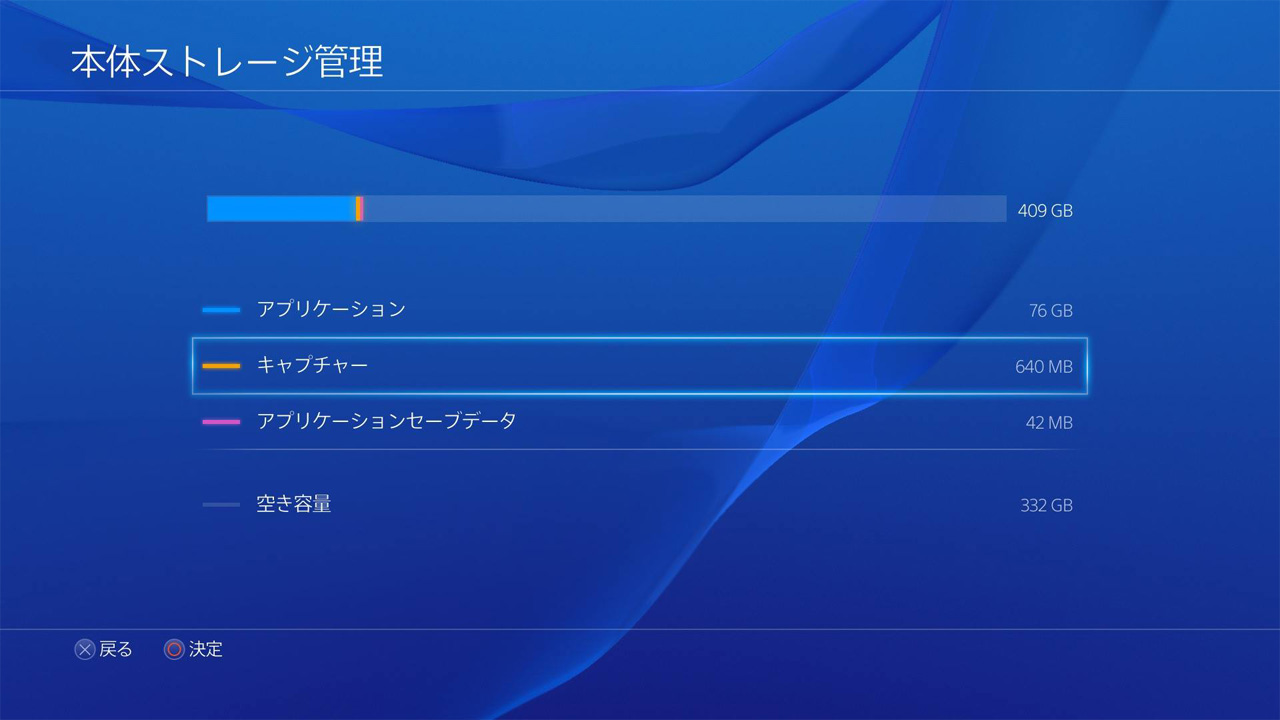
本体ストレージ管理画面に移動したら、「キャプチャー」を選択します。
・「アプリケーション」ではインストールしたゲームデータ
・「キャプチャーでは動画」とSS
・「アプリケーションセーブデータ」でセーブデータ
の削除が行えます。
アプリケーション(インストールデータ)の削除
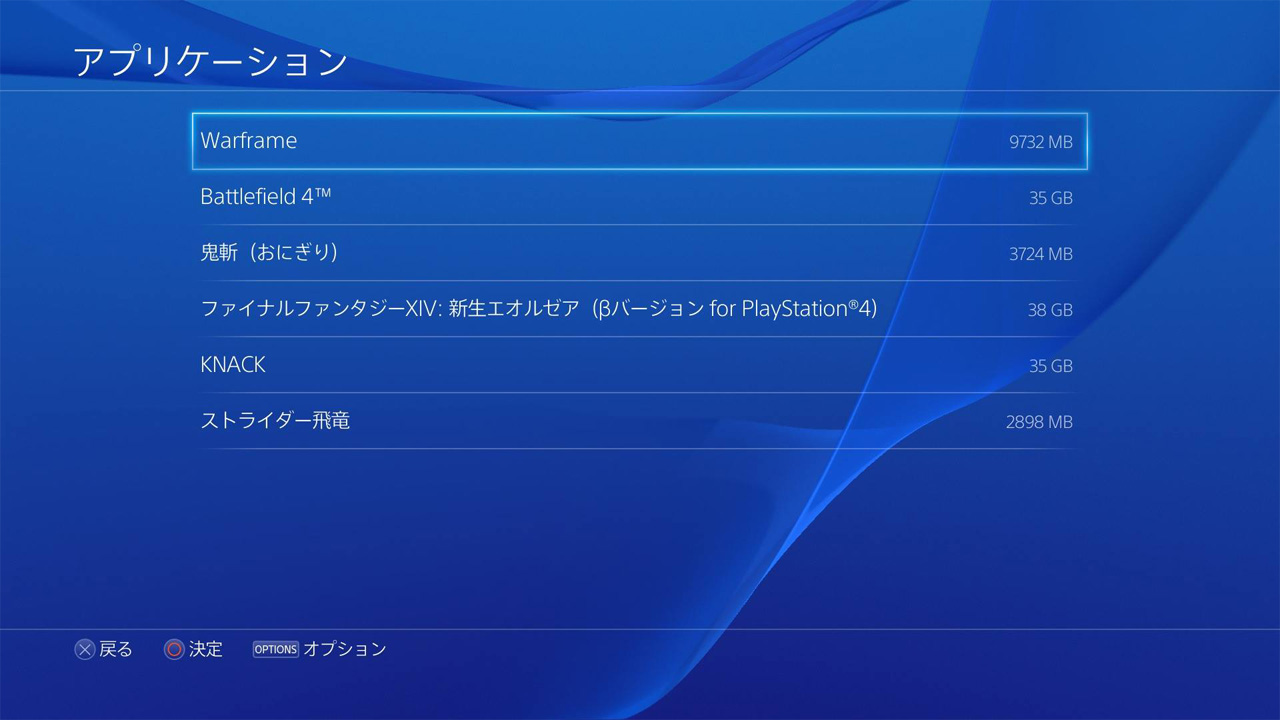
アプリケーション画面にはインストールされているゲームが一覧で表示されます。
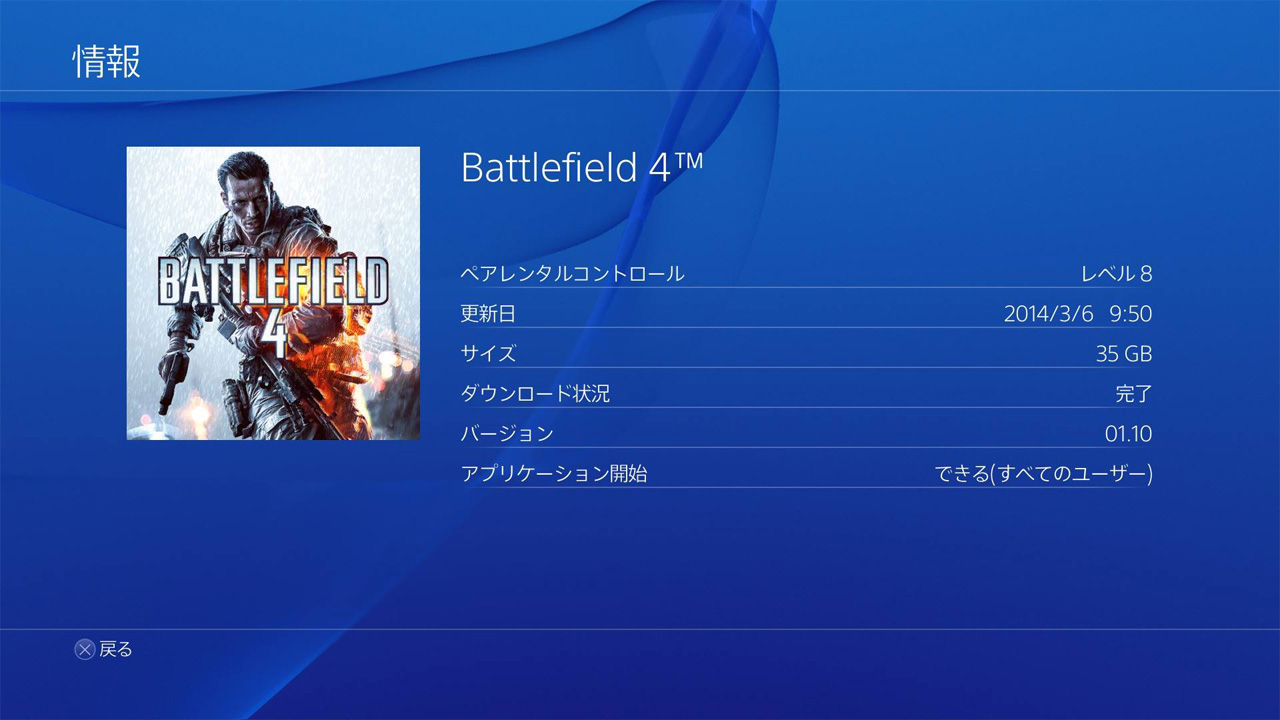
ゲームを選ぶとゲームの詳細情報が表示されます。
表示される情報は、
「ペアレンタルコントロール」「更新日」「サイズ」「ダウンロード状況」「バージョン」「アプリケーション開始」
が表示されます。
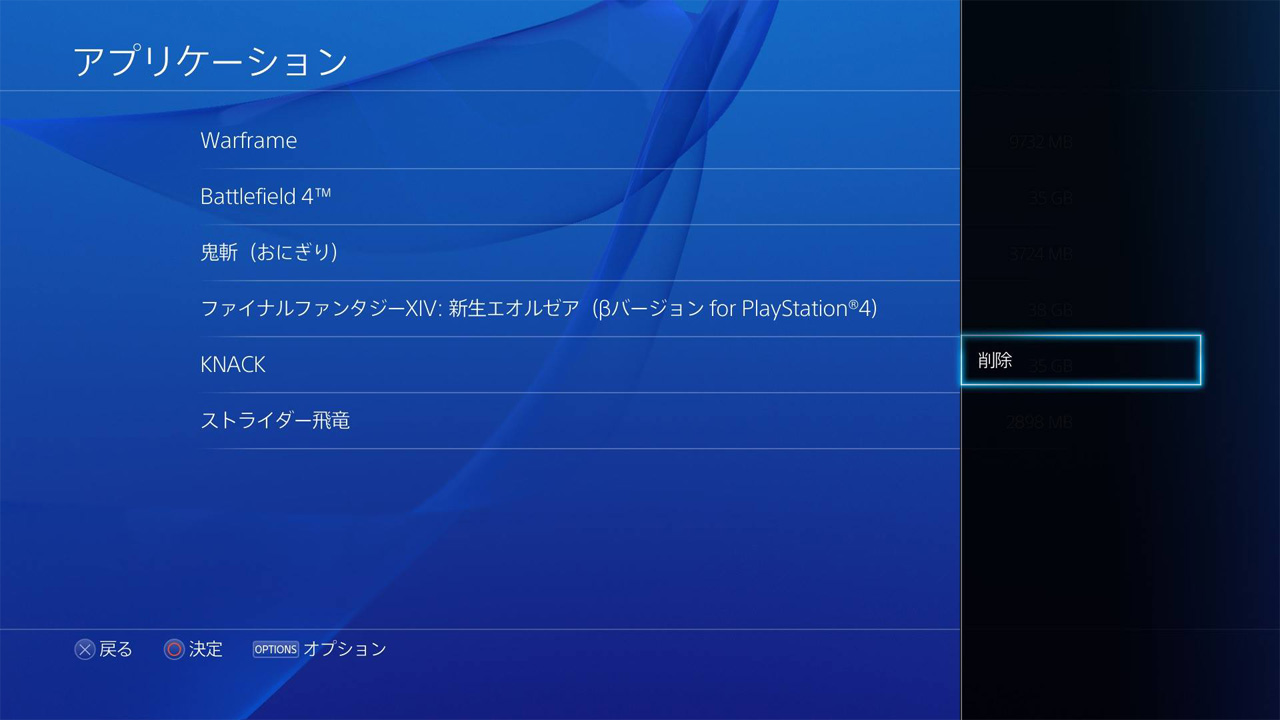
ゲーム一覧画面で、「OPTION」ボタンを押すとメニューに削除が表示されインストールしたゲームを削除できます。
キャプチャー(動画、SS)の削除
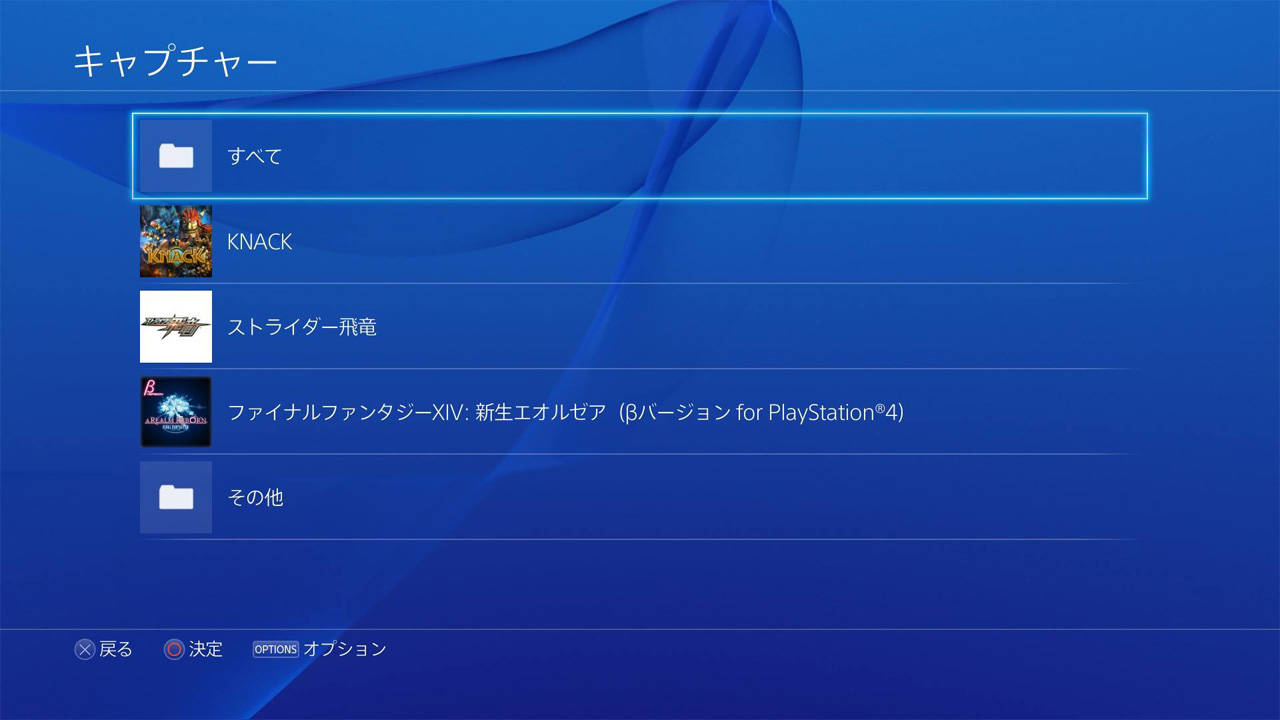
キャプチャー画面では、保存した動画、SSがゲームソフトごとに分かれています。
削除したいゲームを選びます。
その他には、ゲーム以外のSSが保存されています。
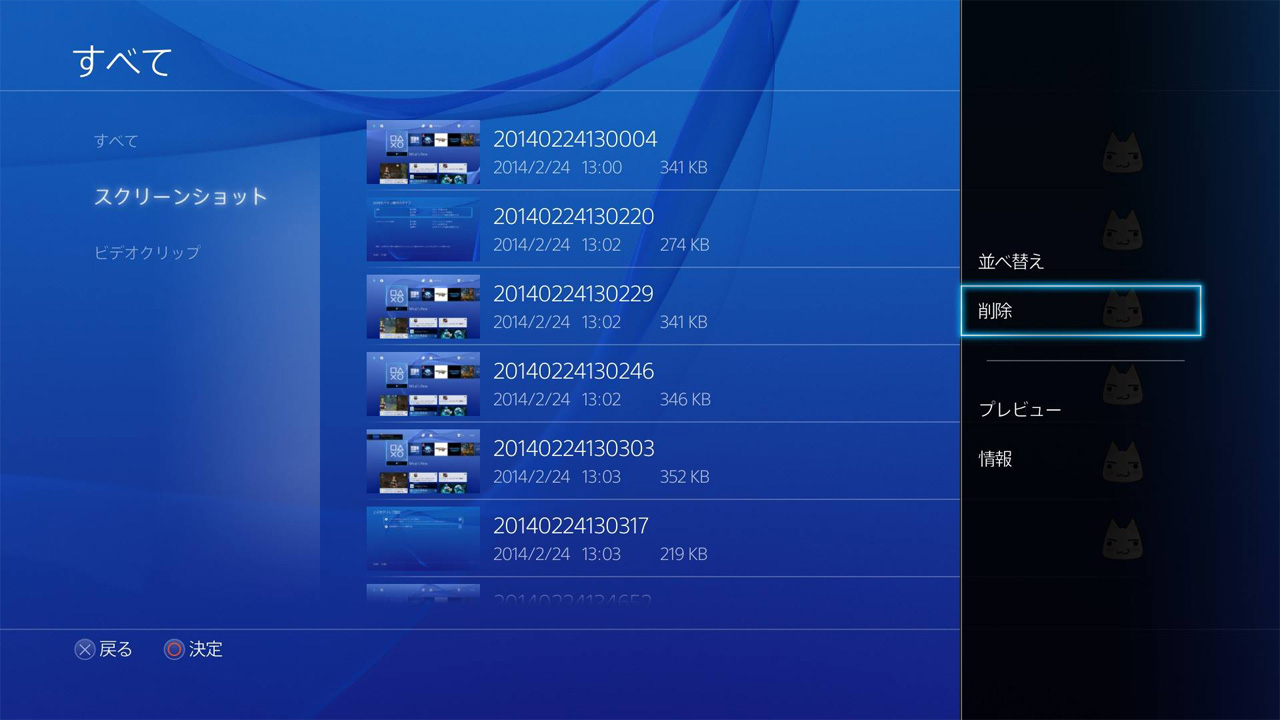
まずは削除したい種類を選びます。
「すべて」:動画・スクリーンショットがすべて表示されます。
「スクリーンショット」:スクリーンショットのみが表示されます。
「ビデオクリップ」:動画のみが表示されます。
次に、コントローラーの「OPTION」ボタンを押してメニューを出すと操作メニューが表示されます。
・並び替え
「名前」「遊んだ日」で並び替えが行えます。
・削除
選んだデータを削除できます。
・プレビュー
SSや動画を見ることができます。
・情報
動画や、SSの情報が確認できます。
「名前」「作成日」「サイズ」「ペアレンタルコントロール」「作成したユーザー」が確認できます。
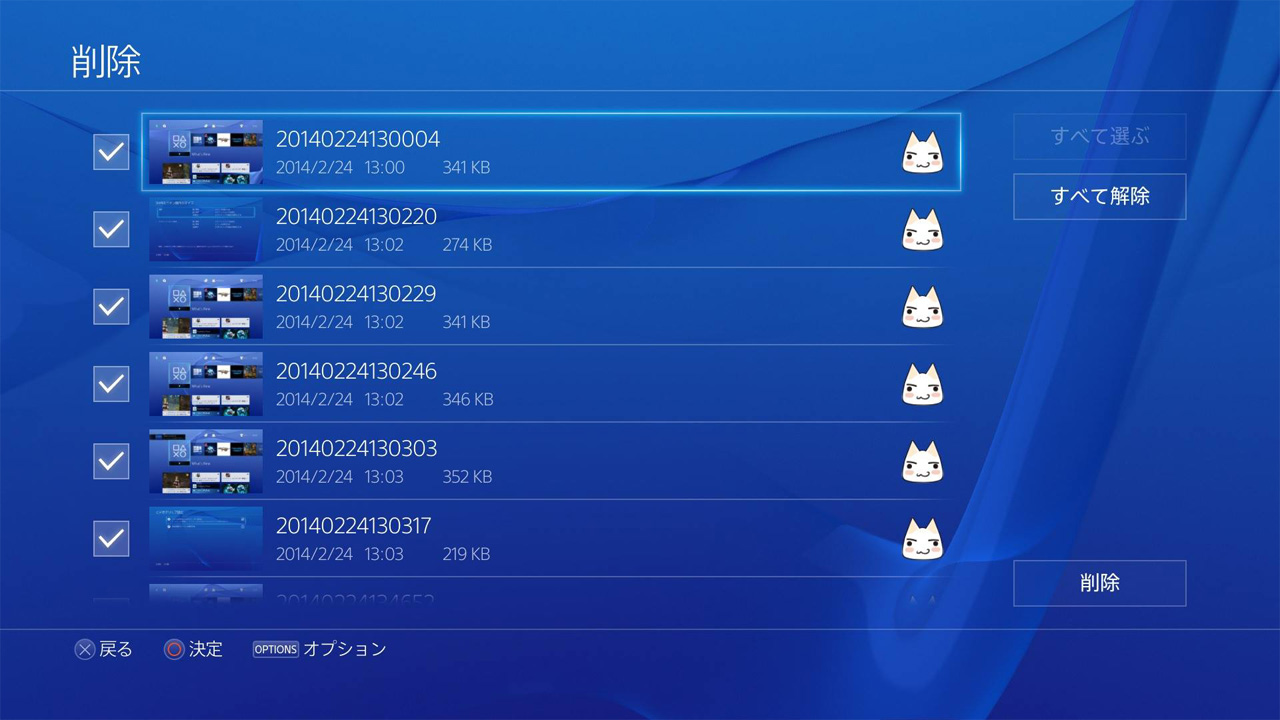
削除を選択すると、どのファイルを削除するかチェックをつけて選びます。
「すべて選ぶ」を押すとすべてにチェックがつきます。
「すべて解除」を押すとチェックがすべてはずれます。
選んだら最後に削除を押します。
アプリケーションセーブデータ(セーブデータ)の削除
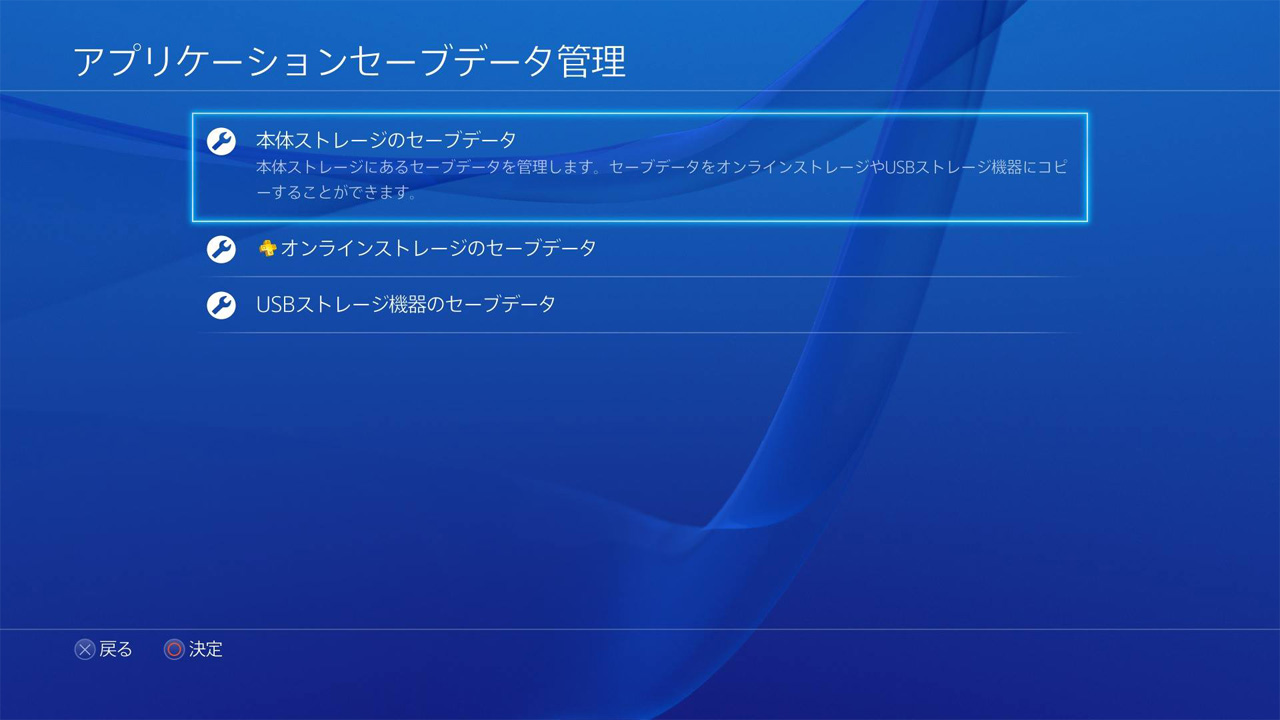
アプリケーションセーブデータ管理画面で
「本体ストレージのセーブデータ」
「オンラインストレージのセーブデータ」
「USBストレージ機器のセーブデータ」
のどれかを選びます。
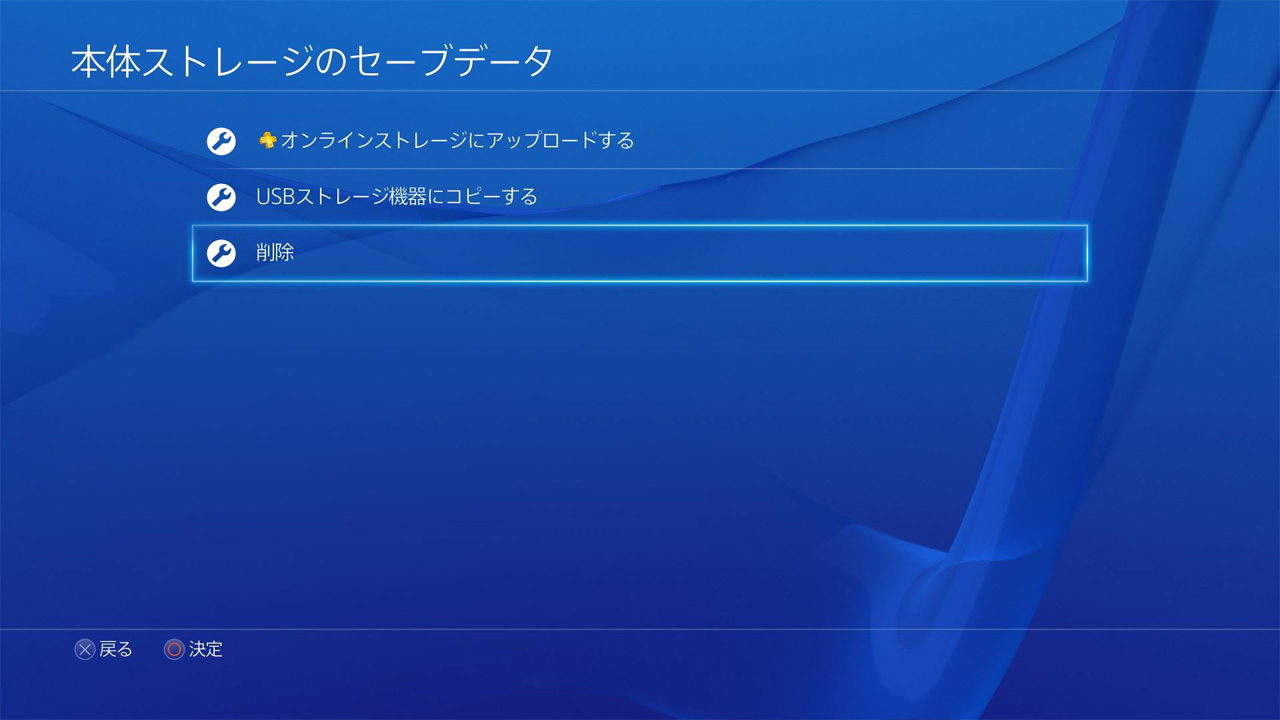
今回は本体ストレージのセーブデータを見ていきます。
「削除」を選びます。
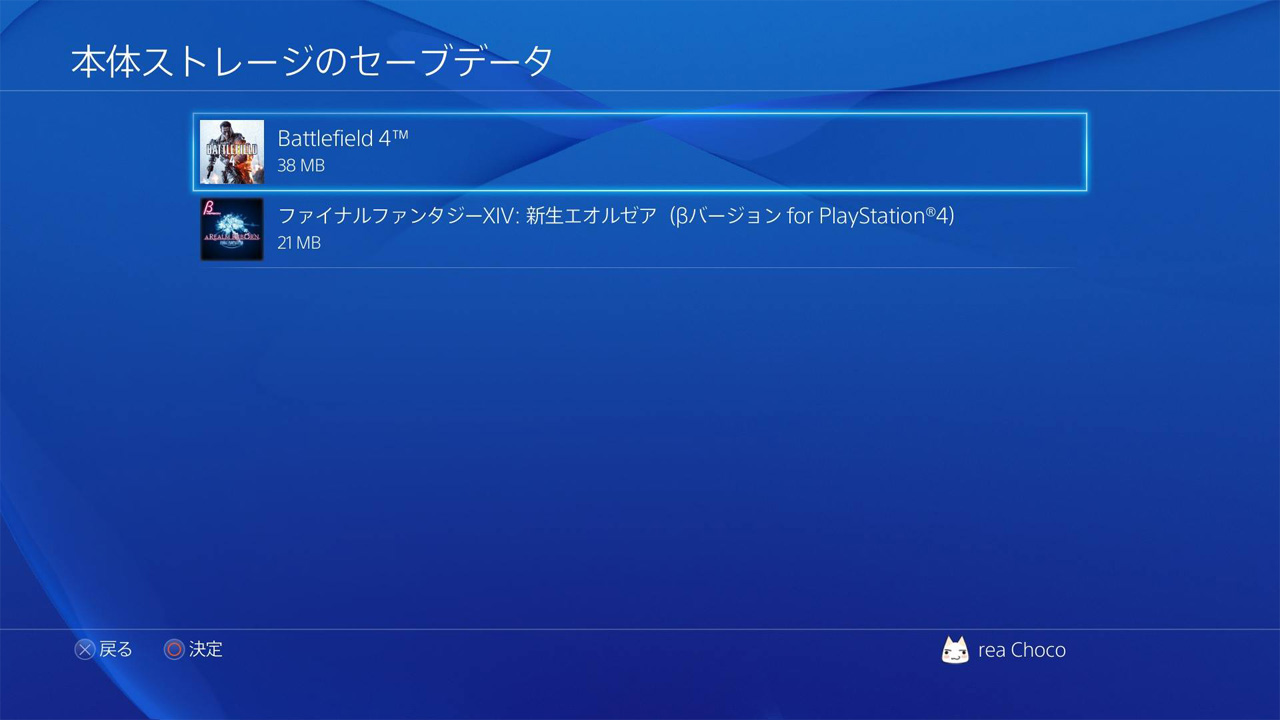
セーブデータがあるゲームが一覧で表示されるのでどれを削除するか選びます。
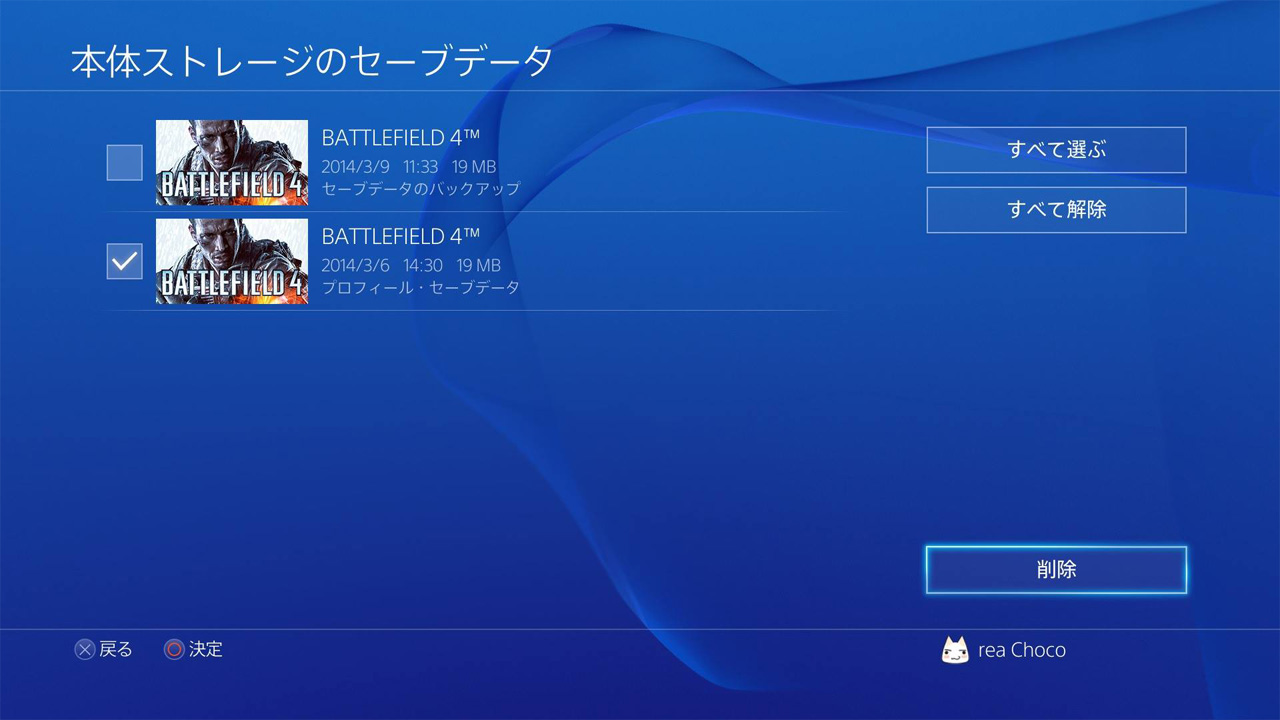
削除したいセーブデータにチェックをいれて、削除を選びます。
これでセーブデータを削除できます。
これで各種削除のやり方は以上です。
関連記事
- 【PS4システム】 PS4のセーブデータのコピーのやり方~♪
- PS4でプレイしたゲームのセーブデータのコピーの方法を紹介...
- PSVita トロフィー機能が使えないときの対処法
- PSVitaのトロフィー機能が使えない時の対処法を紹介して...
- 【PS4システム】 PalyStationPlusでできることと加入方法~
- PlayStation®PlusはPSN(PlayStat...
- PSVitaをパソコンに接続だ!(データ移動編)
- 「コンテンツ管理」を使ってPSVitaの中にある写真や音楽...
- PlayStationVita(プレイステーションヴィータ)が値下げだって~
- PlayStationVita(プレイステーションヴィータ...

 An article by れあ
An article by れあ



















