3
2015
【FF14 システム】 DirectX11を使ってみた(変更方法と設定)♪

FF14のグラフィックがDirectX11にするともっと綺麗になるらしいですね~
通常はDirectX9を使っているのですが、一度DirectX11を試してみました~
今回は、DirectXの切替のやり方と、どの部分が変わるかなどを色々紹介したいと思います~
DirectX11への変更方法
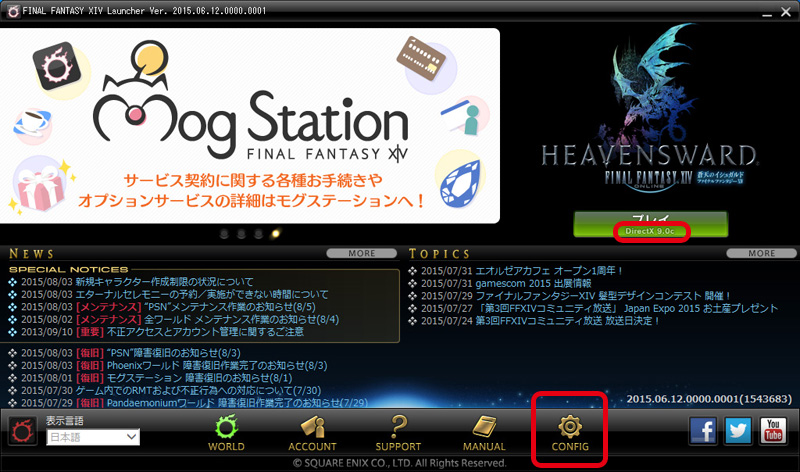
いつもゲームを始める「プレイ」の下に現在選択しているDirectXのモードが書いてあります。
DirectX11へ変更するにはFF14起動時のランチャー右下の「CONFIG(コンフィグ)」を押します。
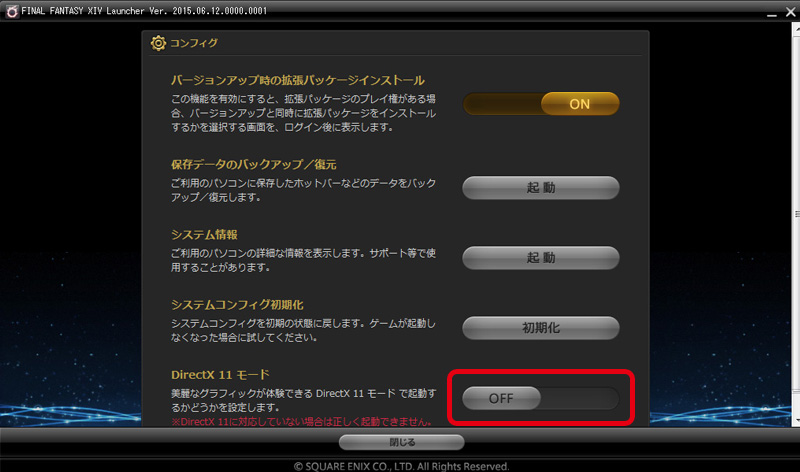
コンフィグ画面の一番下の、
「DirectX11モード」
を「ON」に設定し、閉じるを押して戻ると、「プレイ」の下がDirectX11に変わっているので起動します。
DirectX11モードに変更は以上で完了です。
しかしそのままではグラフィックはおそらく変わっていません。
それでは細かい設定をいじっていきましょう。
グラフィックの変更方法
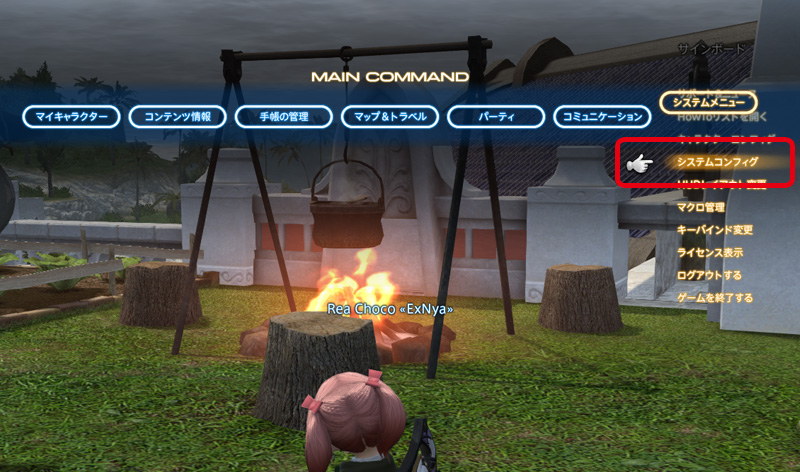
DirectX11モードで起動したら、
メインコマンド>システムメニュー>システムコンフィグ
を選びます。

システムコンフィグ内の
「グラフィック設定」
でグラフィックの設定を画面をみながら変更します。
スペック等によって重くなったりするので自分にあった設定に変更しましょう。

私のPCでは
「背景の細かい凹凸表現」を高品質にすると、一部の場所で赤枠の様に黒い枠ができてしまうので
ここは標準品質にしてあります。
もし、同じような症状がある人はここを変更しましょう。
ここを変更しても多少黒い枠がちらつく場合もありますが高品質にしておくより頻度は少なくなります。
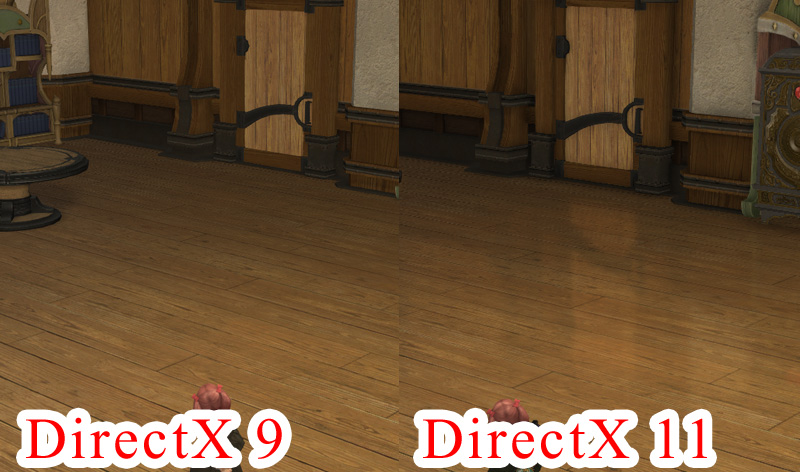
さてさてDirectX11にし、グラフィックを変更するとこんな感じになりましたw
床の反射とか色々変わりますねw
DirectX11にすると家の床がワックスがけしたようになりますw
最後にどんな所が変わるか紹介している動画があったので興味のある人は一度みてみましょ~
関連記事
- 【iOS】 FINAL FANTASY 5 (ファイナルファンタジー 5)
- スーパーファミコンで発売されたファイナルファンタジー5がi...
- 【WiiU】 2014年2月新作ゲームソフト
- « 2014年1月発売ソフト 2014年3月発...
- 【iOS】 FINAL FANTASY 4 (ファイナルファンタジー 4)
- スーパーファミコンで発売されたファイナルファンタジー4がi...
- 【FF14】 フレームレートが落ちる症状と解決方法
- FF14のサーバーも強化されそろそろ安定してログインできる...
- 【FF14 システム】 アイコンや文字の大きさの変え方♪
- PS4に乗り換えたらまずは自分が操作しやすいように色んな設...

 An article by れあ
An article by れあ






















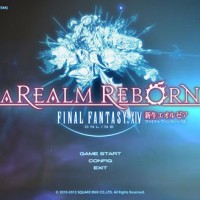

@reanono 僕は3.0とともに11使ってます〜。綺麗なのはいいことです!
@yakisobaanjapan
ですねwせっかくやるなら綺麗な方でプレイしたいよねっw