11
2014
【iPhone iPad 使い方】 本体容量が少なくなった時の対処法(写真・動画をPCに移動し削除しよう!)~♪

iPhoneやiPadの容量がなくなってしまうと[Not Enogh Storage]とでて操作ができなくなってしまうと以前紹介しました。
今回は、容量を確保するために、写真や動画をPCにコピーして簡単に容量を確保するやり方を紹介したいと思います。
アプリをあんまり入れていないのに容量が少ないという場合は、写真や動画を撮影してそのデータが
大量にあるということがあります。
iPhoneを使い始めてからまだ一度も写真をPCに保存していないという方はかなりの枚数の写真データがあると思うので
一度PCにコピーしてみましょう。
写真と動画のデータサイズですが、撮影するものなどにもよって変化しますが、
写真1枚 約2~3M
動画15秒 約40M
ぐらいだと思います。
動画をよく撮影する方は容量がすぐなくなるので注意です。
撮影に失敗したいらない動画などはすぐに消してしまったほうがいいですねw
まずはUSBを使ってiPhoneとPCを接続

USBはいつも充電に使っているコードを使います。
コンセントに挿す部分を取り外すとUSBになります。
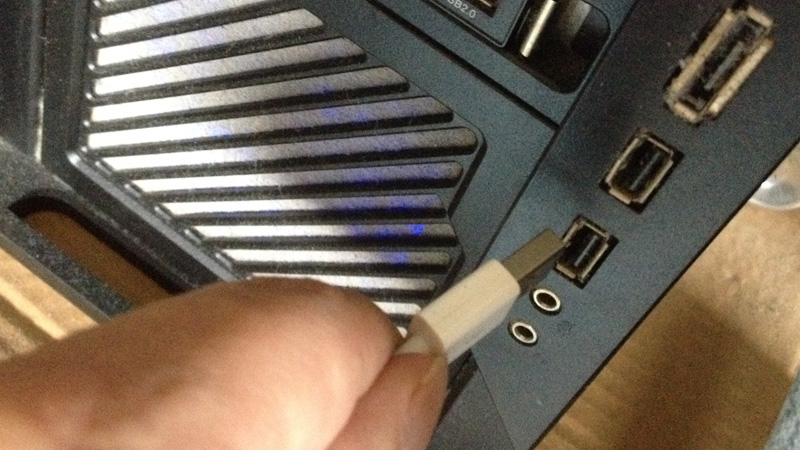
そのUSBをPCに挿しましょう。
PCでの作業
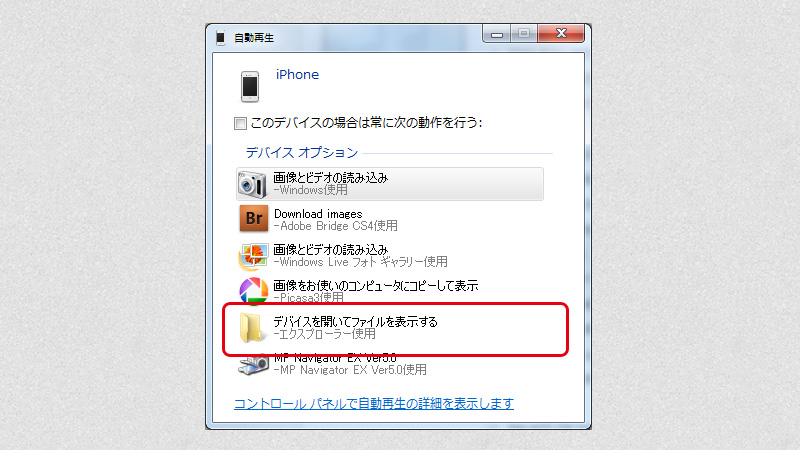
USBを挿しiPhoneが認識されるとウィンドウが表示されます。
「デバイスを開いてファイルを表示する」
を選んでファイルを表示させます。
またPCの電源が入っている時にiPhoneを接続すると、「iTunes」が自動的に起動します。
今回は使わないので「iTunes」は終了してください。
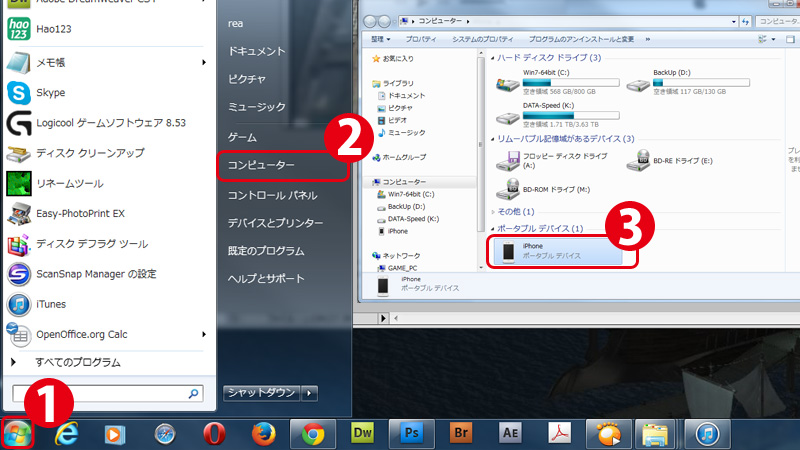
PCの電源が入っていない状態ですでにUSBで接続している場合などは、iPhoneのウィンドウが表示されないので、
その場合は、もう一度USBを指しなおすか、
「スタートボタン」
「コンピューター」
「iPhone」
を押すと同じウィンドウが表示されます。
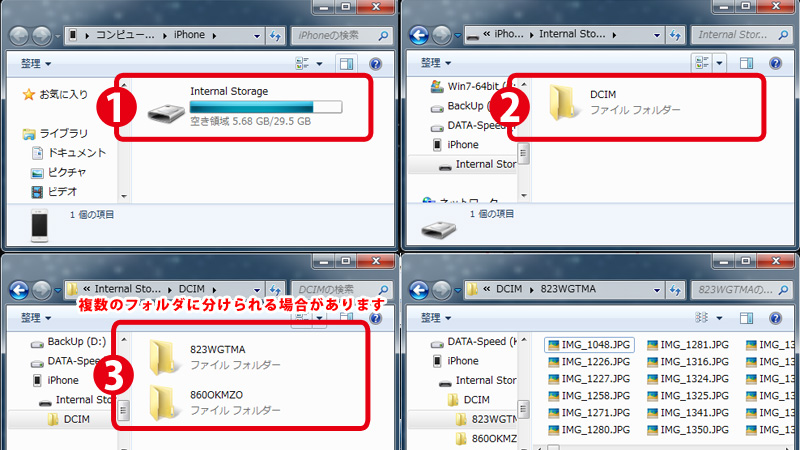
次にiPhoneに保存されている写真や動画を探します。
「Internal Storage」
「DCIM」
「823WGTMA」などのフォルダ
を順番に押していくと写真・動画ファイルが入っています。
3番目のフォルダは名前が違う場合があるとおもうので、違ってもそのフォルダのどちらかに
ファイルが入っています。
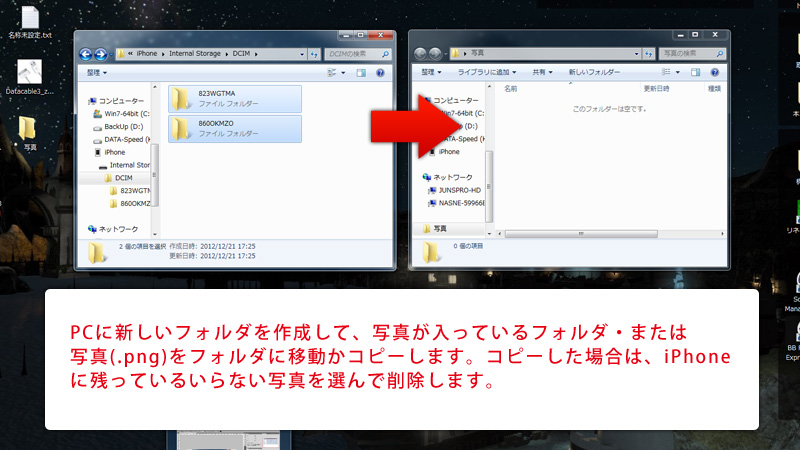
それでは、iPhone内のファイルをPCにコピーしましょう。
準備として、PCに写真を入れる新しいフォルダを作っておきましょう。
作った新しいフォルダに写真・動画ファイルを移動・コピーします。
フォルダごとコピーもできます。
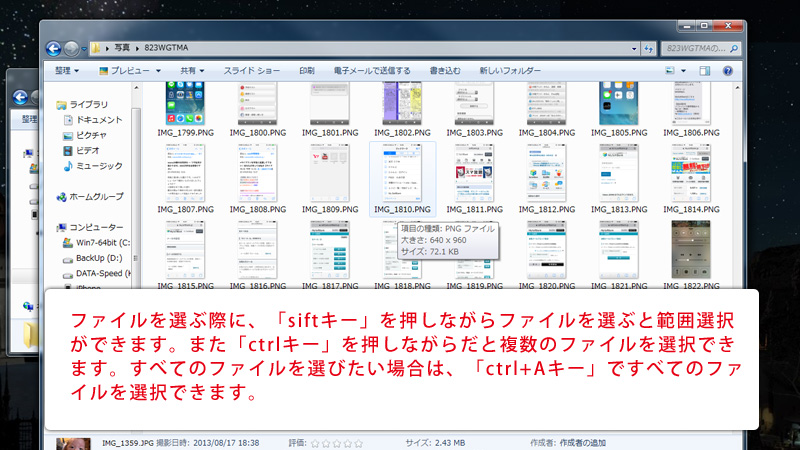
写真をPCにコピーしたらiPhone側のファイルを削除します。
フォルダごと削除しようとしても削除できないので、注意です。
ファイルを選ぶ際は、
「Siftキー」を押しながら選択すると範囲選択が可能です。
「Ctrlキー」を押しながら選択すると複数選択が可能です。
「Ctrl+Aキー」を押すと全ファイルが選択できるので全部削除する際は便利です。
PCで写真などを削除すると一気に全部削除できるのでiPhoneで削除するより簡単に削除できます。
大事な写真や動画などはパソコンに保存しておくのもいいですがパソコンでDVDなどのメディアにいれて保存しておくのもいいですねw
関連記事
- 【EC-CUBE】 商品登録時の必須項目の解除方法
- EC-CUBEの商品登録時の必須項目を解除するには2箇所修...
- 【iOS】 FINAL FANTASY 3 (ファイナルファンタジー 3)
- ファミコンで発売されたファイナルファンタジー3がiOSでリ...
- 【PhotoShop】 フォトショップでファビコンを作る方法
- フォトショップでファビコン用のアイコンを作る方法を紹介しま...
- 【iPhone/iPad】 iPhoneでの複数の写真付メールの送り方
- 今回はiPhone/iPadで複数の写真付メールの送り方の...
- 【iTunes11】【iPhone】 着信音の入れ方
- iPhoneに初期から入っている着信音では満足できない人は...

 An article by れあ
An article by れあ






