8
2013
【FC2ブログ】 投稿画面説明 その1

ブログの登録やブログの説明、プロフィールなどのやり方を紹介してきましたが、
今回は、ブログを投稿する画面の基本を解説していきたいと思います。
投稿画面の基本ということで、難しい機能などはまた機会があれば別記事で紹介したいと思います。
記事投稿の基本編
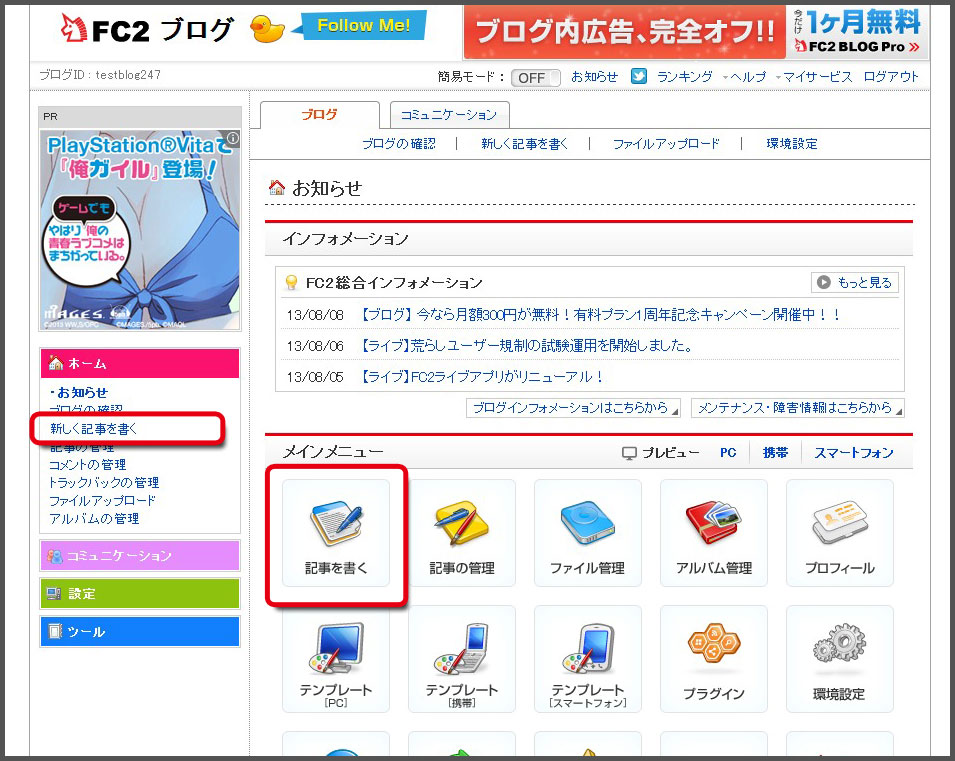
まず、ブログ管理ページの中の、
右ナビ「ホーム」-「新しい記事を書く」か、
メインメニューの「記事を書く」を、
クリックして記事投稿画面に移動します。
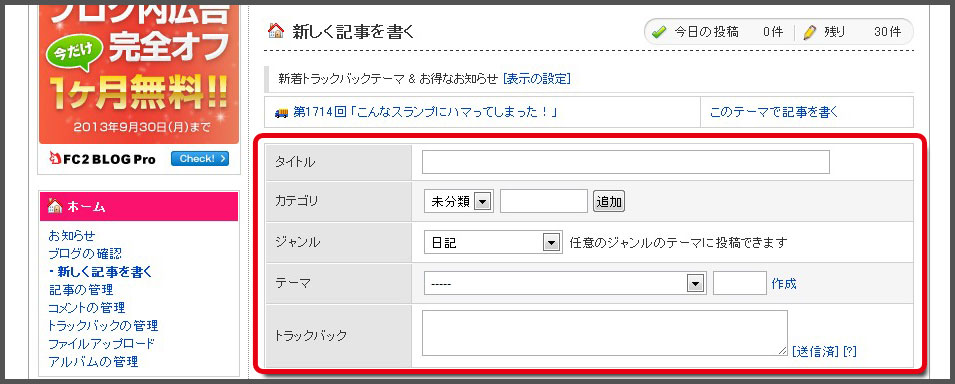
投稿画面に移動したら、
・タイトル
・カテゴリ
・ジャンル
・テーマ
・トラックバック
を入力・選択していきます。
タイトル
ここにはブログ記事のタイトルを入力します。
長いタイトルでもいいのですが、長すぎると見栄えが悪くなる場合があるのでほどほどの長さにしましょう
カテゴリ
ここでは、記事をカテゴリ別に分類する際に選択します。
最初は「未分類」しかないですが、そのとなりのスペースにカテゴリ名を入力して、「追加」ボタンを押すとすぐにカテゴリを追加できます。
カテゴリは記事の整理に便利だし、ブログを見に来てくれる人も記事が探しやすくなるので絶対使いましょう。
(カテゴリは最大2階層までになります。詳しくは別記事で紹介します)
ジャンル
ジャンルでは、記事のジャンルを選択します。
このジャンルは自分のブログ内では関係ないですが、FC2ブログの検索やランキングの掲載位置にかかわってくるので、
記事にあったジャンルを選択しましょう。
テーマ
このテーマもジャンルと同じでランキングなどの掲載位置にかかわってきます。
トラックバック
ここにはトラックバックのURLを入力します。
トラックバックとは、ブログの機能の一つで、別のブログへリンクを張った際に、リンク先の相手に対してリンクを張ったことを通知する仕組みのことです。
ブログを紹介するときなどに使用するので、普段は入力しなくてもいいです。
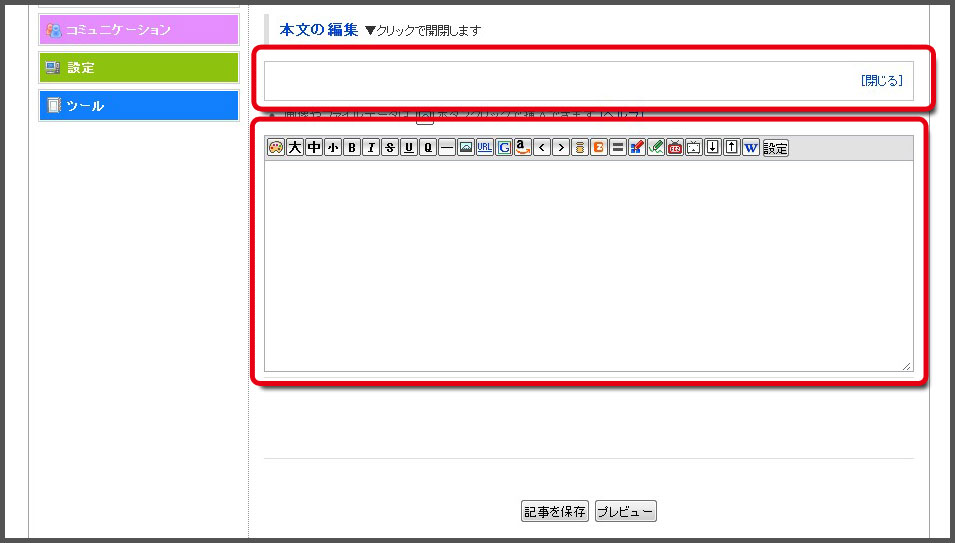
次は本文の入力です。
上の赤枠の部分に実際にブログに表示される画面(プレビュー)を見ることができます。
しかし、ブログで表示されるものとまったく同じではないので、注意しましょう。
なので、投稿したあとはブログ確認で記事をちゃんとチェックしましょう。
下の赤枠に本文を入力していきます。
ここでの入力については別記事で詳しく紹介したいと思います。
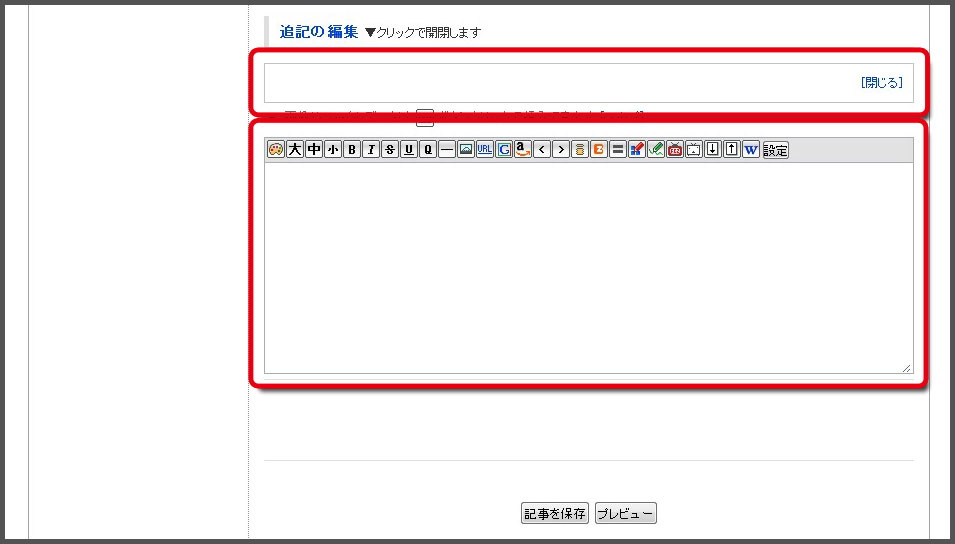
次は追記の入力です。
ここは、本文と同じですねw
この追記に入力したものは、「続きを読む」などをクリックしたときに表示される内容になります。
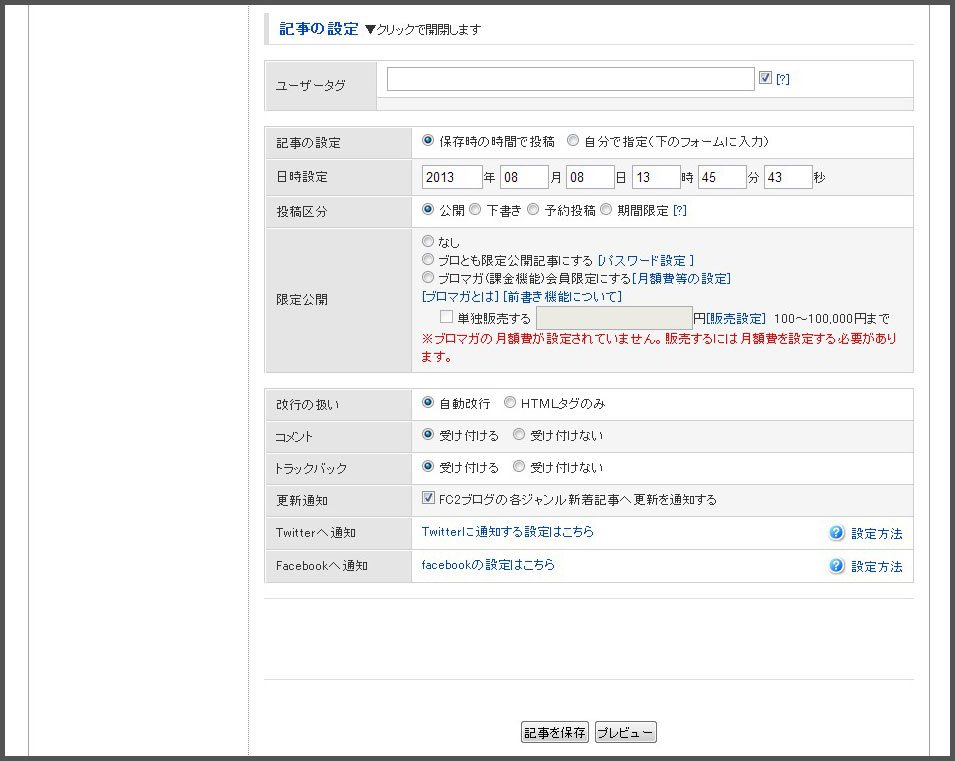
最後は、記事の設定です。
ここでは、記事に関することを細かく設定できます。
ユーザータグ
このユーザータグというのは簡単にいうと目印みたいなものですね。
たとえば、本に関する記事に「本」というタグをつけておくと、「本」というタグをクリックした際に、
「本」のタグがついている記事がすべて表示されるようになります。
便利な機能なので活用しましょ~
また、タグの入力の右にチェックボックスがあります。
ここにチェックを入れておくと、記事内のタグで使っている文言すべてがタグ検索へのリンクになります。
記事の設定
記事の設定では、記事の投稿時間を2種類から選べます。
選べるのは、
・保存時の時間で投稿
・自分で指定(下のフォームに入力)
の2つです。
日時設定
記事の投稿時間を設定します。
上の記事の設定で、「自分で指定」にしている場合に使用します。
投稿区分
ここでは、記事の投稿区分を設定できます。
通常は「公開」に設定されています。
・公開:すぐに記事を公開します。
(Pingやトラックバックを送信する際はこれを選択します。)
・下書き:記事を下書きとして保存します。
・予約投稿:指定した日時に公開するよう設定できます。
・期間限定:指定した日時まで期間を限定して投稿できます。
(予約投稿・期間限定は、上の日時指定で設定します。)
基本的には公開のままでいいと思います。
記事が途中までしか書けていない場合は、下書きで保存しておきましょう。
限定公開
ここではブログの限定公開の設定が行えます。
・なし
・ブロとも限定公開記事にする
・ブロマガ(課金機能)会員限定にする
から選択できます。
通常は設定しなくてもいいです。
改行の扱い
ブログ記事の改行の扱いを設定します。
「自動改行」を選んでいる場合は、記事入力の際に改行してあるところはすべて改行と認識されます。
「HTMLタグのみ」を選んでいる場合は、HTMLタグ<br>改行タグがある場合のみ改行されます。
コメント
投稿した記事へのコメントの有無を設定できます。
トラックバック
投稿した記事へのトラックバックの有無を設定できます。
Twitterへ通知
記事が投稿された際にツイッターへの通知を設定できます。
通知している場合は、記事を投稿するとツイッターへ記事のタイトルと記事へのリンクなどが投稿されます。
投稿される内容については、自分で設定できます。
Facebookへ通知
記事が投稿された際にFacebookへの通知を設定できます。
通知している場合は、記事を投稿するとFacebookタイムラインなどにリンクが投稿されます。
一通り入力したら、「記事を保存」をクリックして投稿しましょう
これで記事投稿の基本は終了です。
記事の本文については別記事で説明しますねw
関連記事
- Word Press パーマリンクってなんでしょう?
- パーマリンクってなに? パーマリンクってなんだ?と思ってる...
- 【FC2ブログ】 FC2ブログ登録編 (登録とはじめての記事投稿)
- 今回は実際にブログの取得を紹介していきたいと思います。 使...
- WordPress 自動挿入される<p>タグの削除方法
- WordPressは記事を書く際に自動でタグを入れてくれま...
- 【FC2ブログ】 プロフィール設定・ブログ説明
- 前回FC2ブログを登録し、新しい記事を一つ投稿したので、 ...
- 【FC2ブログ】 本文・追記の説明
- 前回、投稿画面の説明で大まかに投稿のやり方を紹介しました。...

 An article by れあ
An article by れあ










