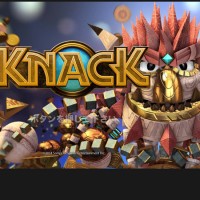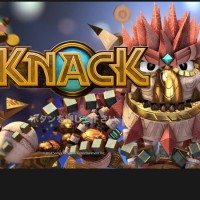28
2014
【PS4システム】 ブロードキャスト(ライブ配信)をやってみよう
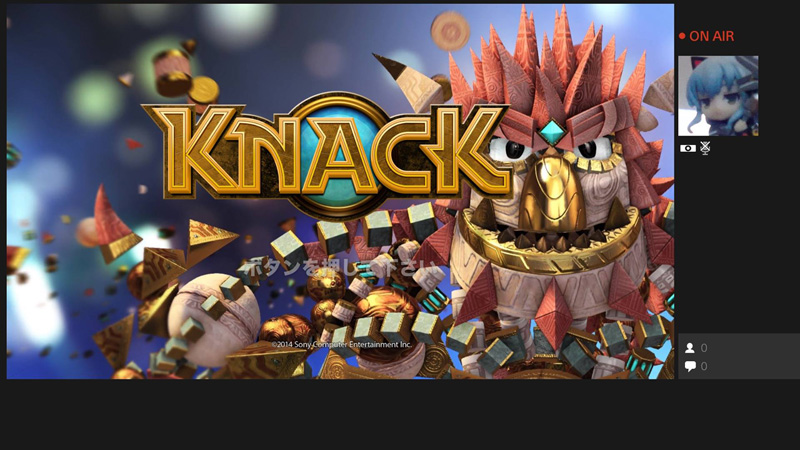
今回はブロードキャスト(ライブ配信)のやり方を紹介したいと思います。
ライブ配信をするには、「Ustream」か「Twitch」のアカウントが必要になるので、アカウントを取得していない人は、
「ブロードキャスト(ライブ配信)アカウント登録」の記事を参考にアカウントを取得しましょう。

それではまず、ゲーム(アプリケーション)を起動します。
ブロードキャスト(ライブ配信)はゲームを起動していないと配信を始めることができません。

ゲームを起動したら
コントローラーの「SHARE」ボタン
を押します。
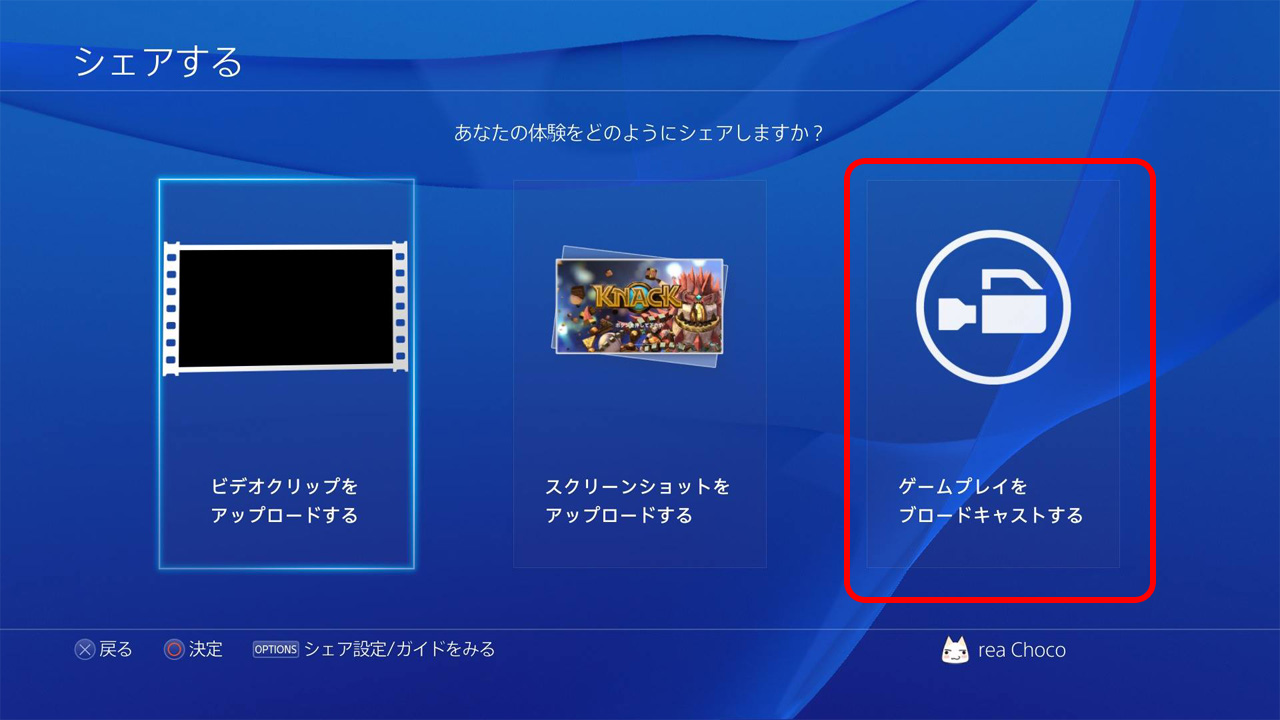
シェア画面が表示されたら
「ゲームプレイをブロードキャストする」
という項目が増えているので、それを選びます。
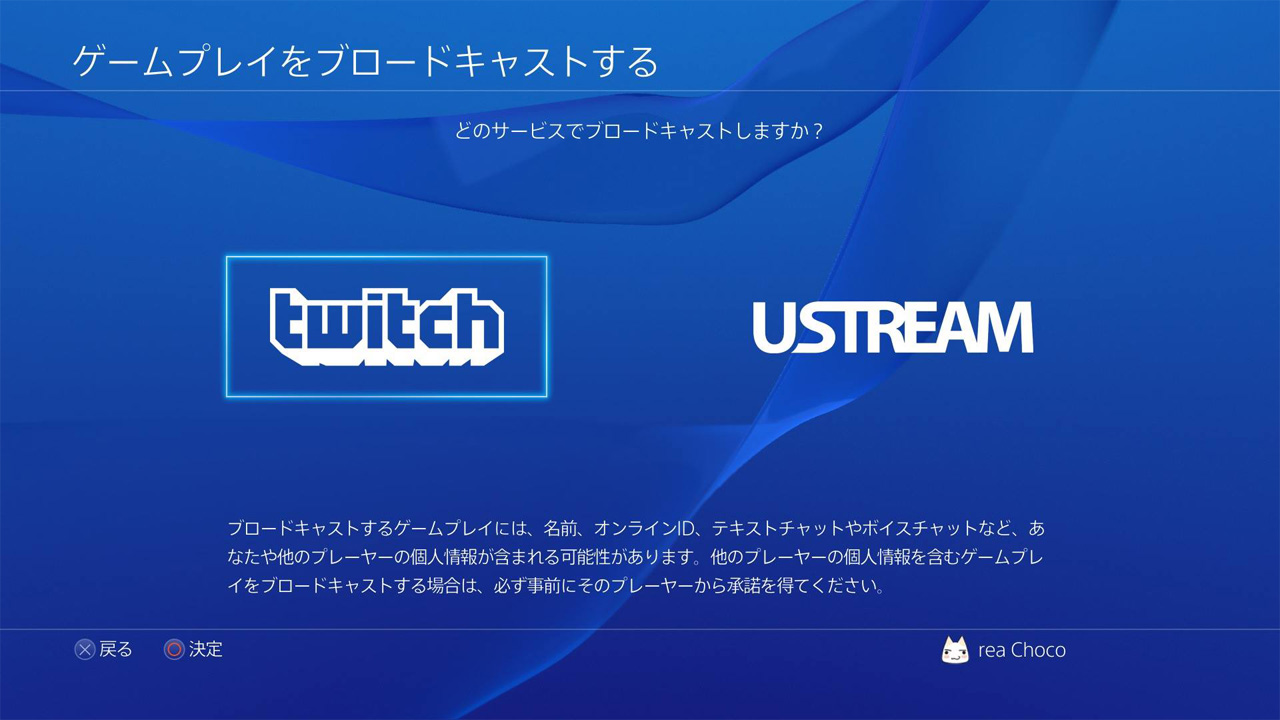
次に、
「Ustream」
「Twitch」
のどちらか使うサービスを選びます。
Twichでライブ配信
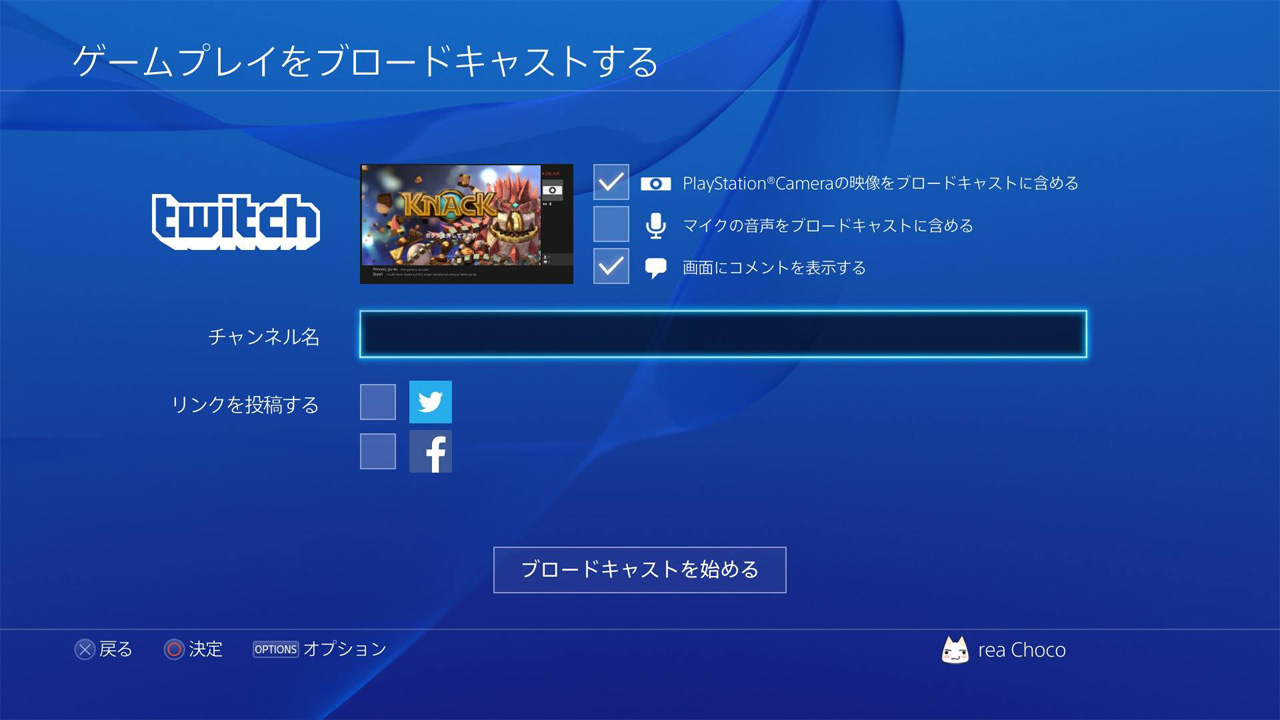
Twichを選ぶと設定項目が表示されます。
・PlayStationCameraの映像をブロードキャストに含める
・マイクの音声をブロードキャストに含める
・画面にコメントを表示する
・チャンネル名
・リンクを投稿する(Twitterとfacebookが選べます)
各項目を設定し、最後に
「ブロードキャストを始める」
を押すとライブ配信が開始されます。
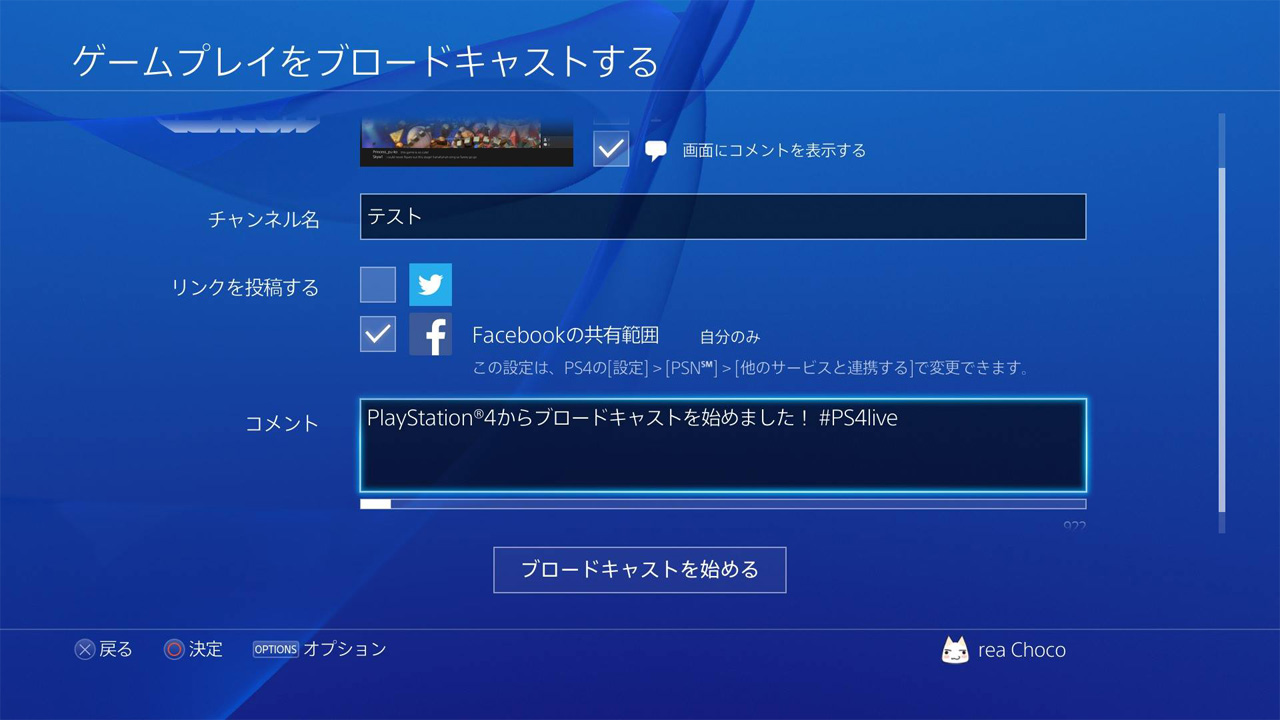
FacebookやTwitterにリンクを投稿するにチェックを入れると、コメントの入力欄が表示されます。
Ustreamでライブ配信
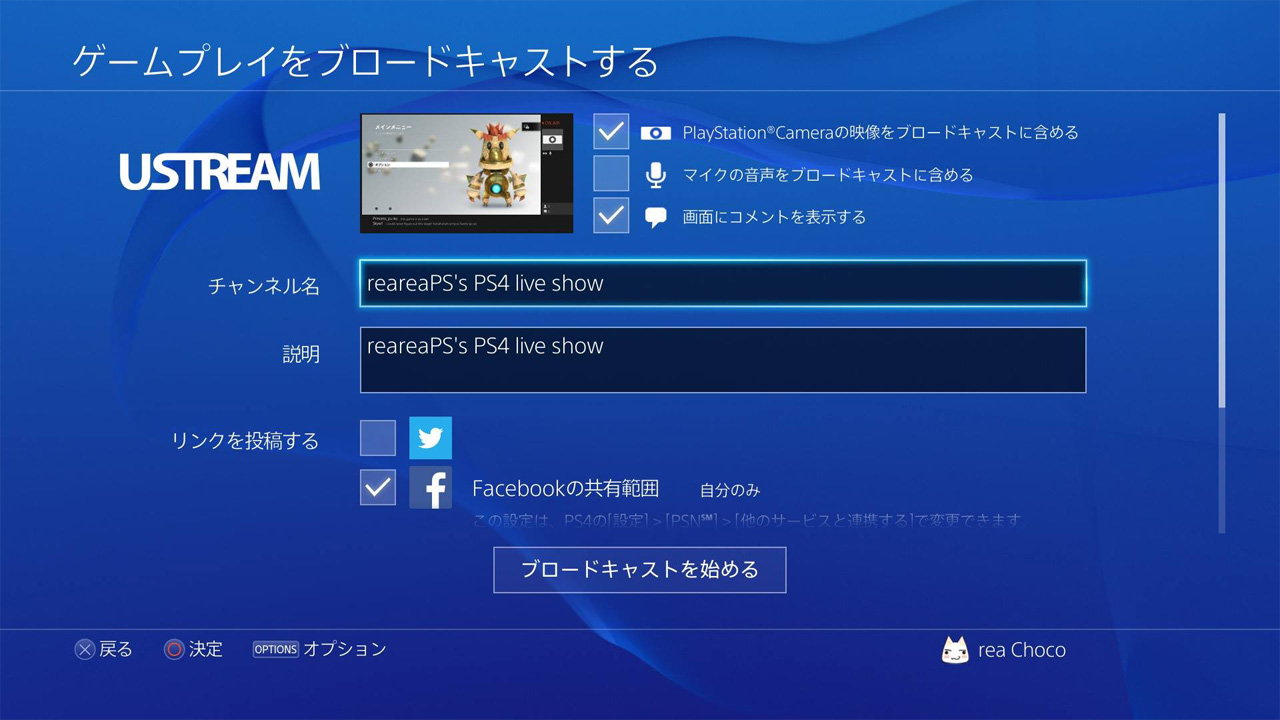
Ustreamを選ぶと設定項目が表示されます。
・PlayStationCameraの映像をブロードキャストに含める
・マイクの音声をブロードキャストに含める
・画面にコメントを表示する
・チャンネル名
・説明
・リンクを投稿する(Twitterとfacebookが選べます)
各項目を設定し、最後に
「ブロードキャストを始める」
を押すとライブ配信が開始されます。
(ほぼTwichと設定することは同じです)
ブロードキャスト画面
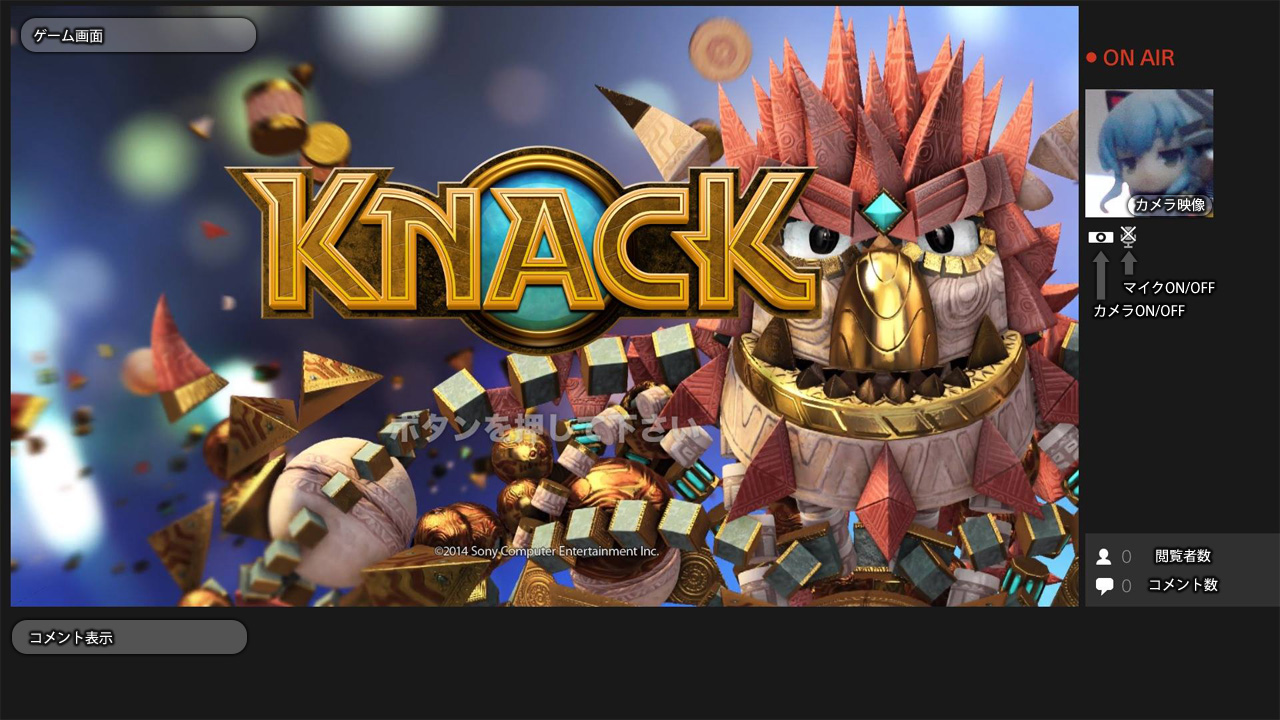
ブロードキャストを始めるとこのような画面になります。
ゲーム画面の他に、
・カメラ映像
・カメラのON/OFF
・マイクのON/OFF
・閲覧者数
・コメント数
・コメント
が表示されます。
配信されている動画をPS4で見ている人も同じ画面になっています。
facebookやtwitterにリンク投稿しているとそのリンクからPCなどでも配信を見ることができます。
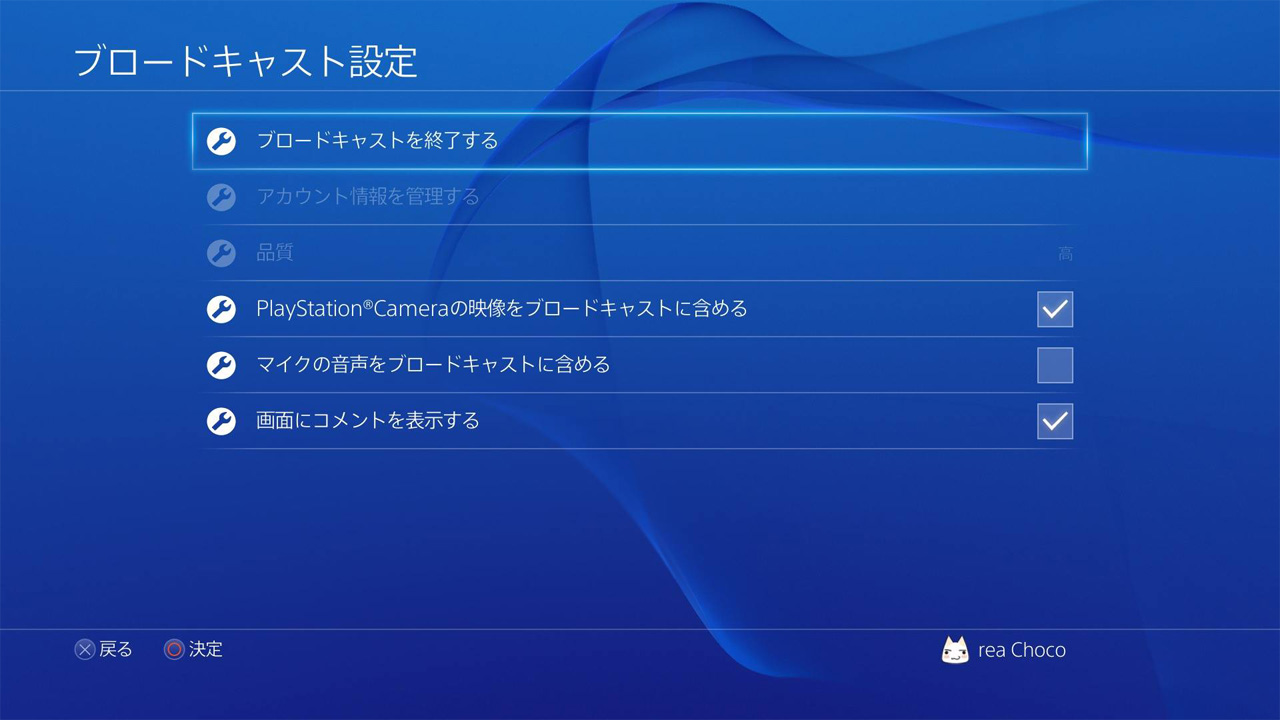
最後にブロードキャストを終了する場合は、
「SHARE」ボタンを押して、
「ブロードキャストを終了する」
を押すか、ゲームを終了すると自動でブロードキャストも終了します。
これでブロードキャストのやり方は終了です。
簡単に配信できるのはうれしいですね~
動画配信に興味のあるかたはぜひ試してみてくださいね~
Playstation 4 First Limited Pack (プレイステーション4専用ソフト KNACK ダウンロード用 プロダクトコード 同梱)
Playstation 4 First Limited Pack with Playstation Camera (プレイステーション4専用ソフト KNACK ダウンロード用 プロダクトコード 同梱)
関連記事
- 【PS4システム】 ブロードキャスト(ライブ配信)のアカウント登録をしてみよう
- 以前シェア機能を紹介しましたが、今回はブロードキャスト(ラ...
- 【PS4システム】 ブロードキャスト(ライブ配信)を観戦してみよう(Live from PlayStationの使い方)
- ブロードキャストとは、ユーザー各自が簡単にゲームのプレイ動...
- 【3DS】 ドキドキ!プリキュア なりきりライフ!
- 3DSでバンダイナムコゲームスから発売される「ドキドキ!プ...
- 【キャプチャー AVT-C875】 AVT-C875でYouTubeでライブ配信のやり方♪
- ゲーム映像などをキャプチャーできる 「AVerMedia ...
- 【PS4システム】 シェア機能の使い方(スクリーンショット・動画など)
- PS4から追加されたシェア機能の内容や使い方を紹介していき...

 An article by れあ
An article by れあ