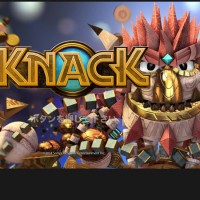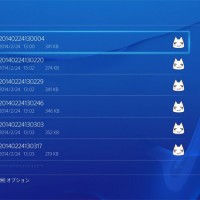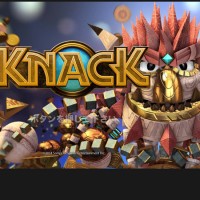24
2014
【PS4システム】 シェア機能の使い方(スクリーンショット・動画など)

PS4から追加されたシェア機能の内容や使い方を紹介していきたいとおもいます~
シェア機能とは、
ゲームのスクリーンショット(SS)や動画などを簡単にみんなに配信できる機能のことです。
シェア機能を使うとゲーム中にとったスクリーンショットや、動画をfacebookやツイッター、twitch、USTREAMに配信することができます。
また動画では撮影したものだけでなくライブで配信することもできるので、他の人がやっているゲームを見ることができます。
動画配信中にコメントももらえるので、みんなと一緒にプレイしてるような感じになりそうですねw

コントローラーの「SHARE」ボタンを押すとシェア画面が表示されます。

シェア画面では、
「ビデオクリップ」のアップロード
「スクリーンショット」のアップロード
が選択できます。
シェア設定
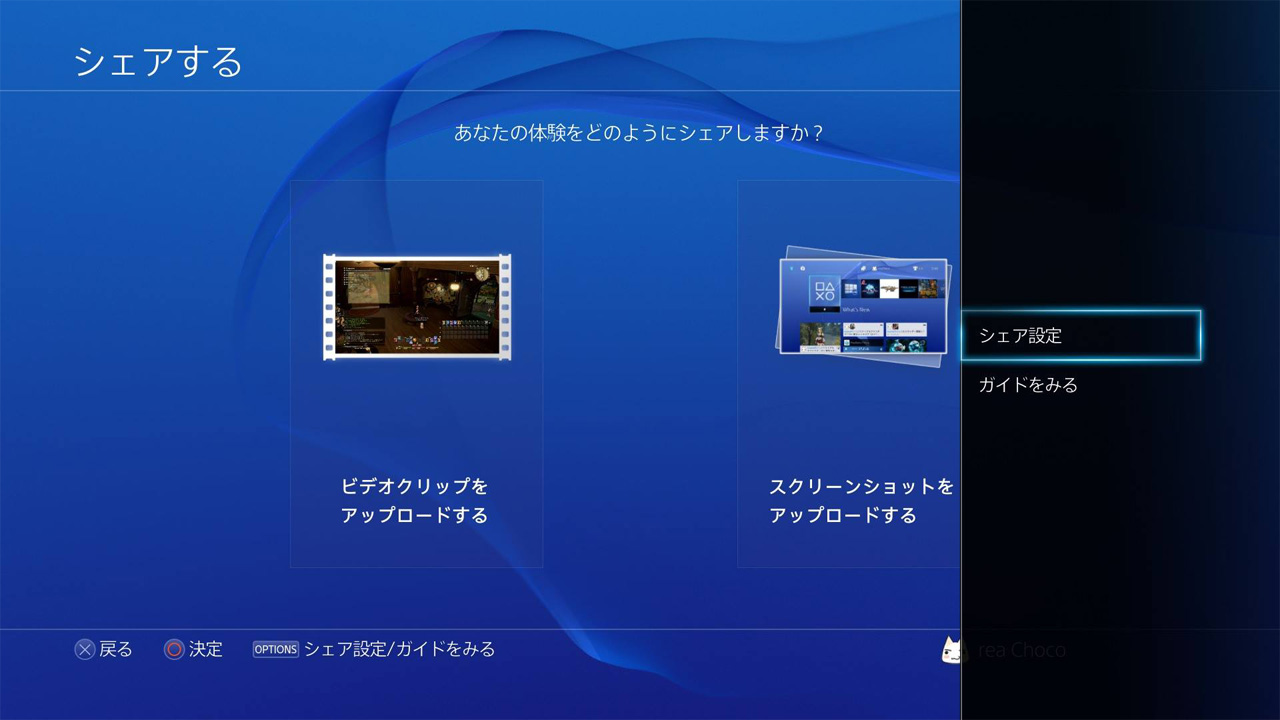
それではシェアで動画やスクリーンショットをアップロードする前にシェア設定を紹介したいとおもいます。
この設定ではアップロード先のfacebookやツイッターなどの設定も行えます。
まずは、コントローラーの「OPTIONS」ボタンを押してメニューを表示させます。
右側に「シェア設定」と表示されるのでそれを選択します。
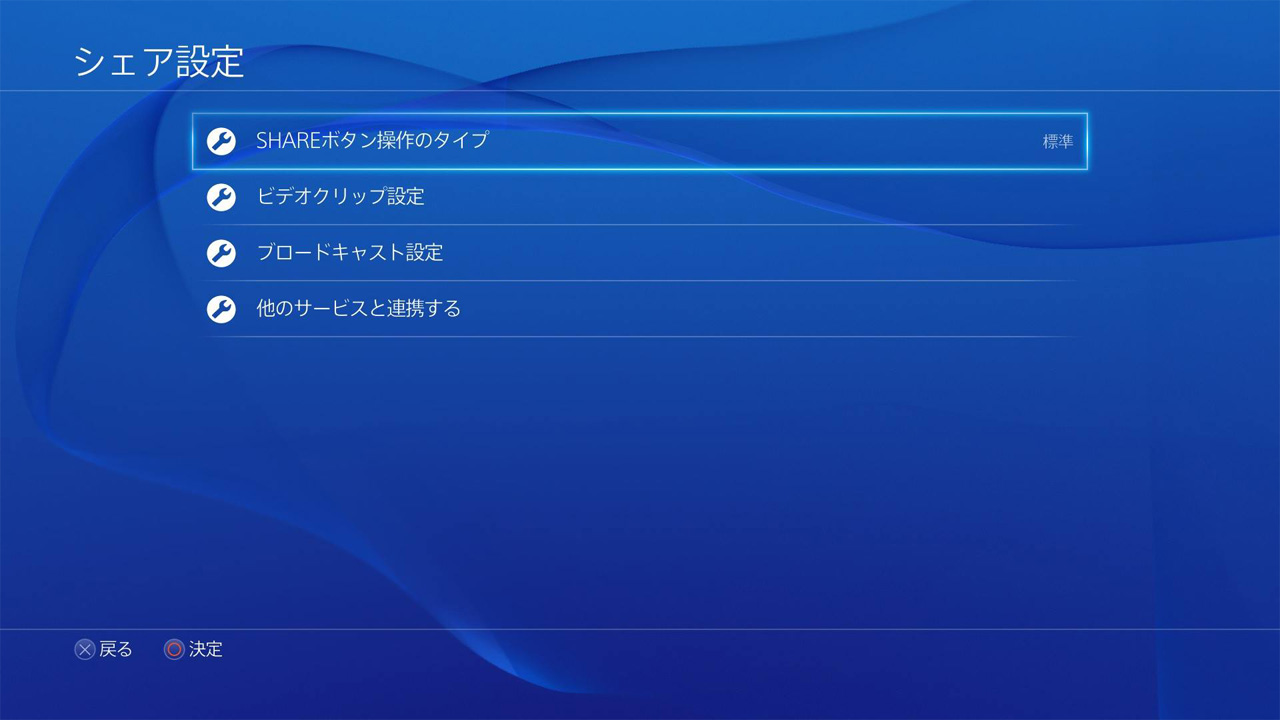
シェア設定では、
「SHAREボタン操作タイプ」
「ビデオクリップ設定」
「ブロードキャスト設定」
「他のサービスと連携する」
の設定が行えます。
SHAREボタン操作タイプ
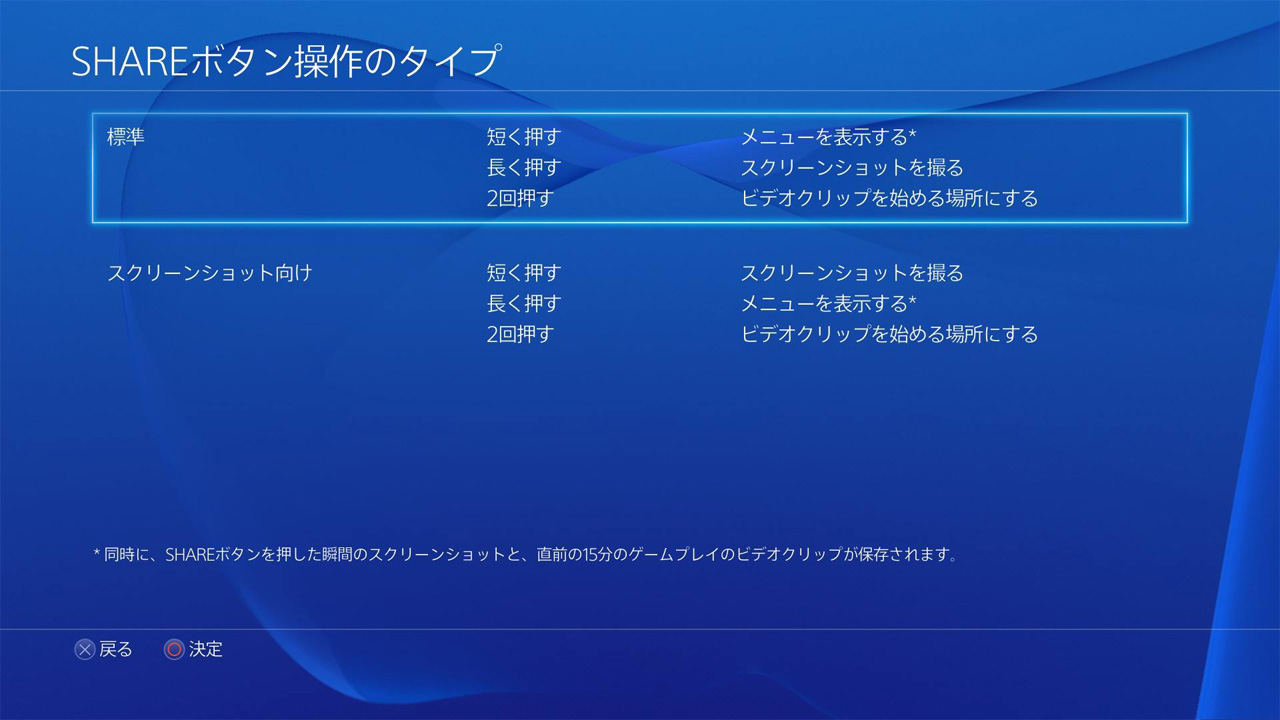
「SHAREボタン操作タイプ」では、
標準と、スクリーンショット(SS)向けの2つの設定から選択できます。
初期では操作方法は標準に設定されていて、
「SHARE」ボタンを短く押すことでメニューを表示、
長く押すことでスクリーンショットを撮影、
すばやく2回押すことで動画を撮影されます。
また「メニューを表示する」操作を行った場合に自動でその時のSSと直前の15分間の動画が保存されます。
ビデオクリップ設定
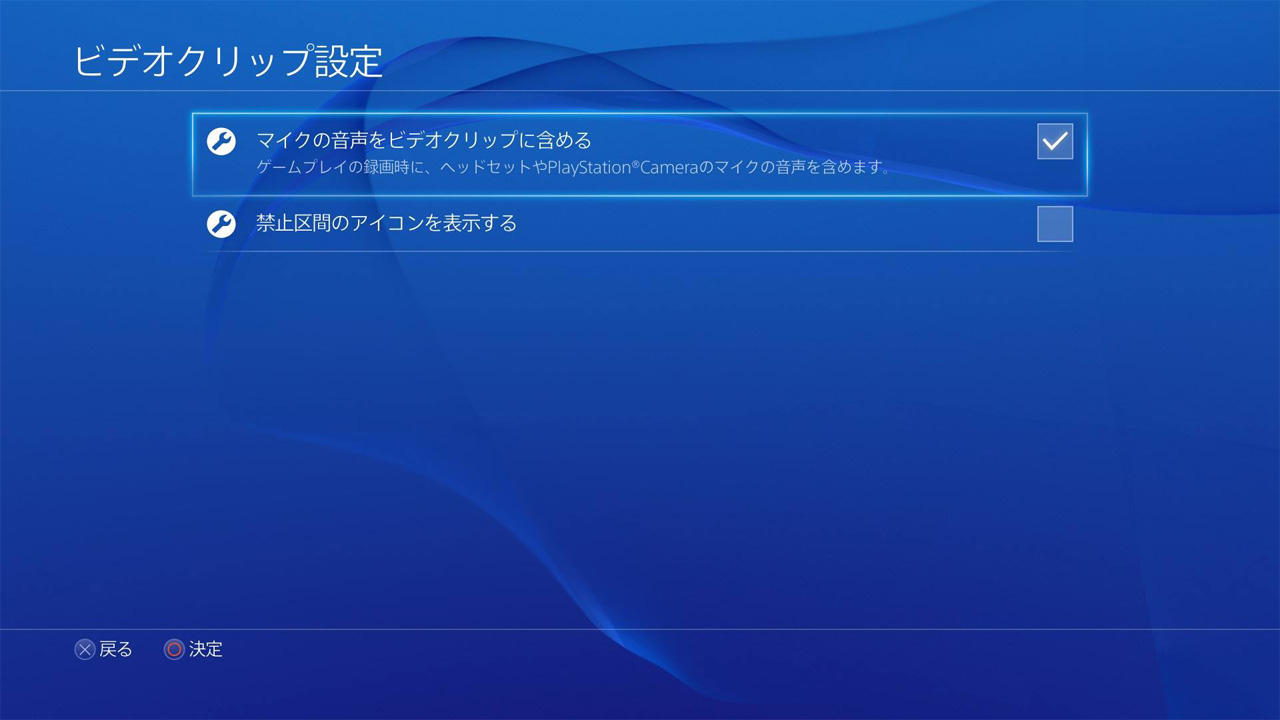
ビデオクリップ設定では、
「マイクの音声をビデオクリップに含める」
録画するゲーム映像にヘッドセットなどのマイク音声も録画するか設定できます。
「禁止区間のアイコンを表示する」
メーカー動画配信することを禁止した区間中は禁止アイコンなどが表示するかどうか設定できます。
禁止区間とはエンディングなどネタばれ要素があるところに設定されていると思います。
ブロードキャスト設定
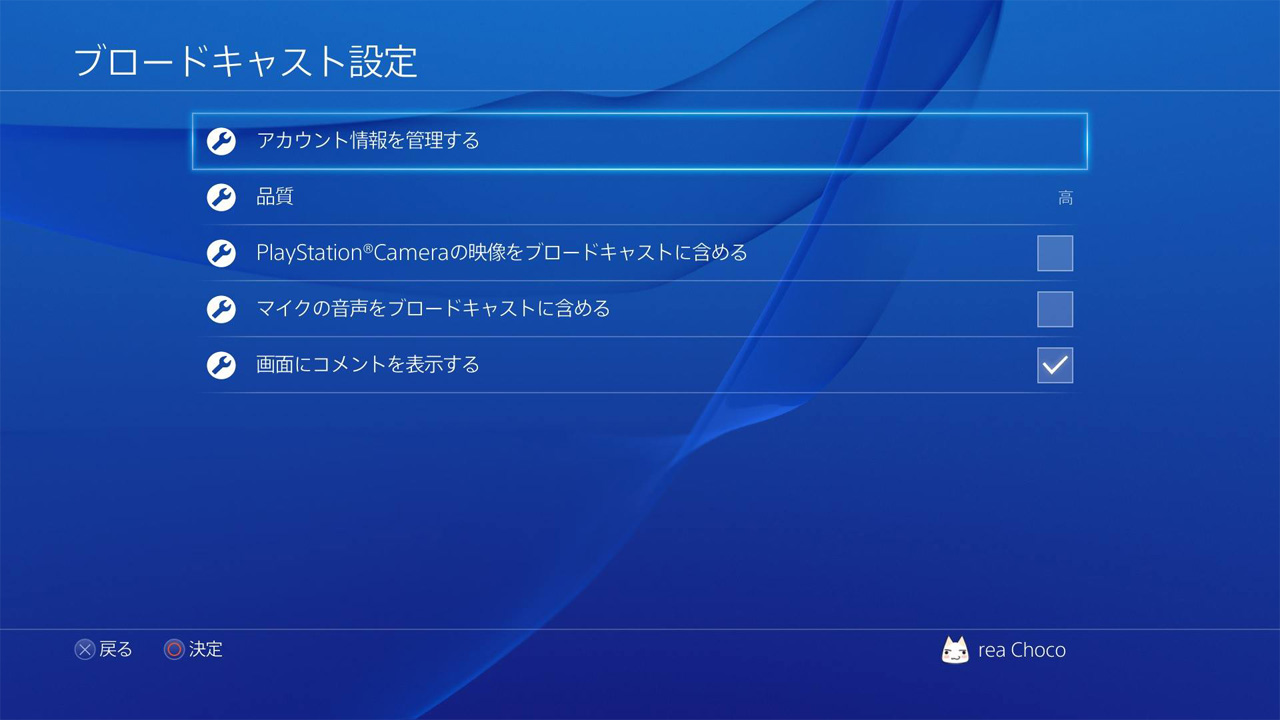
ブロードキャストとは簡単に言うとライブ実況動画のことです。
実際にプレイしているゲーム画面をそのまま他の人に見せることができます。
ブロードキャスト設定では、
「アカウント情報を管理する」
動画を配信するサービスに関する設定を行います。
2.24現在では2種類から選択できます。
「品質」
配信する動画の綺麗さを選択できます。
「PlayStation Cameraの映像をブロードキャストに含める」
動画を配信する際にCameraを使って自分を映すか設定できます。
ONにすると右側にCameraで撮影した映像も一緒に配信されます。
「マイクの音声をブロードキャストに含める」
マイクの音声も配信するか設定できます。
実況動画などの場合に使用します。
「画面にコメントを表示する」
現在配信している動画に対してのコメントを画面内に表示するか設定できます。
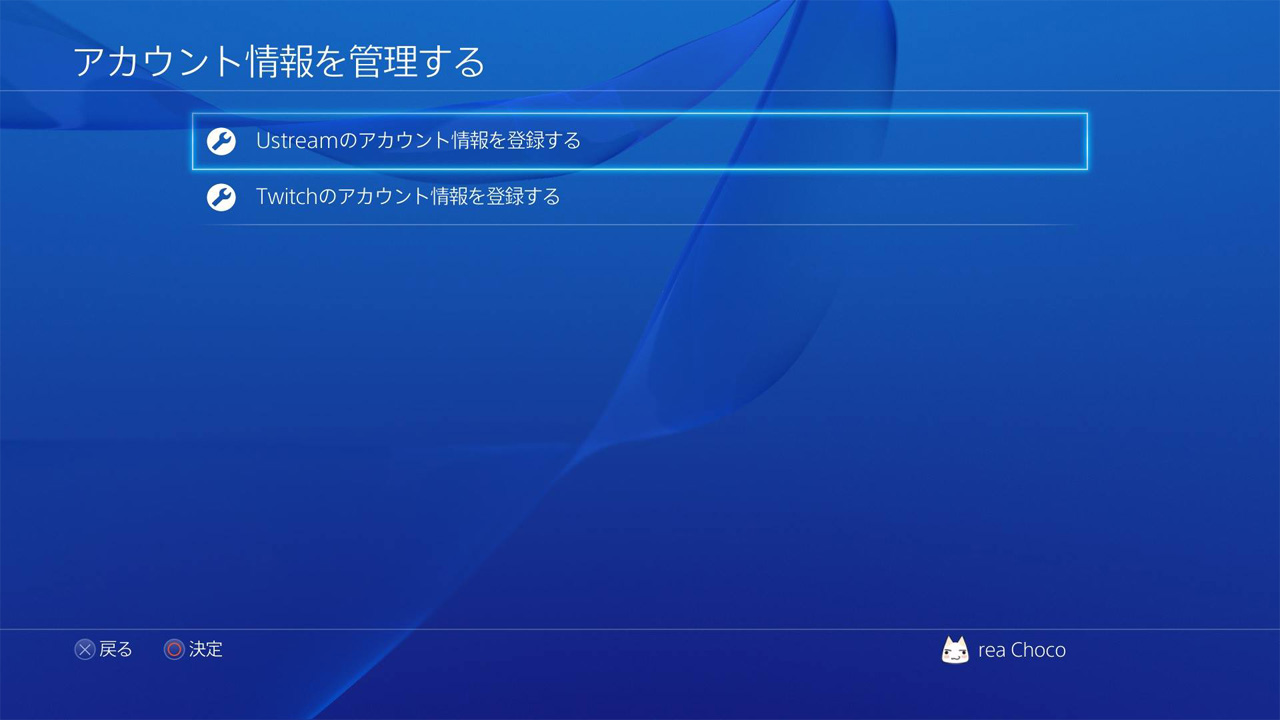
ブロードキャストで使用できる動画サービスのアカウント情報を設定します。
現在(14.2.24)使用できるサービスは、
「Ustream」
「Twitch」
の2種類でそのどちらかを登録して使用します。
無料で登録できるとおもいます。
詳しくは別記事に書いていきたいと思います。
他のサービスと連携する
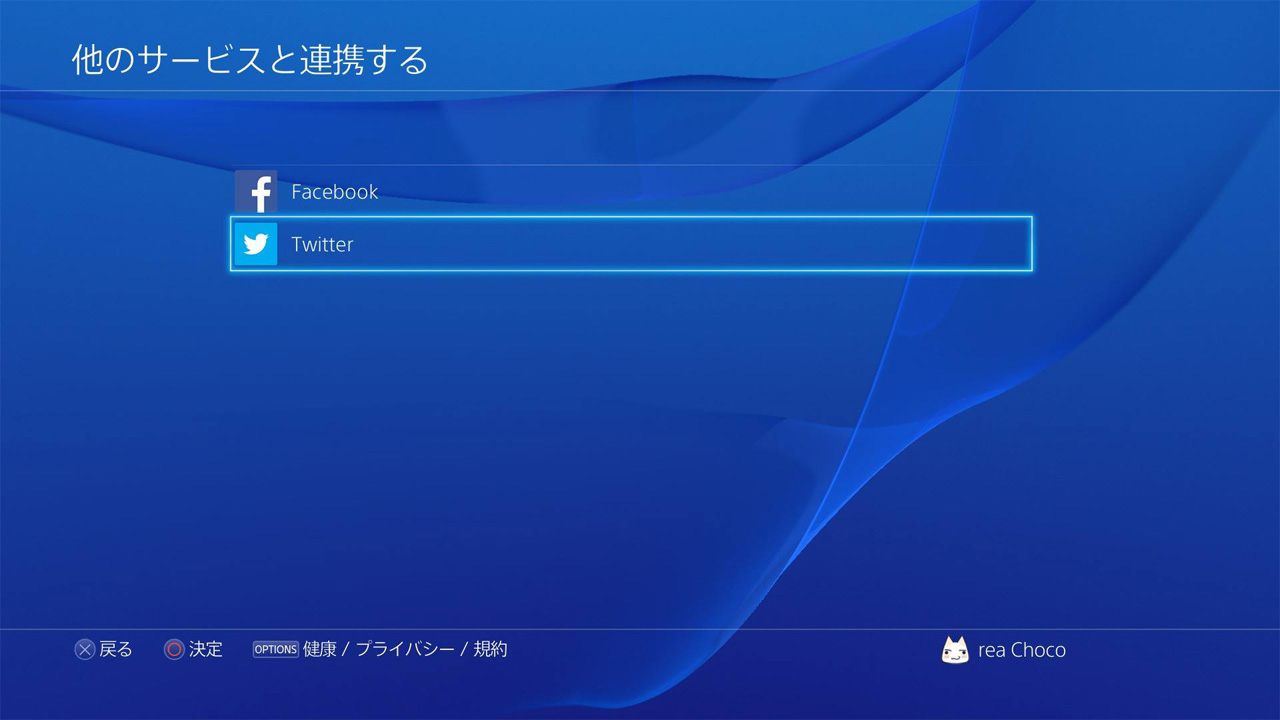
「他のサービスと連携する」では、
シェアするサービスの情報を入力します。
現在は、
「Facebook(フェイスブック)」(動画・スクリーンショットがアップロード可能)
「Twitter(ツイッター)」(スクリーンショットがアップロード可能)
の2種類が選択できます。
複数のアカウントを持っている場合はここでログアウトを行いアカウントを変更できます。
Facebookとの連携
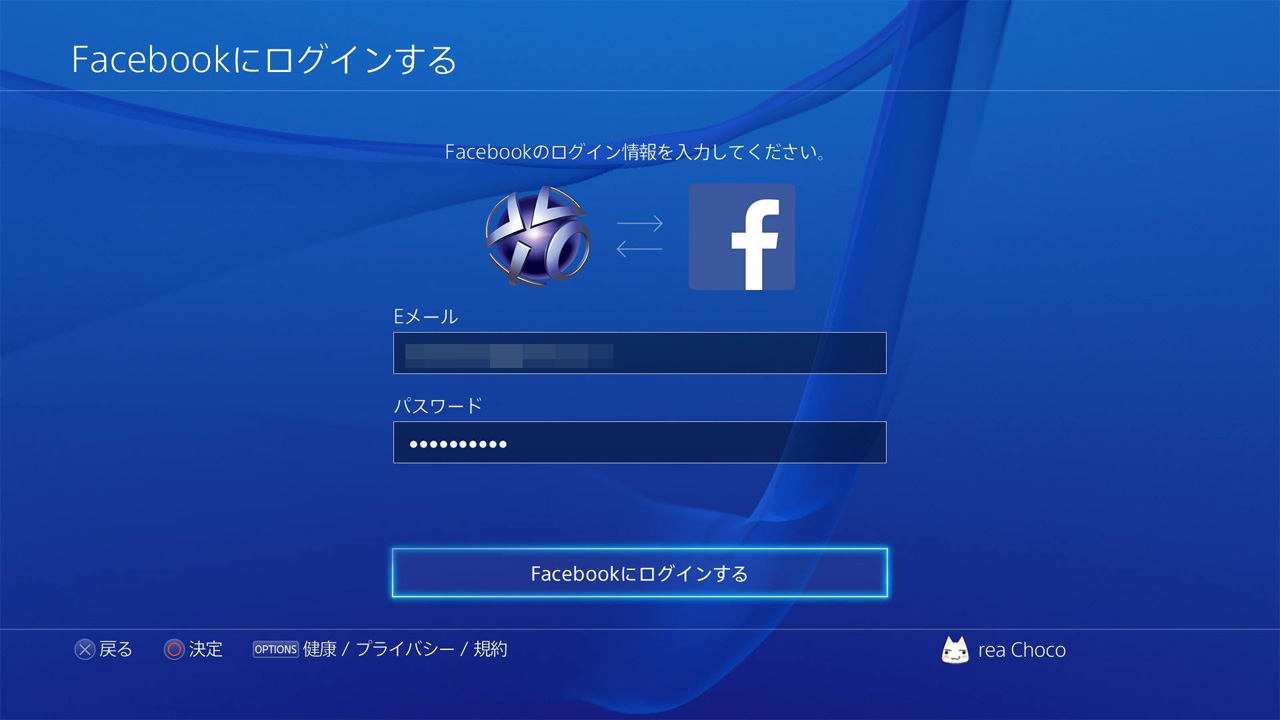
Facebookとの連携には、
「facebookで使用しているメールアドレス(アカウント)」
「パスワード」
が必要になります。
両方を入力したらログインしてください。
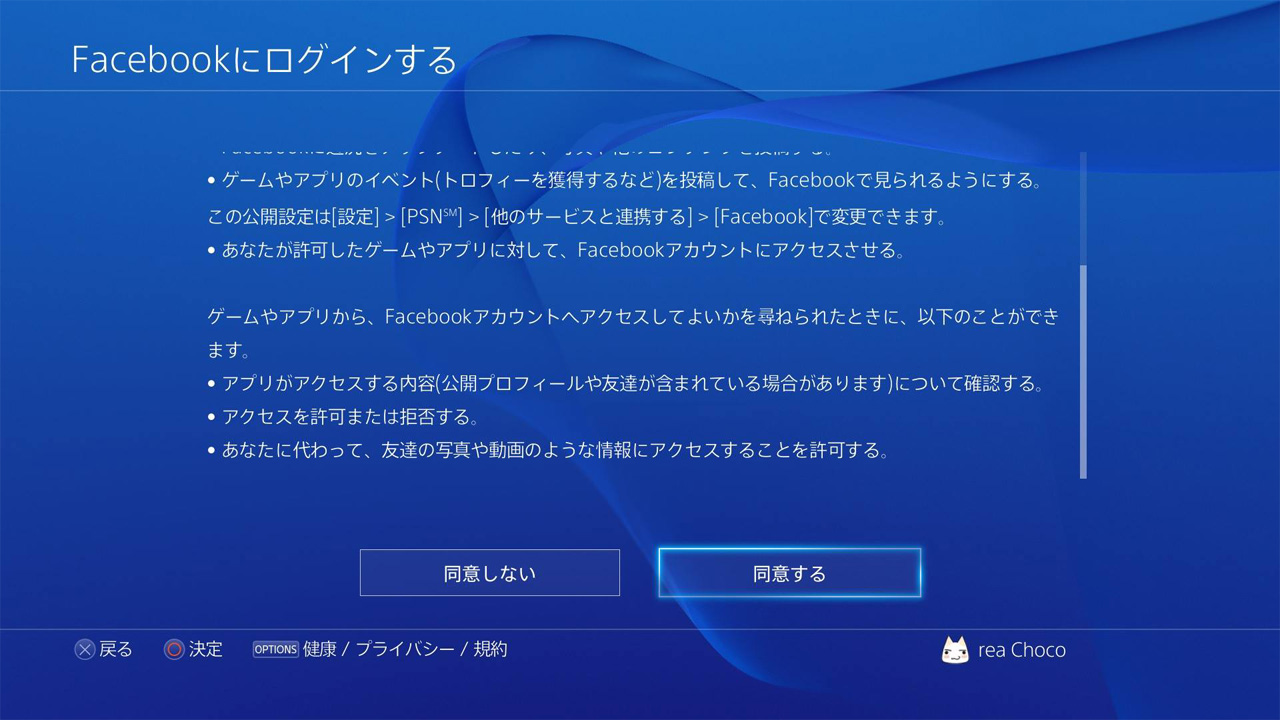
Facebookと連携に関する規約がでるので、
項目をよく読み「同意する」を押して次へ進みます。
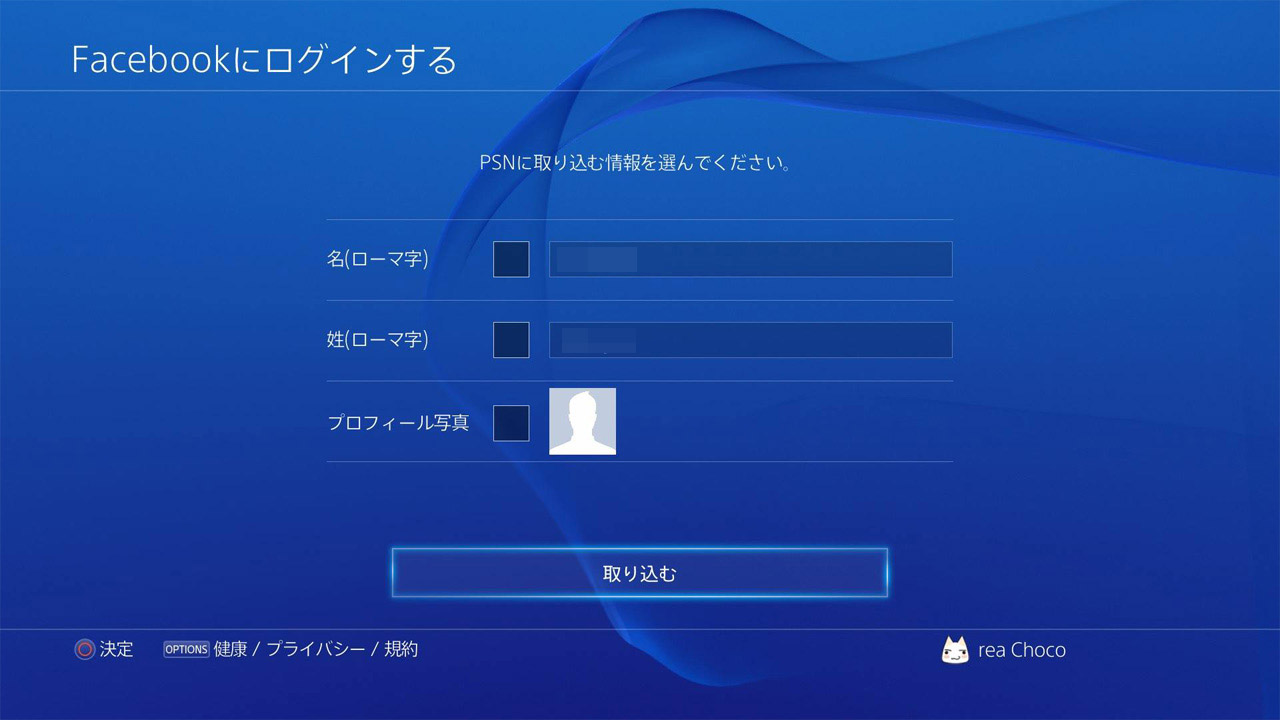
PSN(PlayStationNetwork)に取り込む情報を設定します。
特に取り込まなくてもいい場合は、チェックをはずしておきましょう。
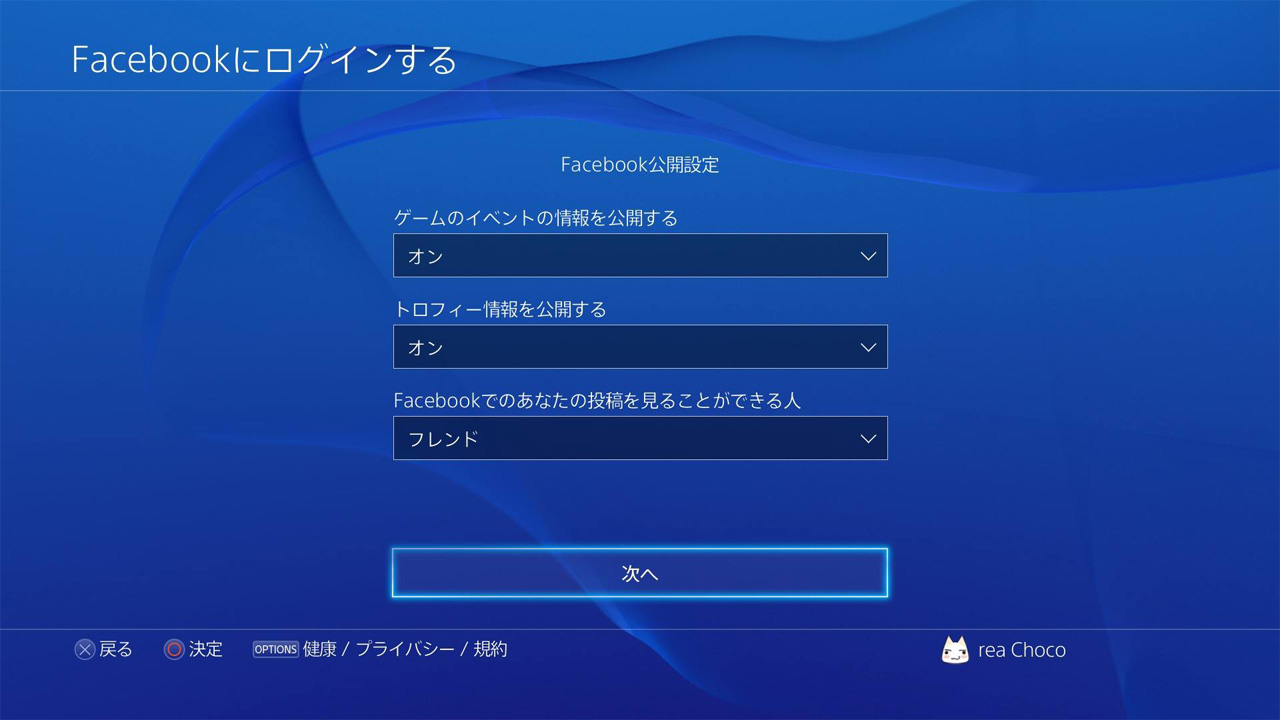
次にFacebookに公開する項目を選択します。
「ゲームのイベントの情報を公開する」
ゲームを開始した日などがタイムラインに公開されます。
「トロフィー情報を公開する」
PSNにあるトロフィー情報が公開されます。
「Facebookであなたの投稿を見ることができる人」
これを設定することで、全員に公開や友達だけに公開、また自分だけに公開と設定できます。
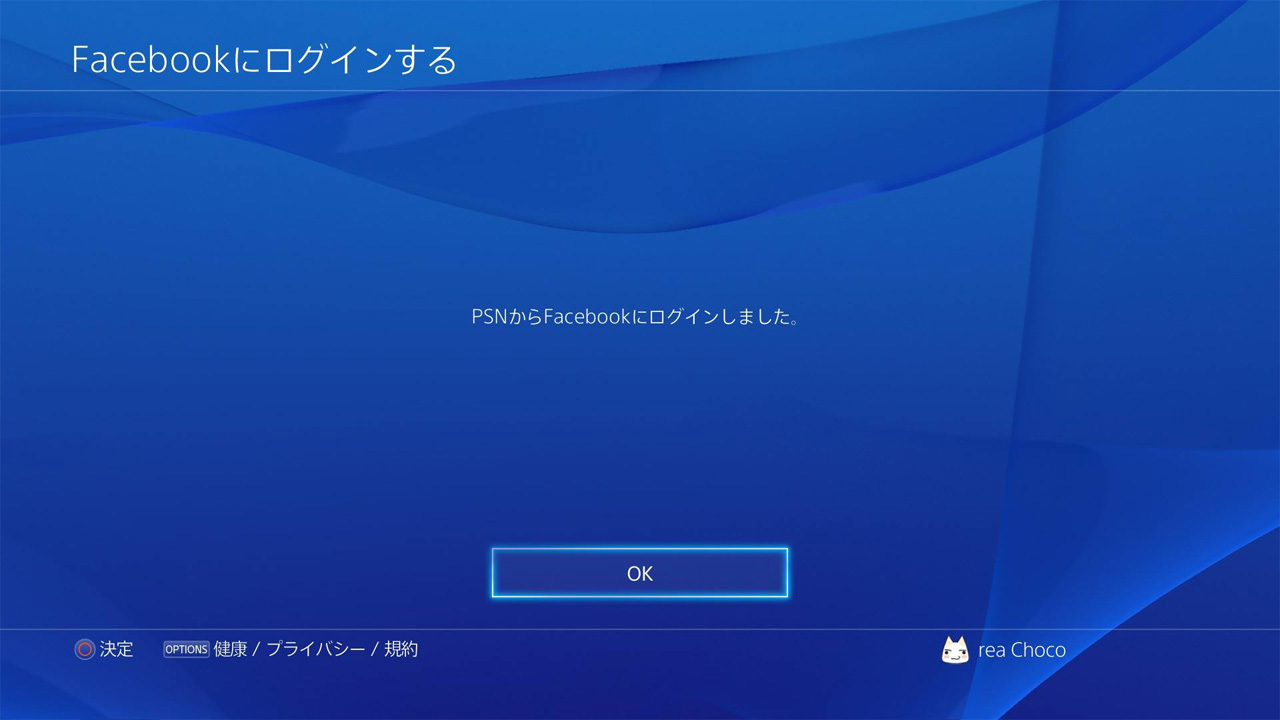
これでFacebookに関する設定がすべて完了しました。
この設定を行うことでSSなどをPS4からFacebookに投稿できます。
Twitterとの連携
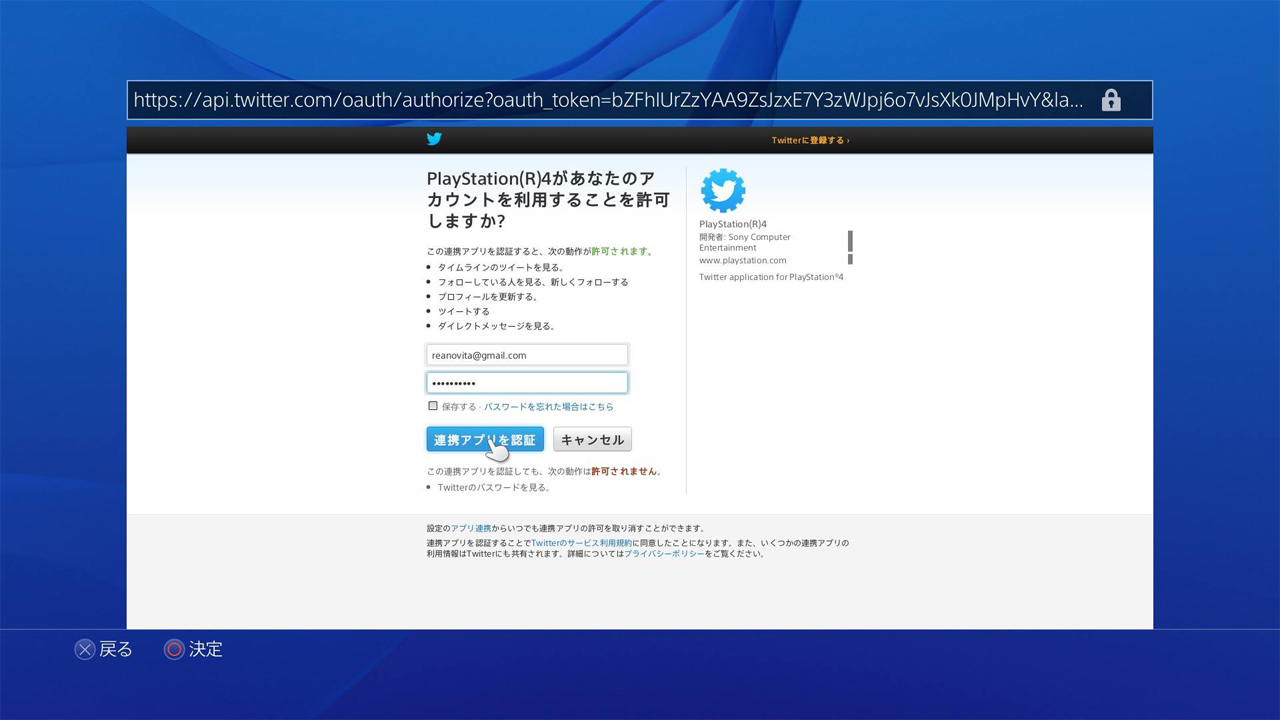
Twitterとの連携には、
「Twitterで使用しているメールアドレス(アカウント)」
「パスワード」
が必要になります。
両方を入力したら「連携アプリを認証」してください。
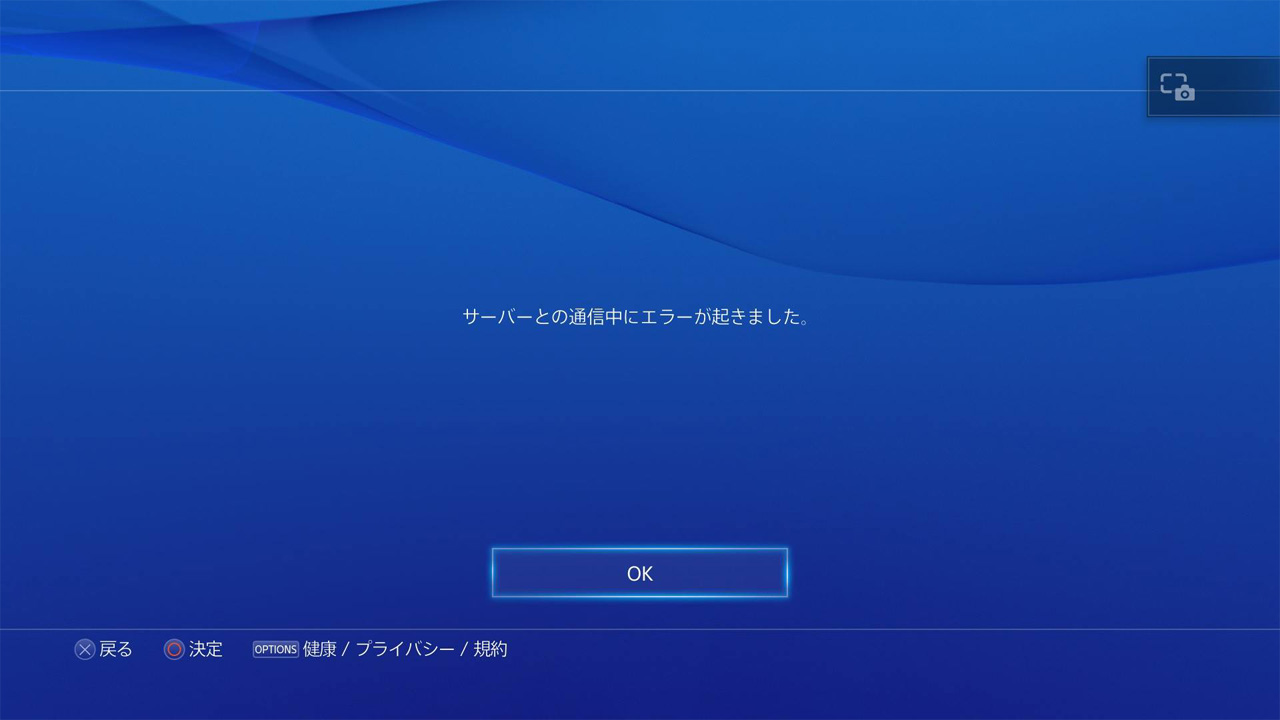
「連携アプリを認証」を押すと
「サーバーとの通信中にエラーが起きました。」
と表示される場合があります。
その場合は「OK」をおしてもう一度「連携アプリを認証」を押しましょう
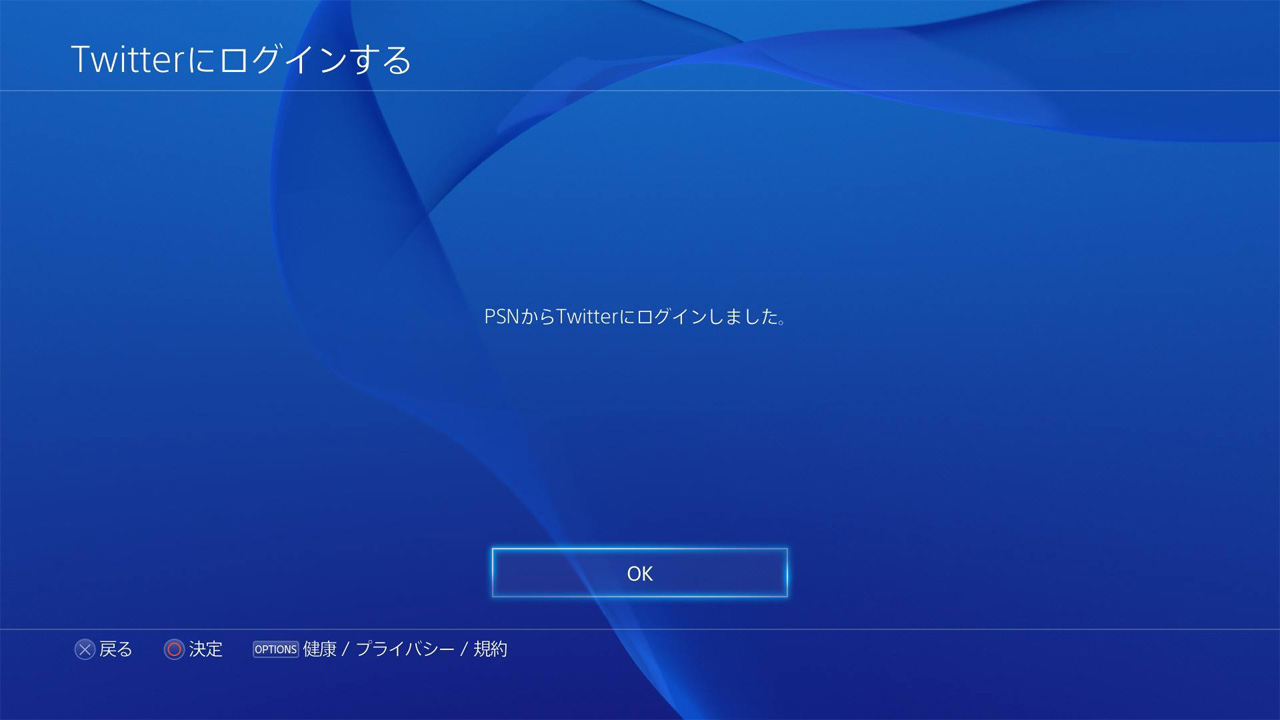
「PSNからTwitterにログインしました」
と表示されればOKです。
実際にシェア(投稿)してみる(ビデオクリップ編)

「SHARE」ボタンを押しシェア画面を表示させます。
まずは、ビデオクリップを投稿してみましょう。
ビデオクリップを投稿できるのは、14/2/24現在ではfacebookのみとなっています。
それでは「ビデオクリップをアップロードする」を選びます。
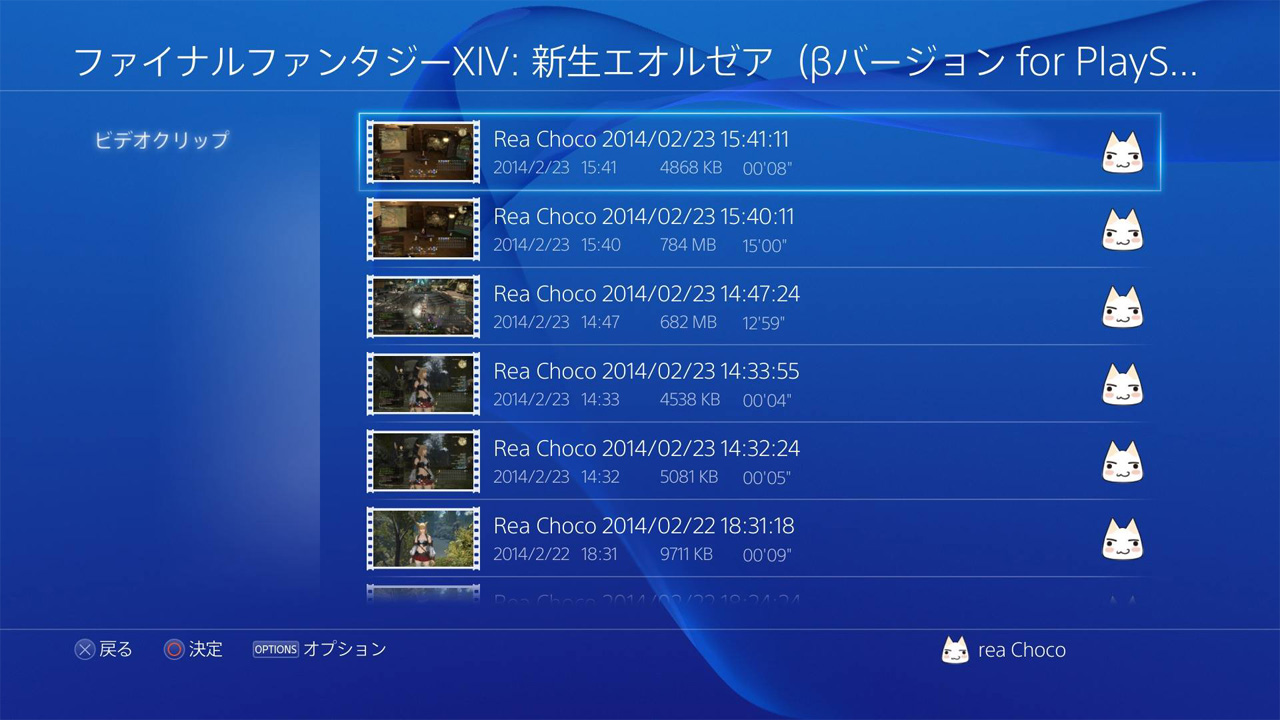
投稿したいビデオクリップを選択します。
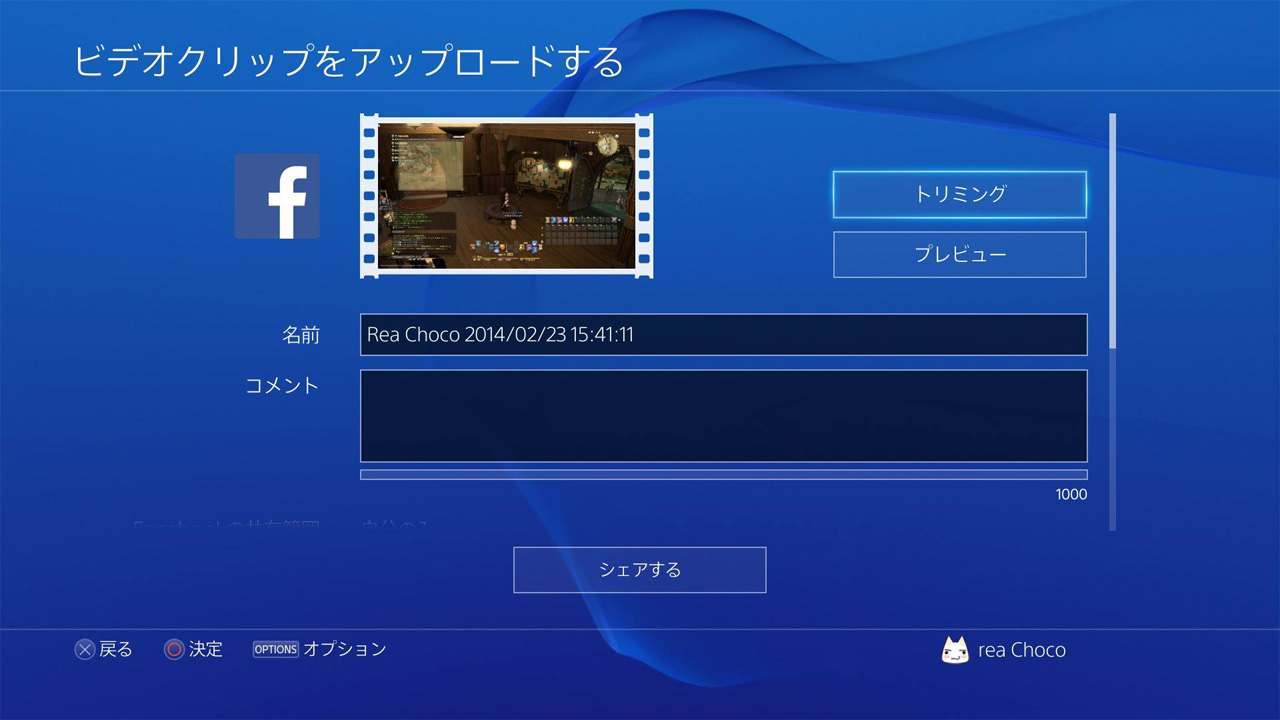
ビデオクリップを選んだら、
名前(投稿名)
コメント
を入力します。
プレビューを押すとビデオクリップの確認ができ、
「トリミング」をクリックすると動画のサイズを編集できます。
「シェアする」をクリックすると投稿できます。
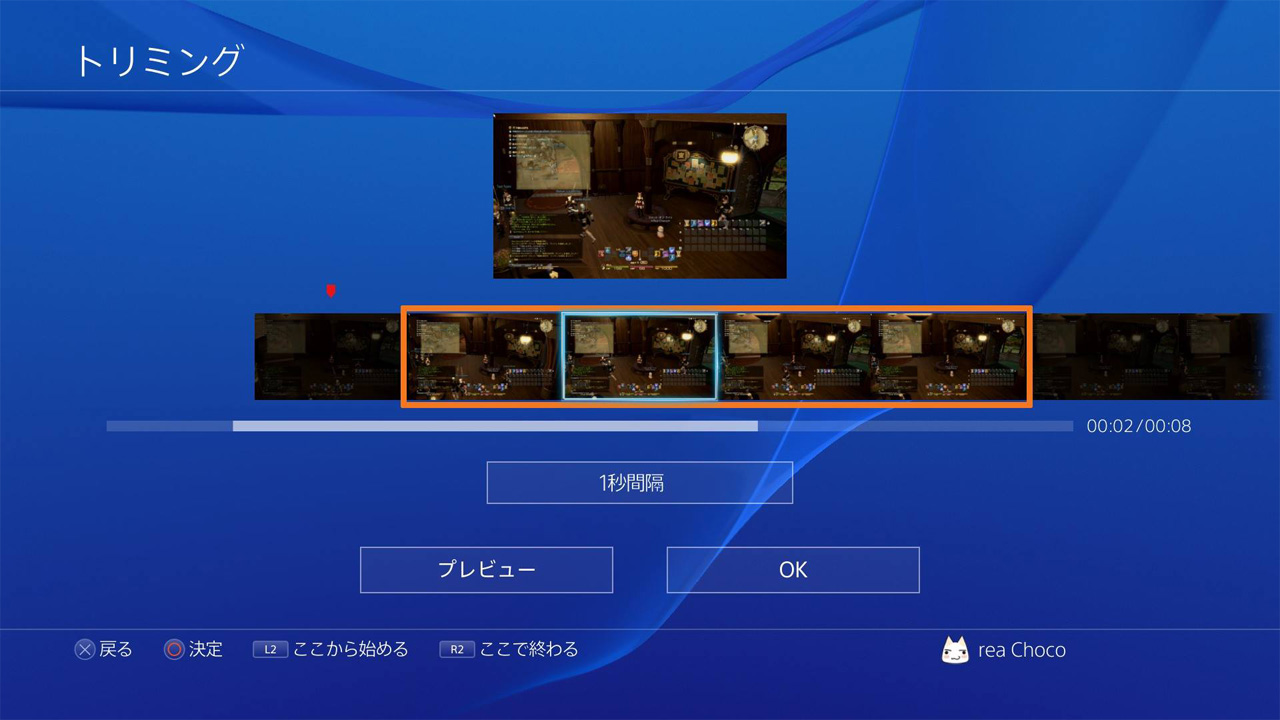
トリミングでは、最大15分間の動画を自分の好きな長さに変更できます。
L2ではじめる場所、R2で終了場所を設定できます。
編集の間隔は、
「1秒間隔」
「5秒間隔」
「10秒間隔」
「30秒間隔」
「60秒間隔」
から選択できます。
実際にシェア(投稿)してみる(スクリーンショット編)

次にスクリーンショットをシェア(投稿)してみましょう。
「スクリーンショットをアップロードする」を選びましょう。
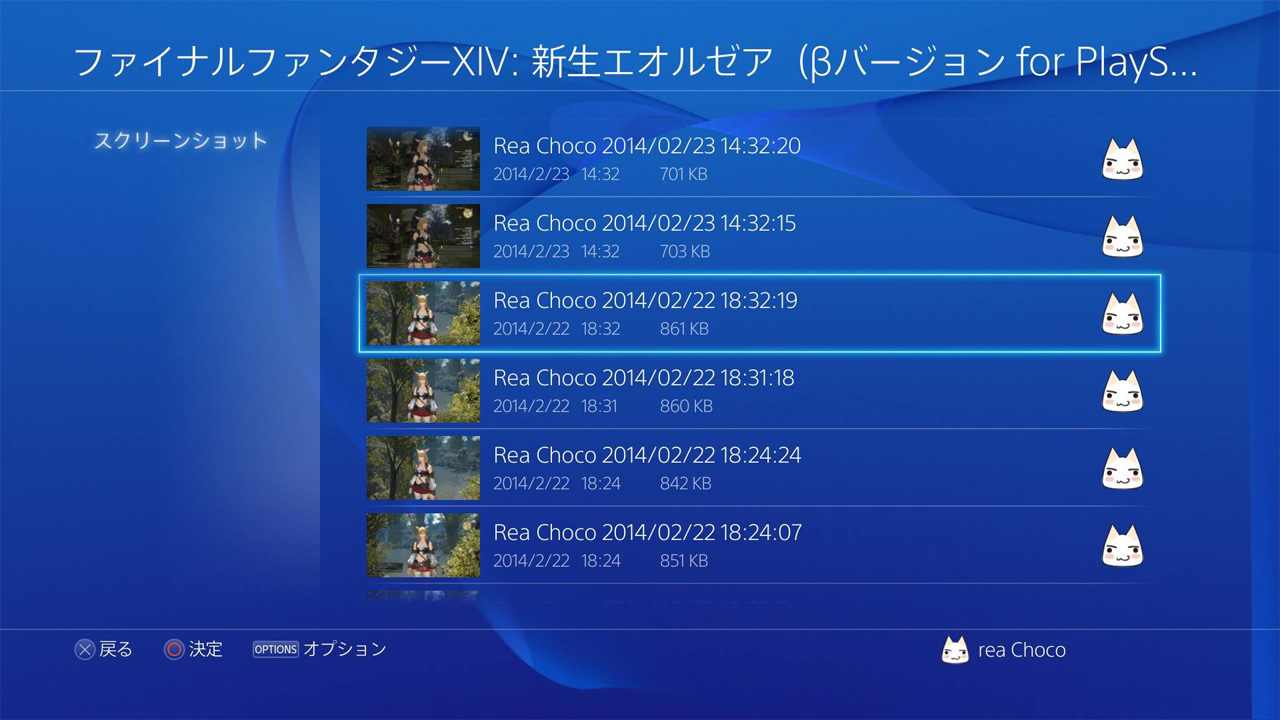
投稿したいスクリーンショットを選びます。
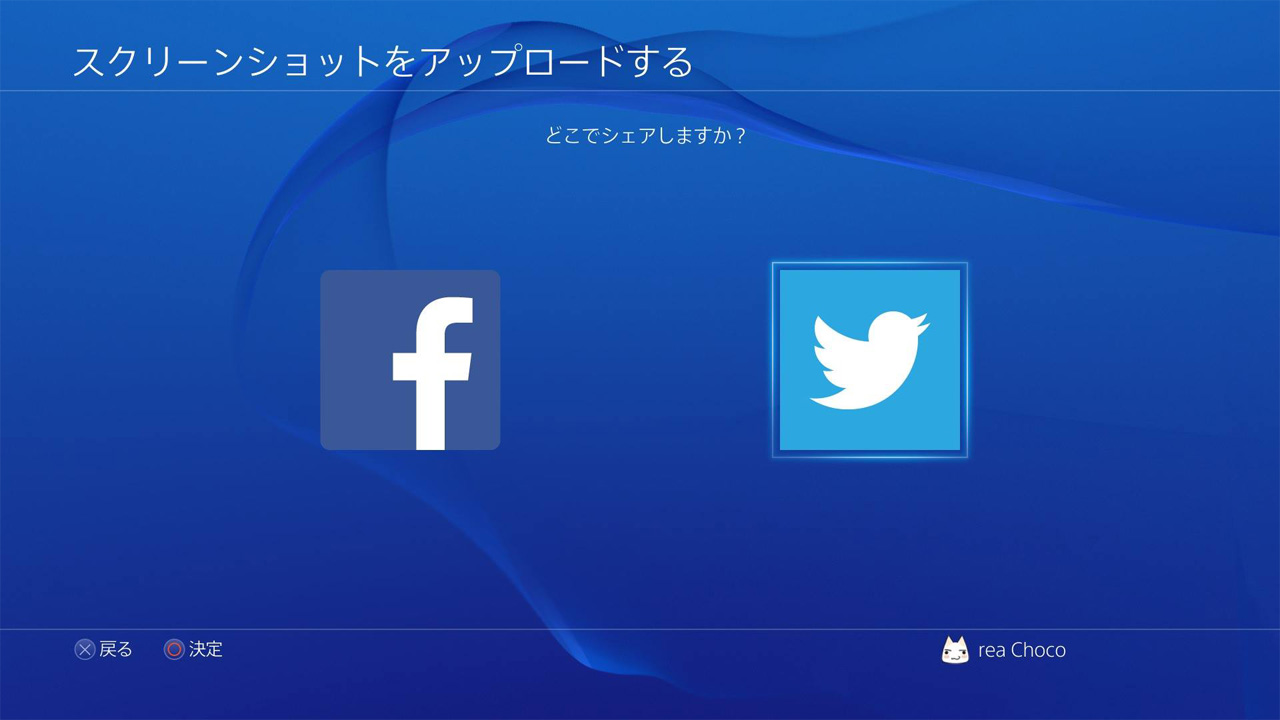
スクリーンショットを選んだあとは投稿するサービスを選択します。
14.2.24現在だと、
FacebookかTwitterの2種類から選べます。
FacebookにSSを投稿
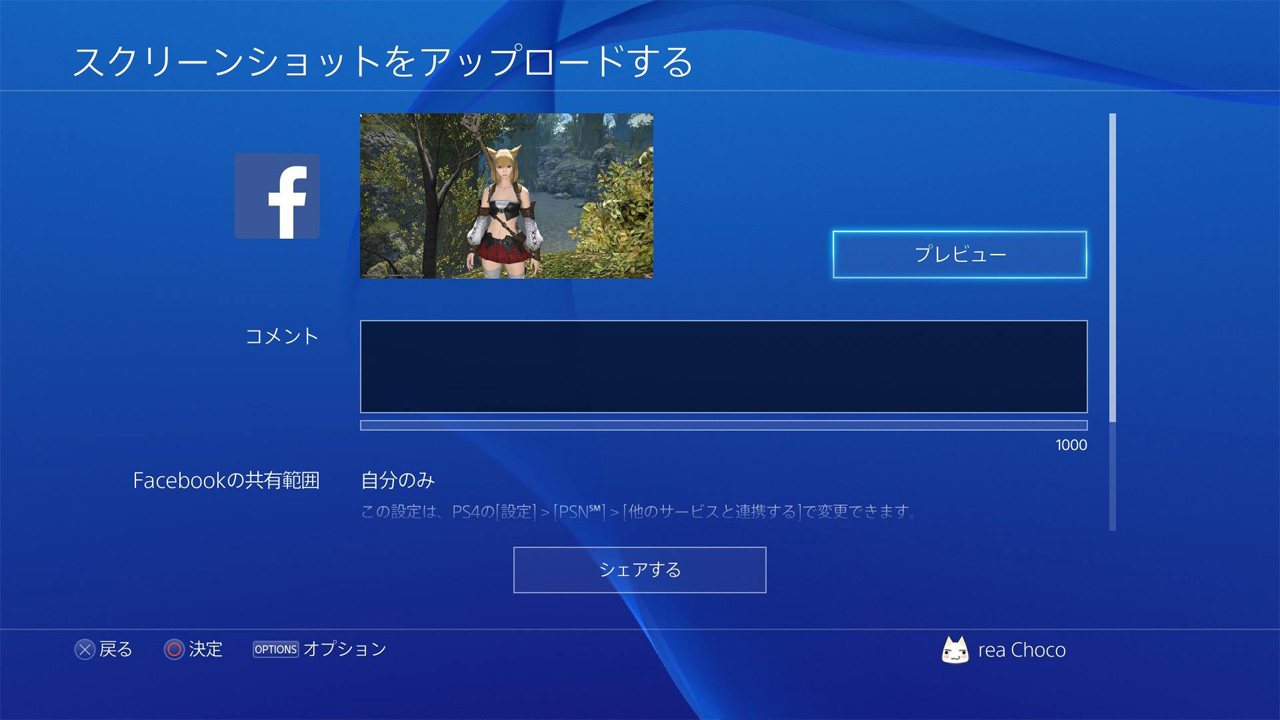
コメントを入力して「シェアする」を押すと投稿されます。
投稿範囲は上記でも説明しましたがシェア設定で変更できます。
Twitter(ツイッター)にSSを投稿
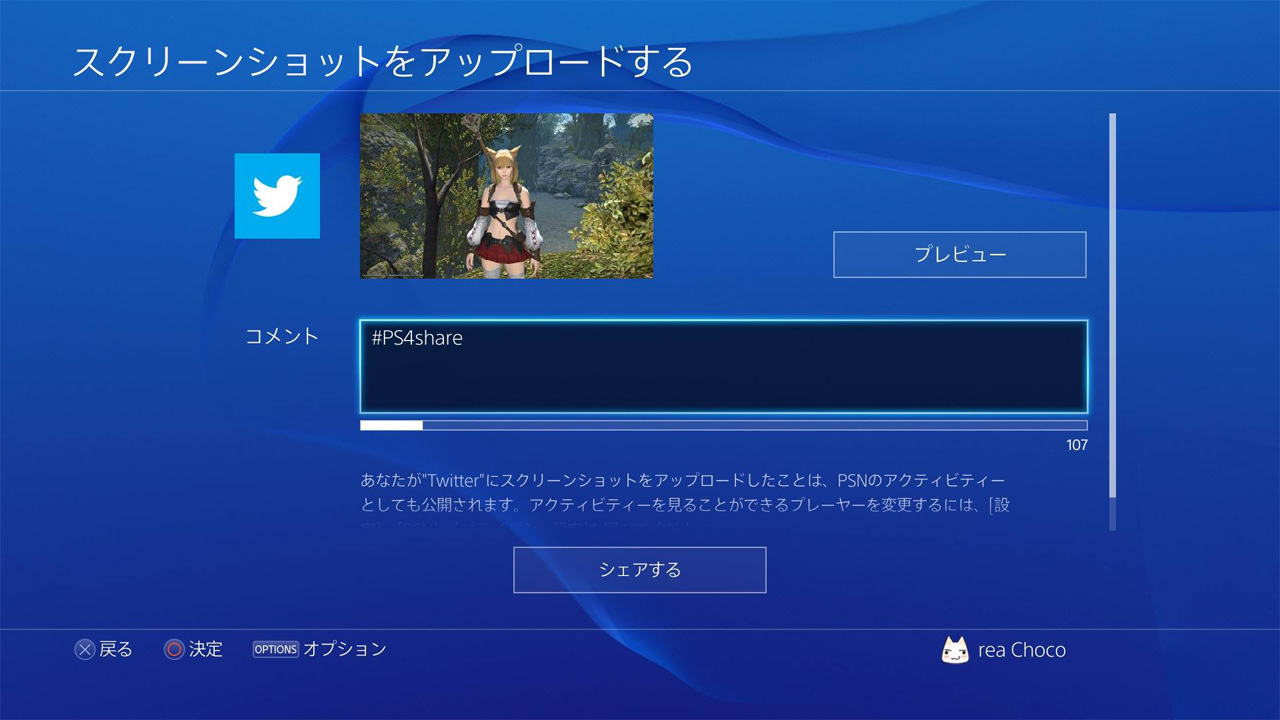
コメントを入力して「シェアする」を押すと投稿されます。
ライブ動画を放送する
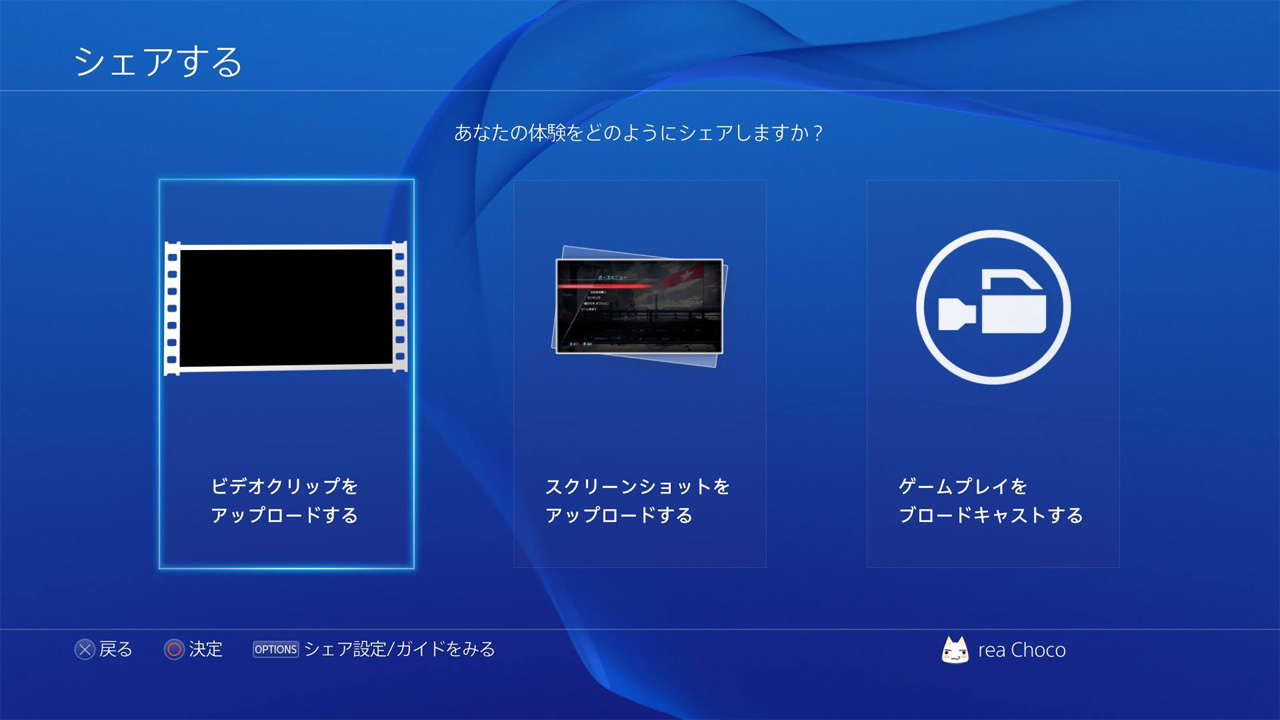
ゲームを起動しているとシェア画面に、
「ゲームプレイをブロードキャストする」
という項目が追加されます。
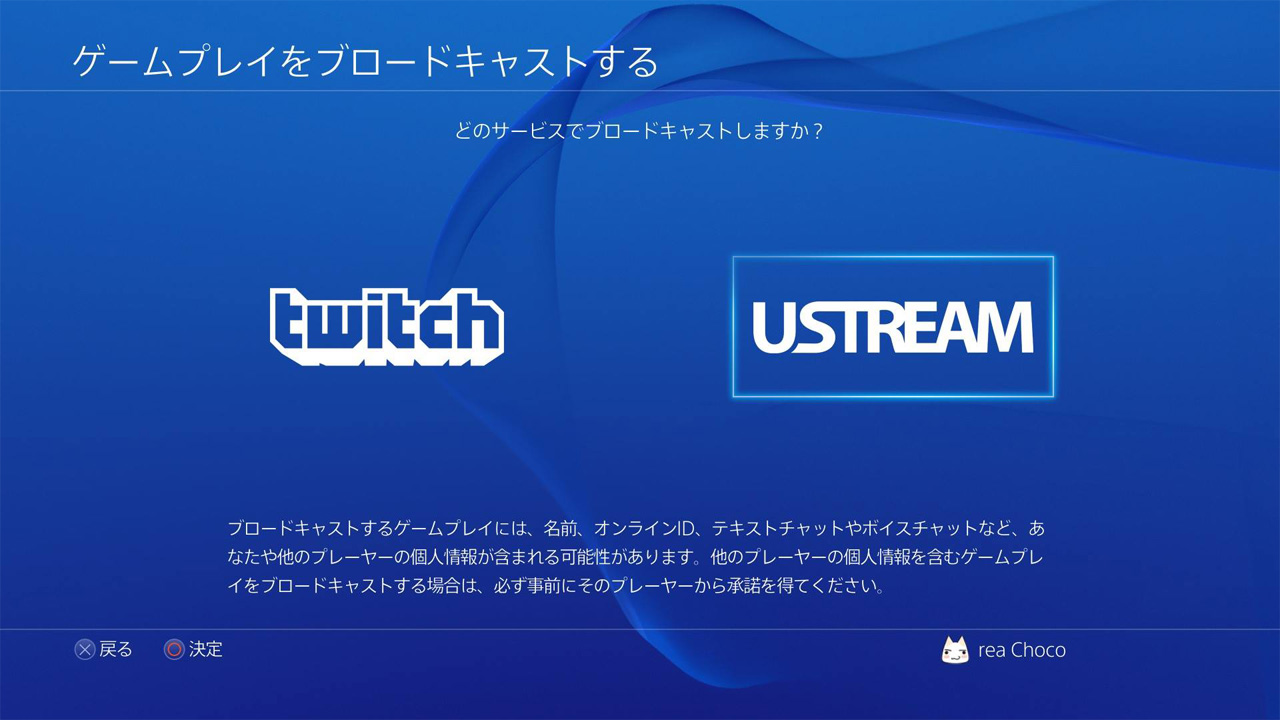
「Twitch」
「USTREAM」
の2種類から選べます。
詳しいやり方については別記事で紹介します。
シェアの使い方などについては以上です。
使ってみた感想としては、FacebookやTwitterに投稿するのには簡単でいいですね
しかし、シェア画面を開くたびにスクリーンショットが撮影されるので、撮影しておいたSSを投稿するたびに新しいSSが撮影されちゃうので、
メニューを出すたびに撮影するか設定できればいいのになっと思いました~
今後のバージョンアップで変更されるかもしれないですが、修正してほしいですね。
またブログなどにSSを載せたい場合、SSをUSBなどを使ってPCに持っていくことができず、
FacebookかTwitterに一度投稿してそこからPCに保存しなくてはならないので、ブログに使いたい場合はかなり面倒ですね。
投稿も1枚づつしかできないので、時間がかかります。
シェア以外に、PS3のようなウェブアルバムPikasaなどに送れるシステムか、PCへ送れる方法があればいいんですけどね~
VitaでもPCに送れるので同じような感じでPS4でも送れるようにしてほしいですねw
Playstation 4 First Limited Pack (プレイステーション4専用ソフト KNACK ダウンロード用 プロダクトコード 同梱)
Playstation 4 First Limited Pack with Playstation Camera (プレイステーション4専用ソフト KNACK ダウンロード用 プロダクトコード 同梱)
ファイナルファンタジーXIV: 新生エオルゼア 数量限定 予約特典コード 付
ファイナルファンタジーXIV: 新生エオルゼア コレクターズエディション 数量限定 予約特典コード 付
関連記事
- 【PS4システム】 ブロードキャスト(ライブ配信)をやってみよう
- 今回はブロードキャスト(ライブ配信)のやり方を紹介したいと...
- 【PS4システム】 PS4の動画・スクリーンショット・データの削除のやり方~♪
- シェアボタンを押すと動画や、スクリーンショット(SS)が自...
- 【PS4システム】 ブロードキャスト(ライブ配信)のアカウント登録をしてみよう
- 以前シェア機能を紹介しましたが、今回はブロードキャスト(ラ...
- 【WiiU 使い方】 スプラトゥーンのイラスト・コメント投稿方法♪
- 今回はスプラトゥーンのシティにいるときにみんなが出している...
- 【iPhone5】 これでゲームも快適に! iPhone5で使えるコントローラー G550
- iPhone5用のコントローラーがロジクールより発売されま...

 An article by れあ
An article by れあ