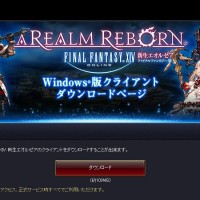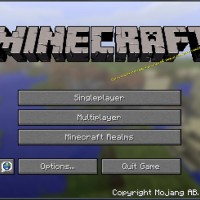26
2013
【iPhone iPad】 iTunesを使ってみよう 「インストール編」

PC(パソコン)にある音楽・動画・本などをiPadやiPhoneに移動したり、PCにiPadやiPhoneのバックアップをする際に必要なiTunes。
そのiTunesをPCにインストールするやり方を紹介していきます~
ダウンロード
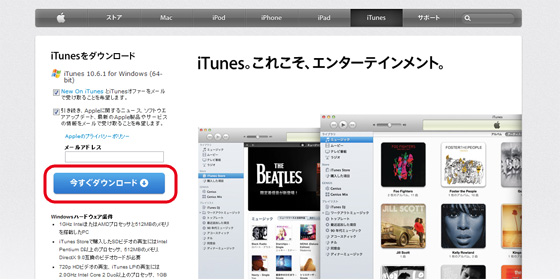
それではまず、Appleのサイトで「iTunes」をダウンロードしましょう
赤枠のところをクリックすると、ダウンロードが開始します。
インストール

ダウンロードが完了すると、アイコンが表示されると思います。
そのアイコンをダブルクリックして、インストールを開始していきましょう。
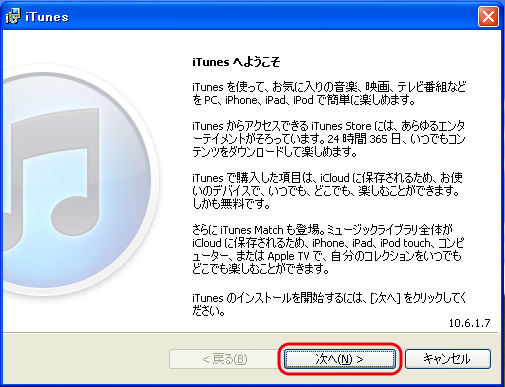
iTunesの説明が書いてありますので、一通り読んだら「次へ」をクリックします。
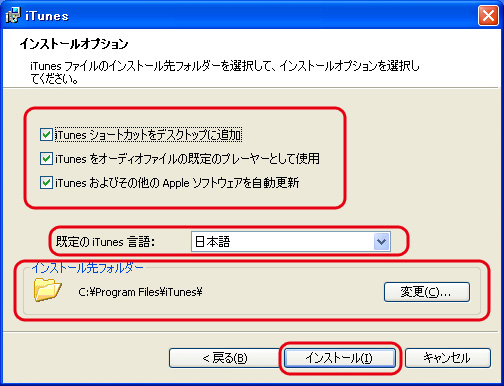
・iTunesのショートカットをディスクトップに追加
・オーディオファイルの暫定プレイヤーとして使用
(これにチェックを入れると音楽ファイルをダブルクリックした際にiTunesが起動します)
・iTunes・Appleソフトの自動更新
をチェックを入れて設定します。
次はiTunesで使用する言語を選択します。
最後にインストール先を設定します。
インストール先は基本的にそのままでOKだと思います。
すべて設定できたら「インストール」を押してインストールを開始します~
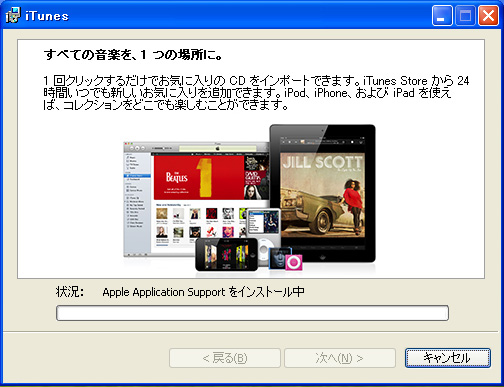
インストール作業を行っているので、少し待ちます。
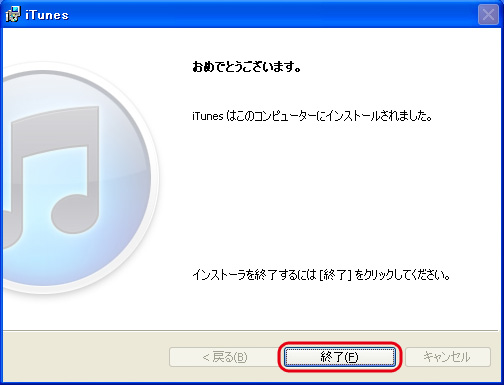
インストールが完了すると上記のウィンドウが表示されるので、「終了」を押してインストールを終わります。
インストールはこれで完了です。

インストールを完了すると、PCを再起動して下さいと言ってくるので、一度PCを再起動しましょう
iTunesの起動

PCの再起動が終わったら、iTunesのアイコンをダブルクリックしてiTunesを起動します。
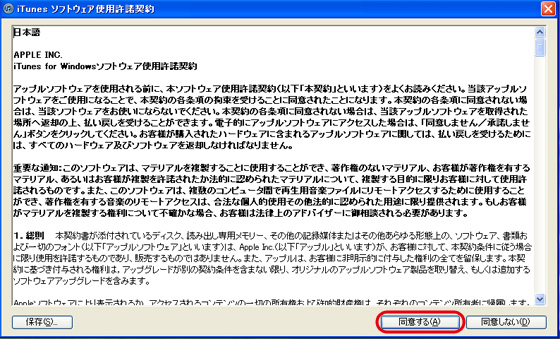
はじめてiTunesを起動すると利用規約が表示されるので、「同意する」をクリックします。
これでiTunesが起動します。
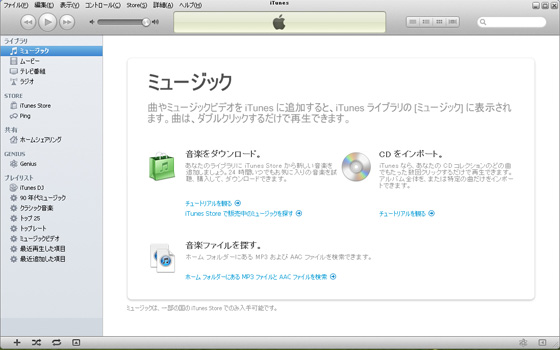
問題なく起動できればこの画面が表示されると思います。
これでiTunesの準備は完了です。
iPad、iphoneをPCに接続するとiTunes上に表示されます。
詳しくは違う記事で紹介していきますね。
関連記事
- 【PhotoShop】 フォトショップでファビコンを作る方法
- フォトショップでファビコン用のアイコンを作る方法を紹介しま...
- 【PS4システム】 PS4のSSHD(SSD)への交換のやり方~♪(インストール編)
- 前回の記事「HDD→SSHD(SSD)交換編」でSSHD(...
- 【FF14】 旧FF14を持ってる方に朗報~新FF14のクライアントダウンロード開始しましたよ~♪
- 「ファイナルファンタジーXIV: 新生エオルゼア」が正式サ...
- 【iPhone iPad】 iTunesを使ってみよう 「使い方 編」
- PCからiPad・iPhoneに音楽・動画・アプリを入れる...
- 【マインクラフト】 Minecraft(マインクラフト)のインストールと日本語化編
- 今回はマインクラフトのインストールから日本語化までを紹介し...

 An article by れあ
An article by れあ