26
2013
【iPhone iPad】 iTunesを使ってみよう 「使い方 編」

PCからiPad・iPhoneに音楽・動画・アプリを入れる時やPCにバックアップを取る時にに使うiTunesの使い方を簡単に紹介していきます~♪
iTunesのインストールはこっちを参照してくださいね♪
iTunes使い方
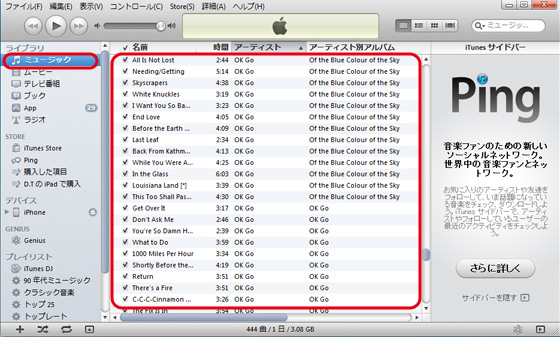
iTunesを起動すると、「ミュージック」のところが表示されているとおもいます。
ここにはPCにある音楽を入れます。
入れ方は赤枠のところに入れたい音楽ファイルをドラッグ&ドロップするだけです。
削除したい場合は、削除したいファイルを選らんで「Delete」キーを押すか、マウスの左クリックして削除を選びます。
赤枠の上の「名前・時間・アーティスト」などをクリックすると、曲がソート(並び替え)されます。
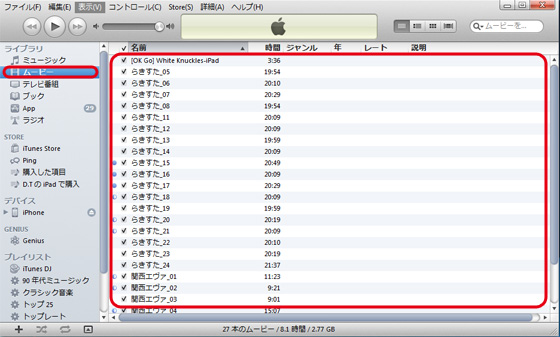
次は「ムービー」です。ここには動画が表示されます。
追加や削除は音楽と同様にドラッグ&ドロップで入れれます。
iPad・iPhoneは動画のファイル形式によっては見れないものがあるので、見れないファイルは同期するときに、警告がでてiPad・iPhoneなどには保存されません。
iPad・iPhoneで見る場合は動画形式を変換ソフトを使って変換してからもう一度試しましょう。
変換が面倒な方は有料ですが、ファイル形式を気にしなくても見れるアプリがあるのでそちらを試して見てくださいw
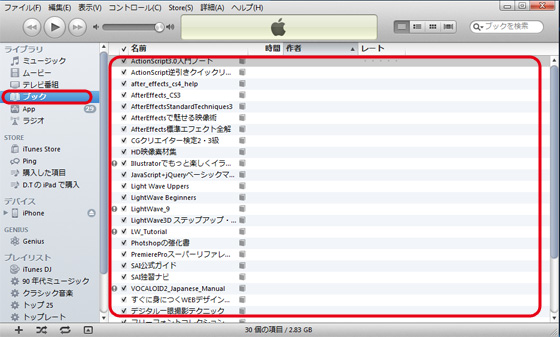
次は「ブック」です。
ここはPDFなどの電子書籍を入れることができます。
操作方法は、音楽や動画と一緒です。
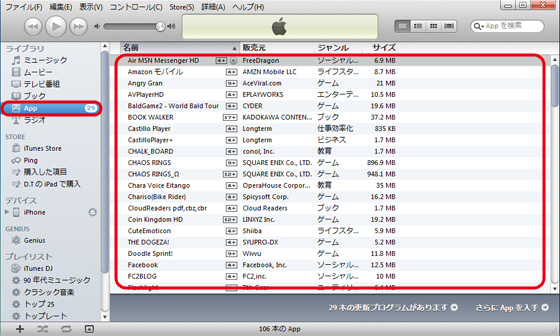
次は「App(アプリ)」です。
操作方法は同じです。
iPadやiPhoneで取ったアプリは接続したときに同期されiTunesにも保存されます。
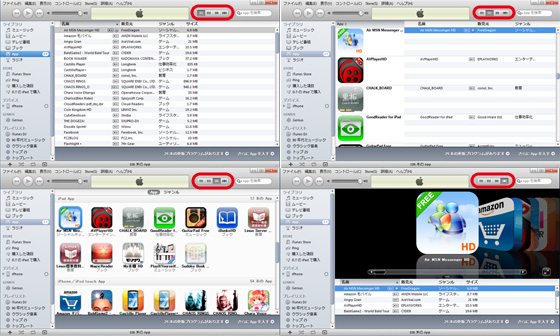
ここの表示方法は、右上の赤枠のところで変更できます。
表示方法は4種類あり、好きなものを選択しましょう~
アプリはアイコンが表示されるので、文字だけのものよりアイコンが表示されるもののほうがわかりやすいですね♪
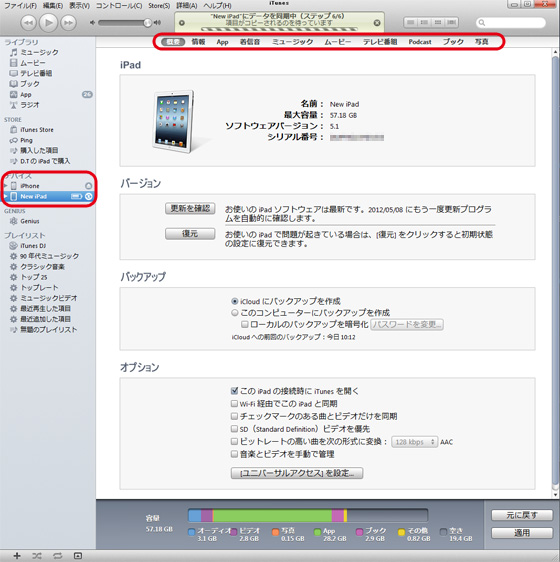
さて次はデバイスのところについて説明します。
デバイスはiPad・iPhoneが接続されていないと表示されません。
USBがうまく認識されていない場合も表示されないので、接続しても表示されない場合は、一度抜いて挿し直すかそれでも認識されない場合はソフトやPCを再起動して試してみましょう。
デバイスのiPadなどを選択すると上記の画面が表示されます。
上の赤枠の部分にそれぞれ項目があるので、選択します。
最初は概要が選択されています。
ここではiPadの基本設定が行えます。
バージョンでシステムのバージョンアップや復元などを行えます。
バックアップは、「iCloud」「PC」のどちらにバックアップを作成するか設定できます。
オプションでは、色んな設定ができます。
iPadを接続時にiTunesを開くや、Wi-Fi経由で同期などの設定ができます。
選択したら最後に下の「適用」をクリックすると設定が反映されます。
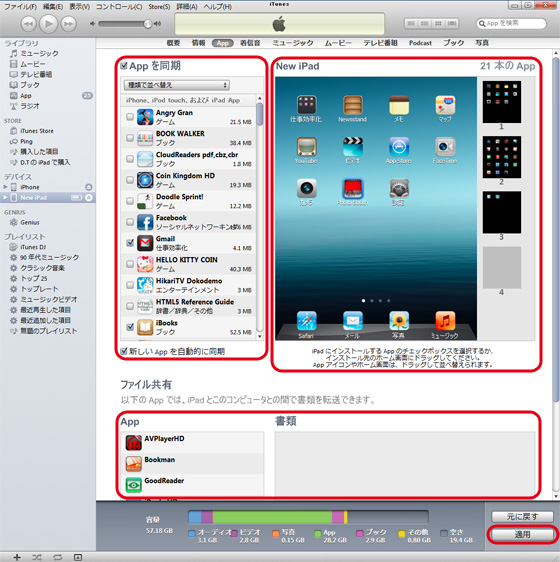
App(アプリ)を選択するとこの画面が表示されます。
左の赤枠は今iPadに入っているアプリにチェックが入っています。入れたいアプリにチェックを入れるとインストールされます。チェックをはずすと削除されます。
右の赤枠はアプリの並びを変更できます。また、1~4はページ数です。
下の赤枠は電子書籍アプリなどにPDFを入れる際に使用します。
選択したら最後に下の「適用」をクリックすると設定が反映されます。
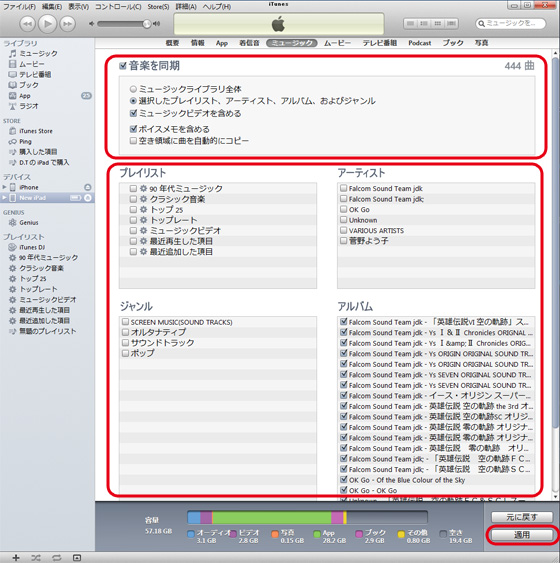
次はミュージックです。
ここは、ライブラリで設定した音楽の中でiPadに保存するものを選択します。
ライブラリのものをすべて入れる場合は「ミュージックライブラリ全体」にチェックを入れるとすべてが保存されます。
選んで入れたい場合は「選択したプレイリスト、アーティスト、アルバムおよびジャンル」を選択して、下の赤枠でチェックをいれて選択します。
選択したら最後に下の「適用」をクリックすると設定が反映されます。
ここで設定した音楽はiPadなどの「ミュージック」から聞くことができます。
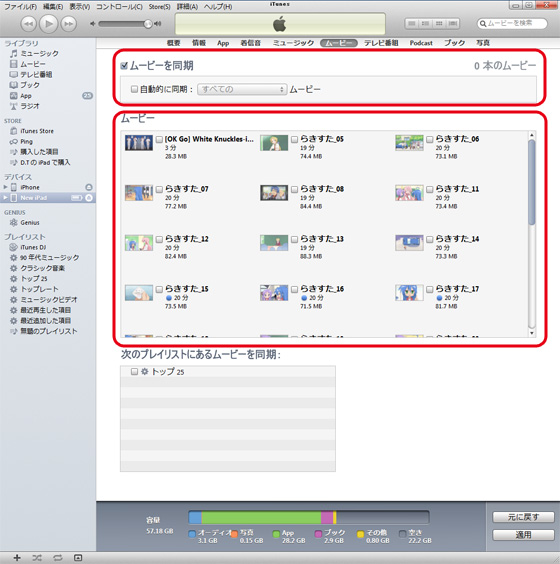
次は「ムービー」です。
「自動的に同期」にチェックを入れ、すべてのを選択するとライブラリにある動画がすべて保存されます。
「自動的に同期」のチェックをはずすと、下の赤枠で選択できるようになるので、好きなものを選んで保存できます。
動画の形式が対応していないと保存されないので、注意が必要です。
対応していない形式のものは変換ソフトを使って形式を変換するか、すべての動画ファイルが見れるアプリがあるので、そちらを使いましょう。
ここで設定したムービーはiPadなどの「ビデオ」で見ることができます。
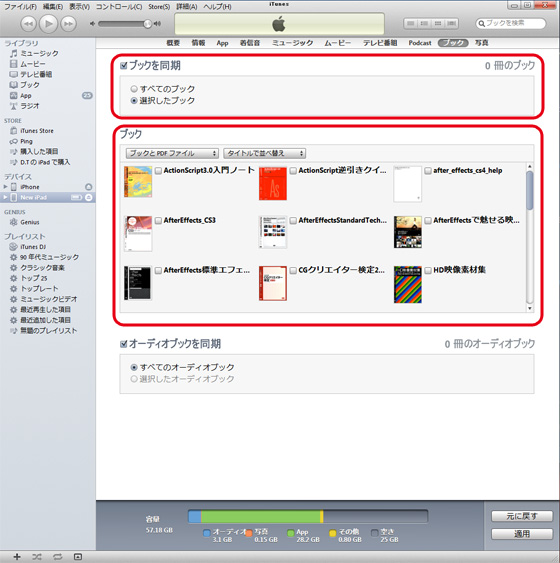
最後は「ブック」です。
ライブラリに入っているものをすべて入れる場合は、「すべてのブック」を選択します。
選んで入れる場合は、「選択したブック」を選択します。
選択したブックを選んだ場合は下の赤枠のものにチェックを入れ選択します。
最後に「適用」を押して同期します。
ここで設定したブックはiPadなどの「iBook」から見ることができます。
iTunesの使い方を簡単に説明してきましたがいかがですか~?
そんなに難しくないのでぜひ活用して下さい。
関連記事
- 【iTunes11】【iPhone】 着信音の入れ方
- iPhoneに初期から入っている着信音では満足できない人は...
- 【iPad】 新iPadの初期設定をやってみよう
- 今回はiPadの初期設定のやり方を紹介していきたいとおもい...
- 【PS4システム】 PalyStationPlusの自動更新停止のやり方~♪
- PlayStation®Plusを契約すると契約期間が切れ...
- 【iPhone iPad】 iTunesを使ってみよう 「インストール編」
- PC(パソコン)にある音楽・動画・本などをiPadやiPh...
- 【iOS】 i文庫S・i文庫HD 「iPhone/iPadへの本の入れ方と本棚への登録方法」
- « アプリ紹介 一覧 本の整理と削除 &raq...

 An article by れあ
An article by れあ






