6
2013
電子書籍化(自炊) PhotoShop(フォトショップ)で簡単綺麗にゴミ取り

| « 効率のいいスキャン編 | 一覧 | PDFに変換編 » |
|---|
前回で本のスキャンの解説はすべて終わりました。
今回はPhotoShop(フォトショップ)で読み取った本を簡単綺麗に加工していきたいと思います~
フォトショップは画像を扱うプロが使うかなり高い画像編集ソフトなので、もっていない方はこの項目は飛ばしてください。
一般用にエレメントも出ていますが、そちらのほうで出来るかどうかはわかりません。。。
PhotoShop(フォトショップ)を使って加工しよう
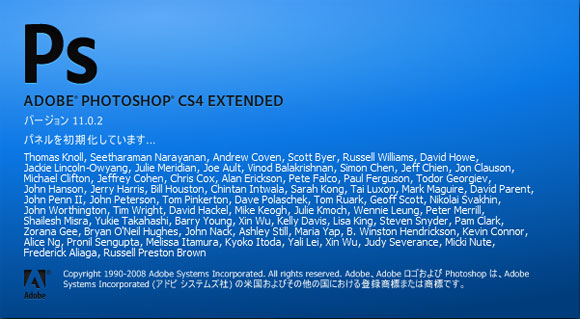
フォトショップのアクション機能
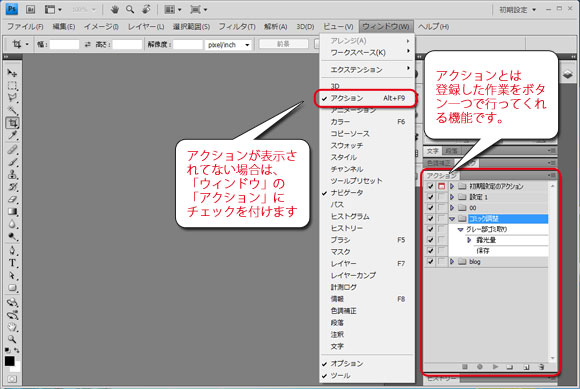
アクション機能というのは、自分で登録しておいた作業をボタン一つで行ってくれる機能です。
ネットゲームをやってる人にはマクロ機能といったほうがわかりやすいですねw
自分で設定しておいた順番に処理を行ってくれるのでとても作業が楽になりますw
今回はこの機能を使ってスキャンしたページを綺麗にしていきます。


上の画像のように、ページの裏がうっすら見えたり取り込みの時に紙質や日焼けなんかで汚く見える所を補正していきます。
汚れが酷すぎるとこの方法では取れませんがある程度の汚れなどはバッチリ取れるので一度やってみましょ~
アクションの使い方を簡単に紹介します
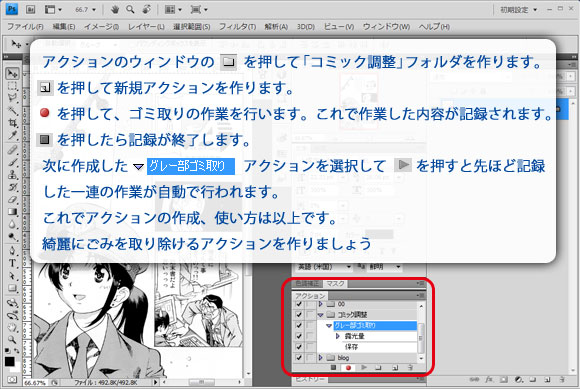
アクションウィンドウの下部にあるフォルダのアイコンをクリックするとアクションを入れるフォルダが作成されます。
フォルダを選択して、新規アクションのアイコンを押して新規アクションを作成します。
新規アクションの名前をクリックすると名前を変更できます。
新しく作ったアクションを選択したまま、録画ボタンのようなアイコンをクリックするとアクションの記録モードになり、この状態で
フォトショップのフィルタ機能や解像度変更・保存など処理を行うとアクションの所に記録されていきます。
一通りのアクションを記録したら、停止ボタンのアイコンを押して記録を終了します。
記録したアクションをしたい時に再生ボタンのアイコンを押すと先ほど記録した順番で同じように処理が行われます。
取り消したい処理がある場合は、その処理を選択してゴミ箱のアイコンを押すと削除できます。
簡単な割りに色んな場面で使えるのでぜひ使ってみてくださいね~
ちなみにこのアクションは別ファイルに保存でき、他のPCにも入れることができます。
というわけで私が使っているアクションをダウンロードできるようにしておきますねw
PhotoShopのバージョン違いで使えない場合があります~
ちなみにバージョンはCS4になります
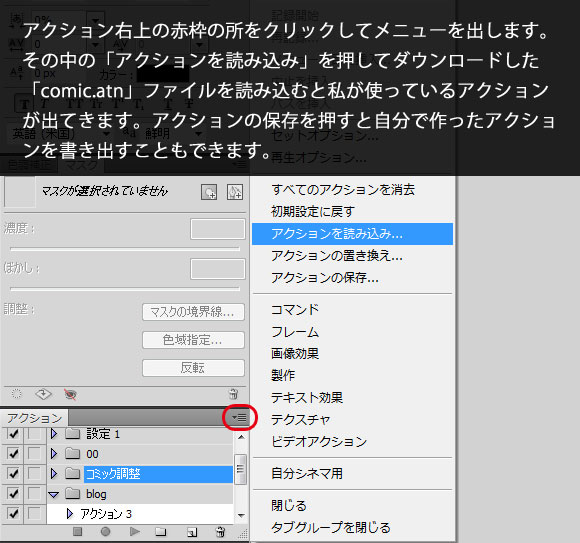
ダウンロードした「comic_action.zip」ファイルをまず解凍します。
「comic_action」というフォルダができるので、その中の「コミック調整.atn」をダブルクリックするか、
Photoshopのアクション右上のアイコンをクリックしメニューの「アクションを読み込み」からファイルを選択して読み込みます。
パッチ処理で一気に加工
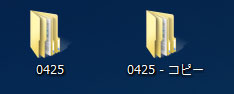
アクションの機能では1ファイルずつ開いてアクションを実行しないといけません。これを各ページに行っていくのは面倒だし時間がかかりすぎますよね
というわけで、アクションに設定した作業をフォルダ単位で実行できるパッチ処理という方法を紹介したいと思います。
まずは下準備として、取り込んだ本のデータが入っているフォルダをコピーします。
これはうまく加工できなかった場合の保険、またカラー部分がある場合に補正後にカラー部分を移動するために作成します。
すべてのファイルに対して処理を行うため、カラー部分も白黒部分と同じ処理が行われるのでカラーの色が変わってしまうからです。
パッチ処理が終わったら、バックアップしたフォルダからカラー部分だけコピーし上書き保存しましょう
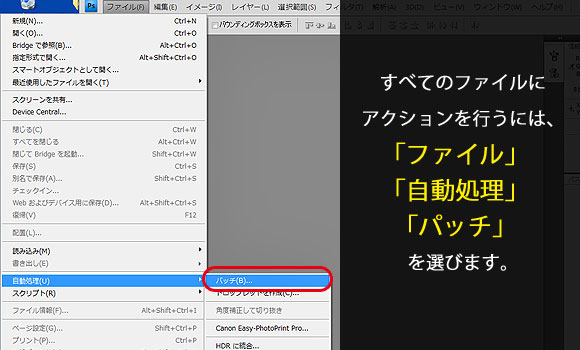
パッチ処理は上部メニューの
「ファイル」
「自動処理」
「パッチ」
を選択していきます。
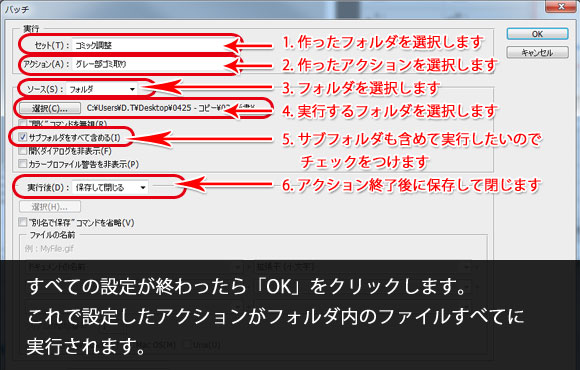
パッチでの設定項目は、
「実行」この項目では実行するアクションを選択します
・「セット」にアクションで作ったフォルダを選択します
・「アクション」も実行したいアクションを選択します
「ソース」ではアクションを実行したいファイルが入っているフォルダを設定します。
・「ソース」は「フォルダ」を選択します
・「選択」は実行するフォルダを指定します
・「サブフォルダをすべて含める」にチェックを入れます
「実行後」はアクション終了後にファイルをどうするか設定できます。
・「実行後」は「保存して閉じる」を選択しておきます。
これを設定しておかないとアクションの中に閉じるを登録しておかないと処理したファイルがすべて開いた状態でとまってしまいます。
大量のデータを扱う際はメモリ不足などでとまってしまうので注意しておきましょう。
以上の設定が終わったら「OK」をクリックしてパッチ処理を行います。
加工するファイル数が多いと始まるまで少し時間がかかります。
また、あまり加工するファイルが多いと失敗してしまう場合があるのでもし失敗するようなら数を減らしてパッチ処理を行いましょう
パッチ処理を始めるとあとは勝手にフォルダ内のファイルを加工してくれるのであとは他の事をしながら待つだけです。

パッチ処理を行うとページが綺麗になるだけでなく、データ容量も結構減りますねw
本によっては増える場合もありますが、大体は汚れがとれてデータ量が減少します。
パッチ処理が終わったら先ほどバックアップしたフォルダからカラー部分だけ移動して完了ですw
次はzipファイルにするかPDFにしていきます。
| « 効率のいいスキャン編 | 一覧 | PDFに変換編 » |
|---|
関連記事
- 【PhotoShop】 フォトショップでファビコンを作る方法
- フォトショップでファビコン用のアイコンを作る方法を紹介しま...
- ファイル名を簡単整理 リネームツール「Namery」で連番に変換
- デジカメで撮った写真や、画像、テキストファイルなどなどパソ...
- 【Steam】 LEFT4 DEAD2のmodの入れ方
- Steamで「LEFT4 DEAD2」を買ったので色々とm...
- PSVita アイコンのフォルダ編集
- 2013年4月10日に配信された「PSVitaシステムソフ...
- 【3DS】 2013年12月新作ゲームソフト
- « 2013年11月発売ソフト 2014年1月...

 An article by れあ
An article by れあ











