5
2013
ScanSnap S1500 電子書籍化(自炊) 効率のいい本の読み取り方法

| « スキャン編 | 一覧 | 画像加工編 » |
|---|
今回は効率のいい本の読み取り方法を紹介します。
本の数が多いと毎回カラーとグレー部分を読み取る際に設定を変更するのは面倒ですよね。。。
例として、私が本を取り込む手順を紹介します。
効率のいい本の読み取り方法
はじめに裁断を10冊程度行います
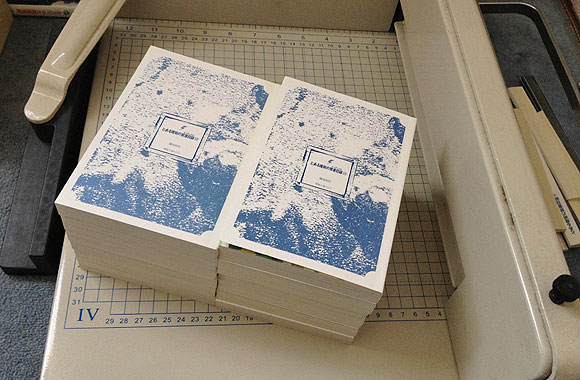
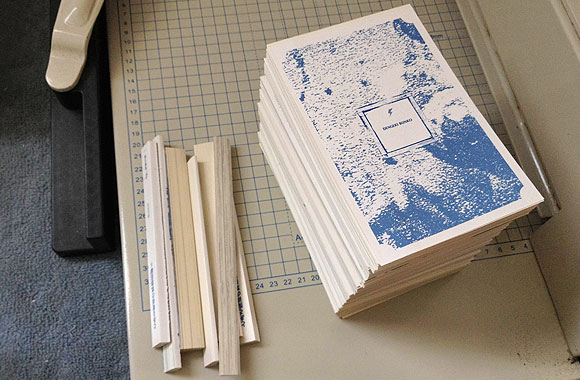
私の場合は大体10冊程度ずつ裁断して読み取りを行います。
多く裁断しすぎると何かの拍子に本を倒して大惨事になるかもしれないからです。
また裁断した本を持つときもある程度余裕をもったほうがいいです。
大量に本を持つと裁断してあるので、紙が滑って落としてしまう場合があります。
裁断してあるので一度落とすともう大惨事になるので注意です。

グレーモードで読み取り
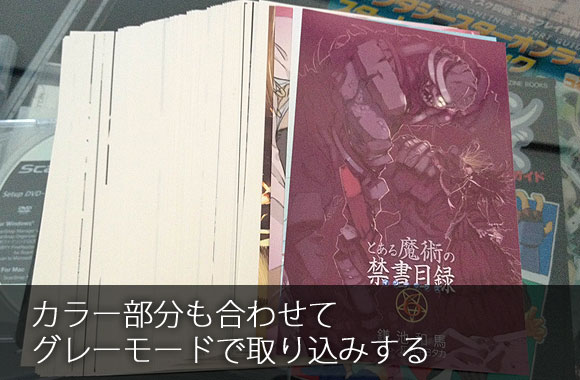
まずカラーモードをグレーで本をすべて読み取ります。
この時本の最初にあるカラー部分も関係なしでグレーですべて読み取ります。
あとで一気にカラーを読み込むのですが、本の途中にカラーがある場合だけは今のうちにカラーに変えて読み取ります。
カラー部分のページ数がわからなくなるからです。
カラーページの番号を書いておいてもいいのですが、面倒ですからね。

そして読み取りが終わったカラーページ(実物)は別にまとめて置いておきます。

1巻ごとに取り込みが終わったらビューワーソフトで線が入ってないかチェックします。

問題なければ「01」「02」などのフォルダに分けて保存します。
とりあえず裁断した本の読み取りが終わったらカラーの読み取るか、次の本を裁断してまた白黒の部分を先に取り込むかしていきます。
私の場合は先に次の本を裁断・読み取りを行っていきます。
そうして部屋の本の数を一気に減らしちゃいますねw
本の大部分は白黒のページですし、読み取りが終わった部分はすぐに箱詰めしちゃうのでスペースが空いてすっきりしますしねw
カラーモードで読み取り
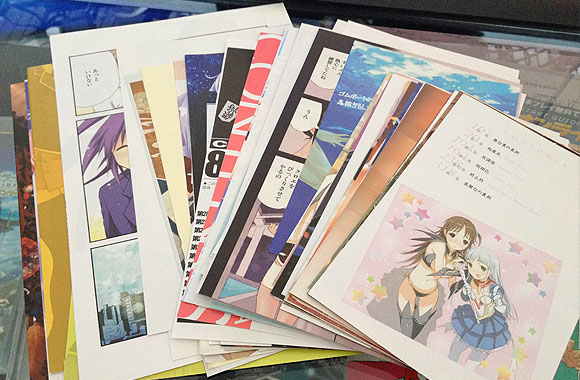
グレーでの読み取りが終わったら次はカラー部分の読み取りを行います。
モードの変更は一度読み取りを終了させないといけないので、一度読み取りを終了し、カラーモードに変更します。

その時にオプションの「文字をくっきりします」は必ずチェックをはずしておきます。カラーの色がかわってしますので。
それではカラー部分を読み取っていきましょう。
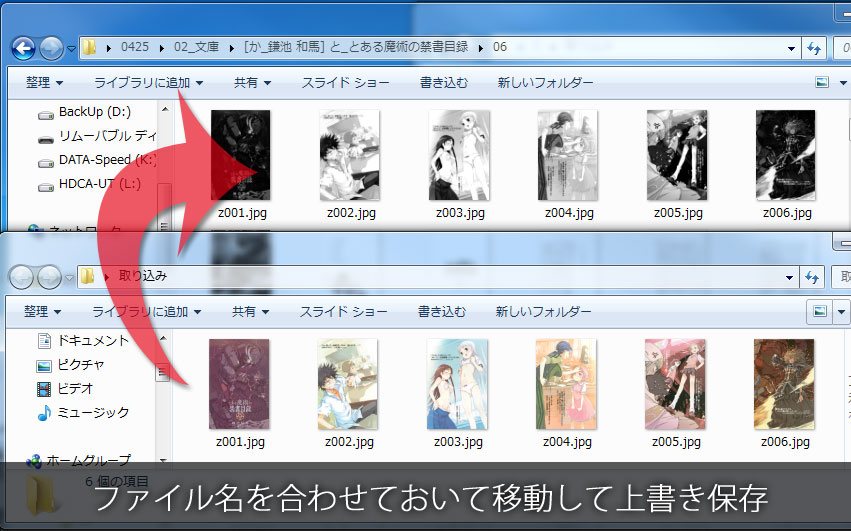
グレーモードの説明で、本の最初にあるカラーもグレーで一緒に取り込んだのには理由があって、ファイル名を合わせるために取り込みました。
最初のページだと「z001(自分で設定した名前)」になるのでカラーを取り込んだ際にグレー部分を保存したフォルダに移動上書きするだけでいいのですが、
カラー部分をグレーで取り込まなかった場合はカラーページ分がないので「z001」をそのまま移動上書きするとグレー部分が消えてしまうため、ファイル名を変更しなくてはいけなくなるからです。

カラーページは1冊ずつ読み取り、画像のチェック、グレーモードで保存したフォルダへ移動を繰り返します。
カラーモードでの取り込みはグレーモードとは違い線がとても入りやすいです。
赤線、青線、緑線が入るので、入った場合は読み取り面を掃除してもう一度スキャンしなおします。
どうしてもどちらかの面に線が入るようなら片面読み取りに変更して読み取るようにしましょう。
表紙・裏表紙の読み取り
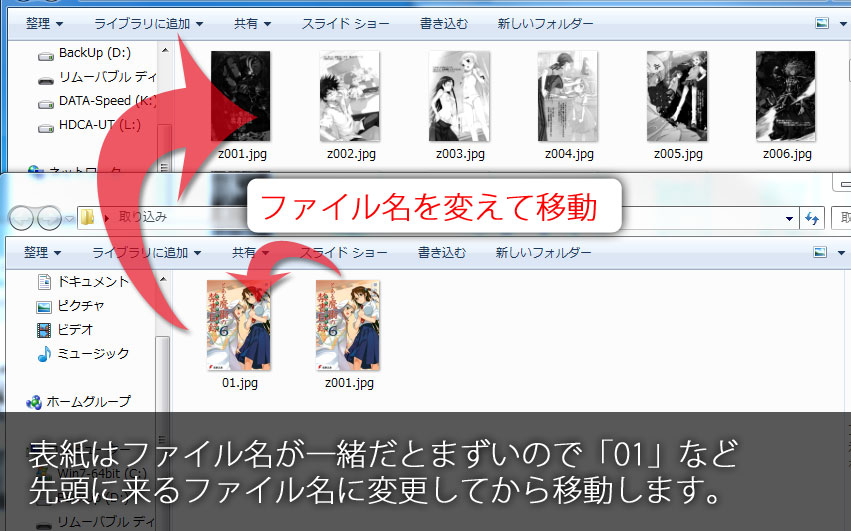
カラーページの読み取りが終わればあとは表紙、裏表紙の取り込みですね
基本的にはカラーページと同じようにしていきますが、違うところは1冊分ごとにしない所です。
同じコミックごとに表紙・裏表紙を取り込み線が入っていないかチェックします。
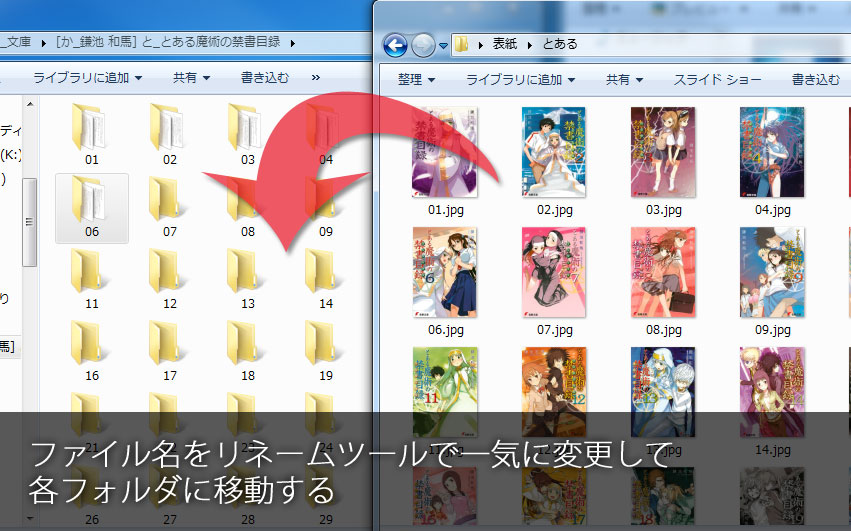
問題なければ、リネームツールを使ってファイル名を変更し、各フォルダに移動します。
私の場合、取り込み時のファイル名は「z001.jpg」というファイル名がついてます。
先頭文字列は数字以外がいいと以前に紹介しました。それは表紙名をリネームツールで「01.jpg」から連番で変更した際に
冊数が多くなると連番のせいで表紙が一番後ろになる場合があるからです。
(「1001」というファイル名の場合、表紙名「11」以降はページ途中か、一番後ろに移動してしまします。)
表紙の名前変更が終わったら各フォルダへ表紙を移動します。
これで本の取り込みは完了です。
これで、効率のいい本の読み取り方法は完了です。
あとは、Photoshop(フォトショップ)を持っている人は画像の補正、
持っていない人はAcrobat(アクロバット)でPDFにしたり、zipで保存している方はzipに圧縮するだけですねw
| « スキャン編 | 一覧 | 画像加工編 » |
|---|
関連記事
- ScanSnap S1500 電子書籍化(自炊) 本のスキャン(読み取り)編
- « 裁断編 一覧 効率のいいスキャン編 &ra...
- ScanSnap 電子書籍化 ScanSnap S1500の設定編
- « インストール編 一覧 裁断編 »...
- 電子書籍化(自炊) 裁断編
- « 設定編 一覧 スキャン編 » ...
- ScanSnap 電子書籍化(自炊) 準備編
- « メリット&デメリット 一覧 インストール編...
- 電子書籍化(自炊) PhotoShop(フォトショップ)で簡単綺麗にゴミ取り
- « 効率のいいスキャン編 一覧 PDFに変換編...

 An article by れあ
An article by れあ











