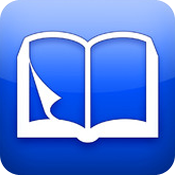15
2013
【iOS】 i文庫S・i文庫HD 「iPhone/iPadへの本の入れ方と本棚への登録方法」

| « アプリ紹介 | 一覧 | 本の整理と削除 » |
|---|
i文庫S・i文庫HDのiPhone/iPadへのPDF、zipなどのデータの入れ方と本棚への登録方法を紹介したいと思います。
このアプリは自分で自炊(電子書籍化)した本をiPadなどで見るには最適なアプリです。
操作も簡単で「Retina」ディスプレイ対応なので高解像度で綺麗な画質で本を読めます
最初はちょっとわかりづらいですが、一度覚えちゃえば簡単ですw
それではiPadへのデータの入れ方から見ていきましょう
iPhone/iPad(i文庫S・i文庫HD)へのデータの入れ方
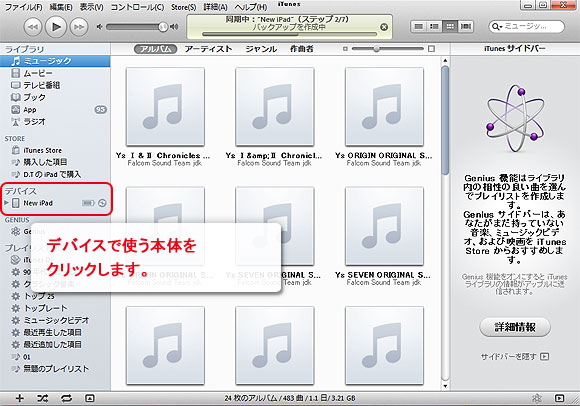
それではまず、iPadやiPhoneをパソコンに接続します。
説明ではiPadを使用していきます。
接続すると、「iTunes」が起動すると思います。起動しなかった場合は手動で起動するか、もう一度接続し直してください。
iTunesが起動したら、左のデバイスから今接続したiPadを押します。
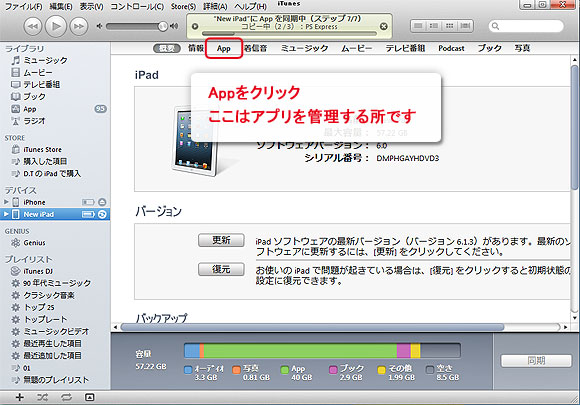
iPadの情報画面が表示されるので、上部の「App」をクリックします。
ここはアプリを管理する場所になります。
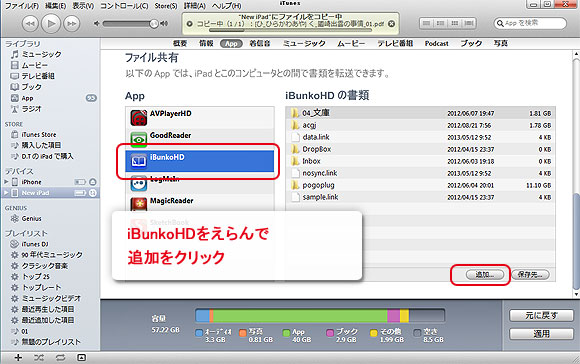
App(アプリ)の画面を開いたら、右のスクロールバーを操作して一番したまで移動します。
ここでは各ビューワーアプリにデータをコピーできます。
それでは、i文庫HDをクリックして選択します。
すると、右側にi文庫HDの書類が表示されます。
これは、現在iPadに入っているPDFなどのデータが表示されます。
それでは実際にPDFを入れて行きたいと思います。
右下の「追加」ボタンをクリックします。
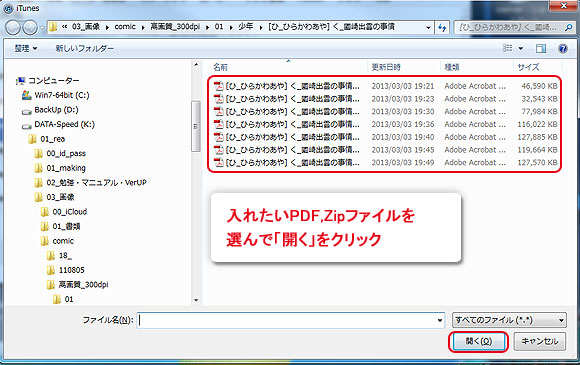
ファイルを選択するウィンドウが表示されるので、入れたいPDFを選びます。
1ファイルずつだけじゃなく複数ファイルも一度に選択でき、ファイルを選んだら右下の「開く」をクリックします。
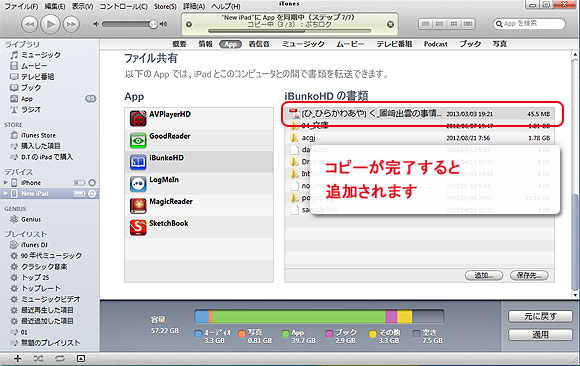
ファイルのサイズにもよりますがデータサイズが大きいとコピーに多少時間がかかります。
コピーが終わると追加したファイルが表示されると思います。
コピーが終わったらiTunesでの作業は完了です。
次はiPad側の説明です。
iPhone/iPad(i文庫S・i文庫HD)での本棚への登録方法
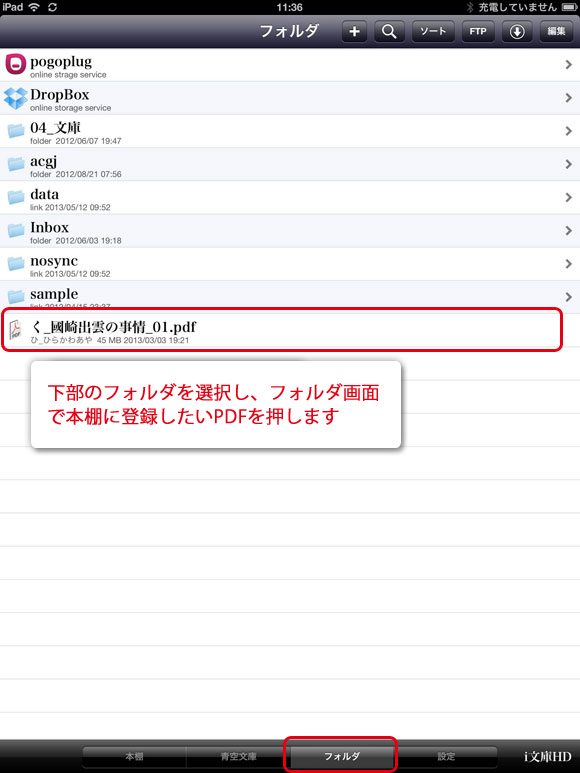
それではiPadのi文庫HDを起動します。
起動したら、下部にある「フォルダ」をタップしてフォルダ画面を表示させます。
フォルダの中には先ほどパソコンからコピーしたPDFファイルがあるので、それを押します。
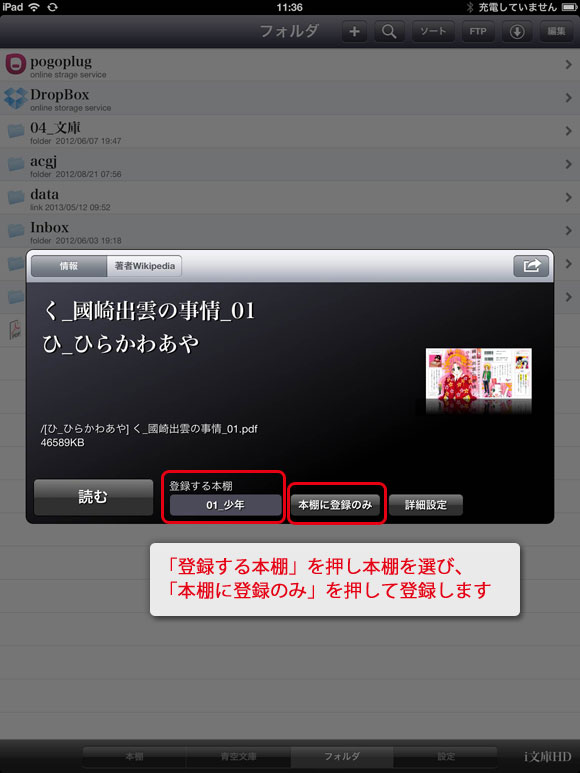
PDFをタップするとこんな画面が表示されます。
「読む」を押すとPDFを読むことができますが、とりあえず本棚に登録したいので、
「登録する本棚」のところを押して、登録したい本棚を選択します。
本棚を選択したら、「本棚に登録のみ」を押します。
これで本棚への登録は完了です。
それでは下部の「本棚」を押して本棚を見てみましょう。
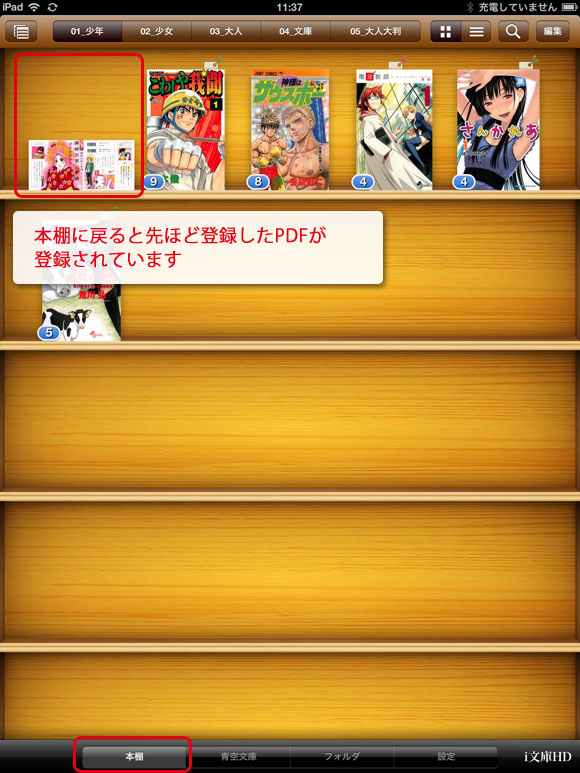
本棚に登録した本が並んでいると思います。
本棚にはPDFの1ページ目が表示されます。
そのため、横に長いとこんな風に見づらい表示になるので、iPadをメインで自炊した本を見るのなら、
PDFを作るときに1ページ目は表紙だけにしたほうがいいですねw
これでデータのコピーから本棚への登録方法は終わりです。
その他の使い方は別の記事で紹介していきますね
| « アプリ紹介 | 一覧 | 本の整理と削除 » |
|---|
関連記事
- 【iOS】 電子書籍アプリ「i文庫S・i文庫HD」
- 一覧 本の登録編 » iPhoneやiPadな...
- 【iOS】 i文庫S・i文庫HD 「本棚の使い方」
- « 本の整理と削除 一覧 本の数が増えてくると...
- 【iOS】 i文庫S・i文庫HD 「本棚の本の整理と削除」
- « 本の登録編 一覧 本棚の使い方編 &raq...
- 【iOS】 動画再生アプリ「AVPlayer ・ AVPlayer HD」
- iOSでサポートされていない拡張子の動画が再生できるアプリ...
- 【PS4システム】 PlayStationAppの使い方♪(PS4に接続する編)
- PlayStationAppでできることや使い方の紹介をし...

 An article by れあ
An article by れあ