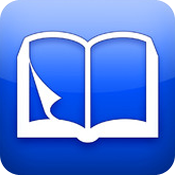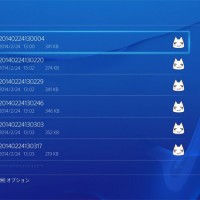18
2013
【iOS】 i文庫S・i文庫HD 「本棚の使い方」

| « 本の整理と削除 | 一覧 |
|---|
本の数が増えてくると雑誌やコミック、小説を別々の本棚に整理したいですよね
今回はi文庫S・i文庫HDの本棚の追加と削除、そして本棚の移動について解説していきたいと思います~
それでは、本棚の使い方を詳しく見ていきましょ~
本棚の使い方
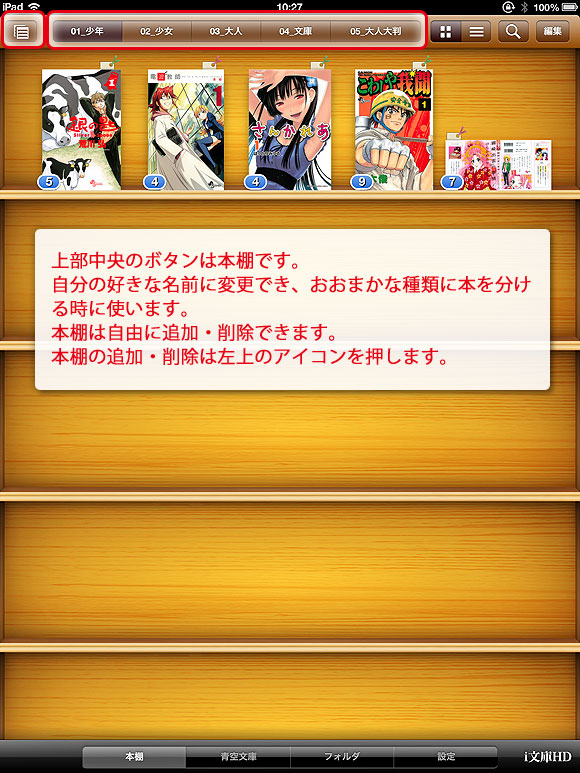
まず、上部中央にあるボタンは各本棚になります。
好きな本棚を押すことで移動します。
本棚は自分の好きな名前をつけることができ、雑誌、参考書、コミック、小説などの種類に分けるときに使えますねw
本棚は自由に追加・削除ができます。
それでは、実際に操作していきましょ~
まずは、左上のアイコンを押します。
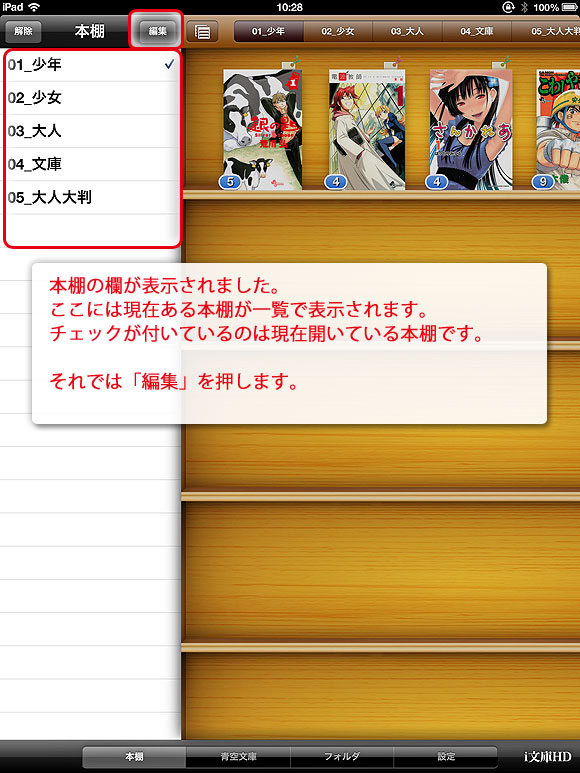
画面左に本棚一覧が表示されました。
今チェックが入っている所が現在表示されている本棚になります。
それでは「編集」押しましょう
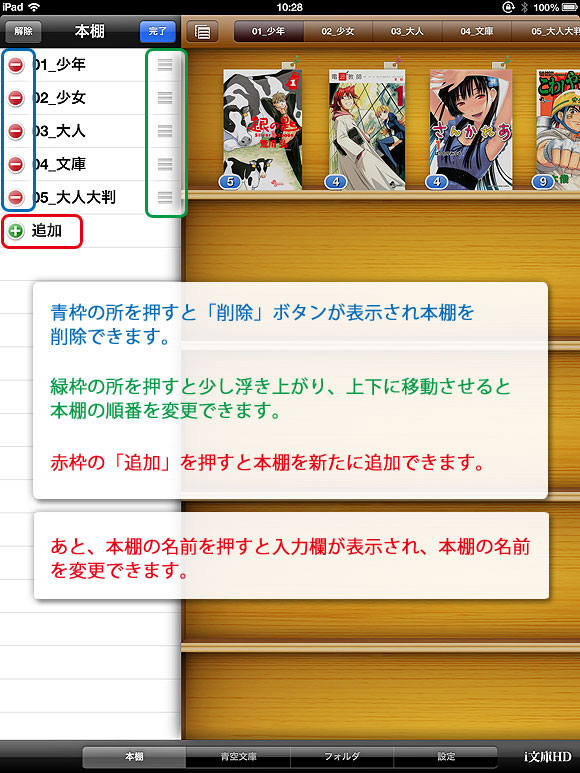
編集を押すと、3つの操作ができます。
まず、青枠で囲っている所を押すと本棚の削除ができます。
ボタンを押すと右側に「削除」ボタンが表示されるので、それを押すと本棚を削除できます。
次に、緑枠で囲っている所を押すと、本棚の名前が少し浮いたような表示になります。
そのまま上下に移動させると本棚の順番を変更できます。
次に、本棚の名前の所を押して見ましょう。
そうすると入力欄が表示され、本棚の名前を変更できます。
最後に赤枠の「追加」ボタンです。
ここを押すと追加画面に切り替わります。
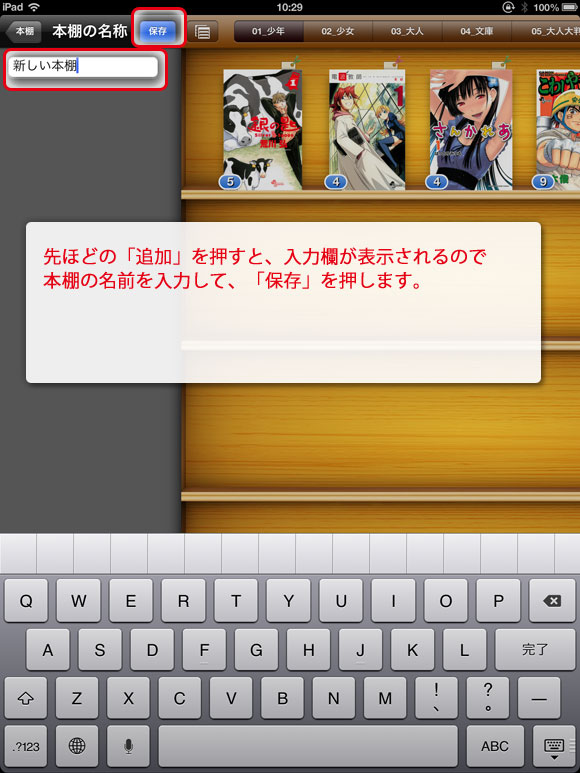
入力欄が表示されるので、本棚名を入力します。
今回は、「新しい本棚」と入力しました。
入力したら上部の「保存」を押しましょう
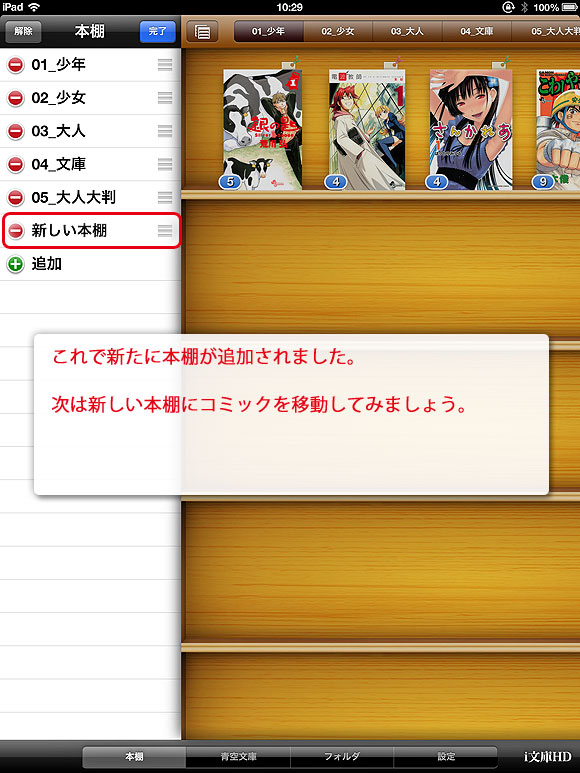
これで新たに本棚が追加されました。
次は、今追加した「新しい本棚」に本を移動させてみましょう。
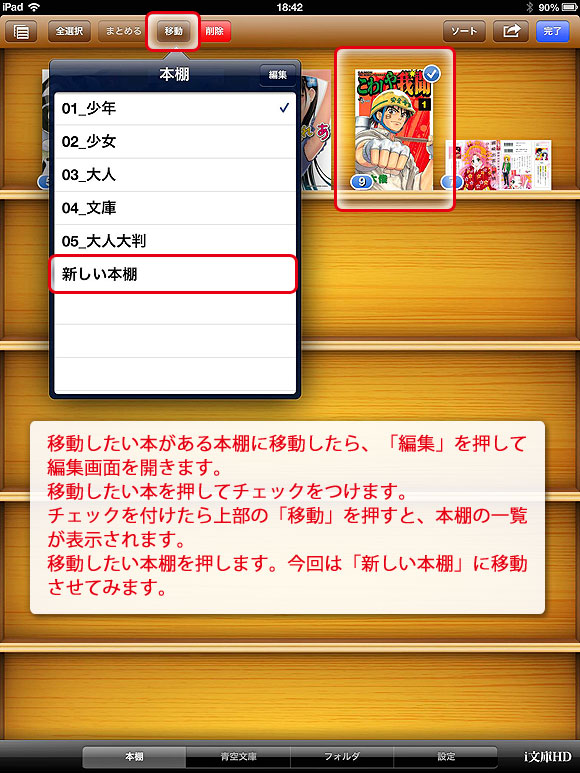
移動させたい本がある本棚に移動して、
右上の「編集」ボタンを押して編集画面を表示させます。
次に移動させたい本を押して、チェックをつけましょう。
チェックを付けたら上部の「移動」ボタンを押します。
すると本棚の一覧が表示されるので、移動させたい本棚を選びます。
今回は、「新しい本棚」を押します。
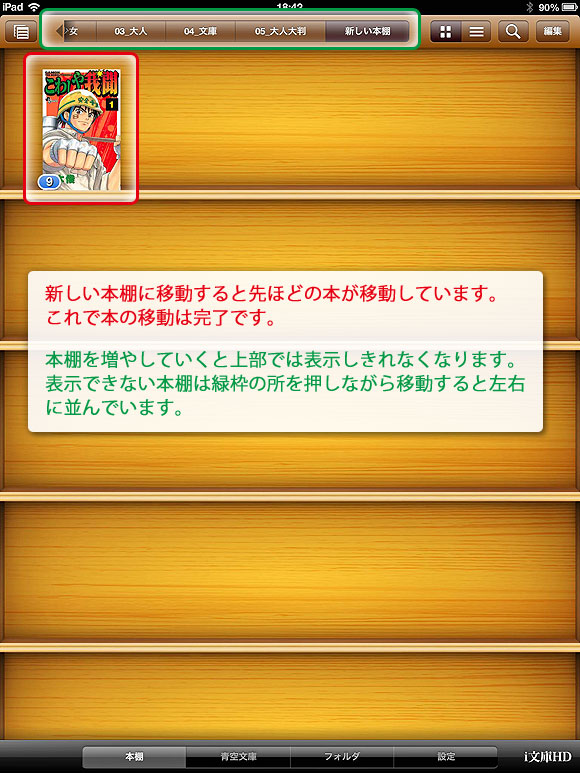
新しい本棚に移動すると先ほどの本が移動しています。
これで本の移動は完了ですw
ちなみに、本棚を増やしていくと上部では表示しきれないため左右に矢印が表示されます。
本棚の所を押さえながら左右に移動させると表示しきれない本棚が表示されます。
これで本棚の追加・削除・本棚の移動の解説は終了です。
操作も簡単なので本棚がぐちゃぐちゃになる前にちゃんと整理しましょうね♪
| « 本の整理と削除 | 一覧 |
|---|
関連記事
- 【iOS】 i文庫S・i文庫HD 「本棚の本の整理と削除」
- « 本の登録編 一覧 本棚の使い方編 &raq...
- 【iOS】 i文庫S・i文庫HD 「iPhone/iPadへの本の入れ方と本棚への登録方法」
- « アプリ紹介 一覧 本の整理と削除 &raq...
- 【iPhone アプリ】 Lineで友だちや知らない人をブロックする方法と解除方法~♪
- iPhoneやスマートフォンで無料通話やチャットなどができ...
- 【PC 文字登録】 Microsoft IMEでの文字登録方法~♪
- PCのOSがWindowsの場合、文字入力は標準では「Mi...
- 【PS4システム】 PS4の動画・スクリーンショット・データの削除のやり方~♪
- シェアボタンを押すと動画や、スクリーンショット(SS)が自...

 An article by れあ
An article by れあ