9
2014
[iPhone6 Plus 設定] iPhone6&Plusの初期設定方法 Softbank編

まちにまったiPhone6Plusがやっと届いたと連絡があったので早速ソフトバンクに取りにいってきましたw
連絡帳などのデータ移行はソフトバンクではやってもらえないので、そのやり方を一通り紹介したいと思います。
今まで使っていたiphoneを下取りしてもらう人はとりあえず一度パソコンでバックアップを取っておくことをおすすめします。
本体を受け取る際に今まで使っていたiphoneをすぐに渡さなくてもいいそうなので、
設定やデータ移行が完全に終わるまでは手元において置き後日もって行くほうがいいですねw
とりあえずiOSのバージョンもあがっているので使えないアプリなどもでてくるのでアプリを一通り動作チェックしたほうがいいですねw
それでは設定のやり方を紹介していきます。
iPhoneの接続とiTunesの準備
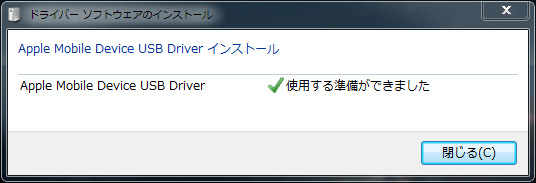
まずは、iPhone6(Plus)を付属のUSBでパソコンと接続します。
初めて接続する機種なのでドライバが自動でインストールされます。
その後に、iTunesが自動で起動します。(起動されない場合は手動で起動します。)

iTunesを起動するとiTunesの最新バージョンにアップデートします。
iPhone6(Plus)は新しいiOS8なのでiTunesのバージョンアップは必須です。
「iTunesをダウンロード」
を押すと、iTunesのダウンロードページへ移動します。
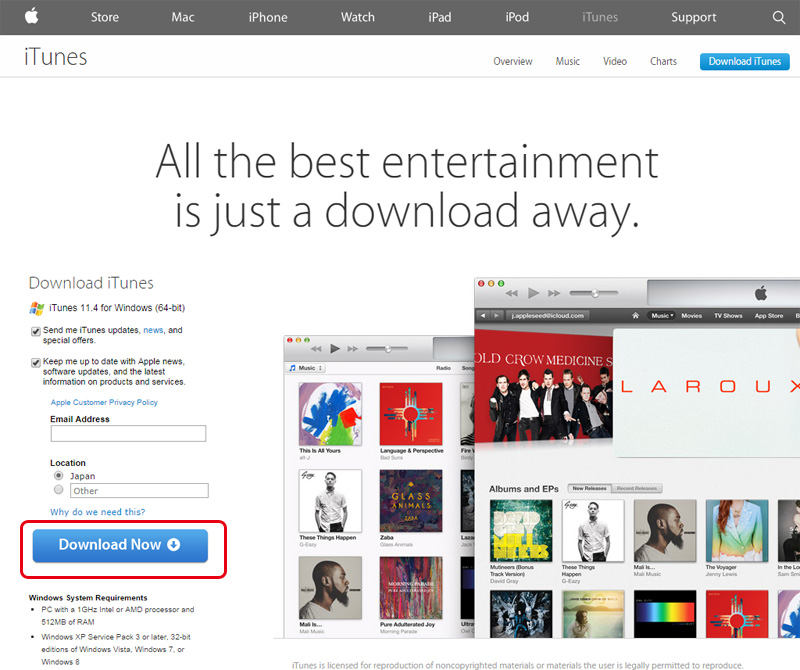
サイトの
「Download Now」
をクリックしてダウンロードを開始します。
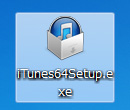
ダウンロードが完了したら、
「iTunes64Setup.exe」
を起動しインストールを行います。

iTunesが起動している場合は、終了してから開始します。
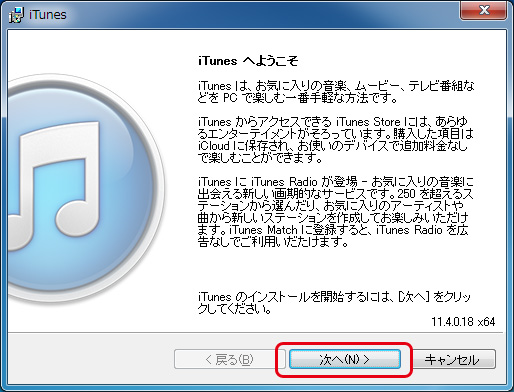
インストールが始まるので、
「次へ」
を押してインストールを進めていきます。
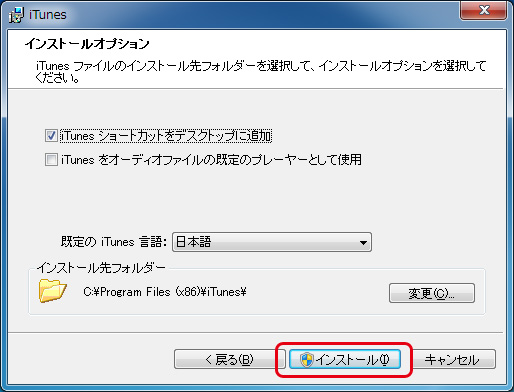
言語の設定、インストール先フォルダを指定して、
「インストール」
を押してインストールを開始します。
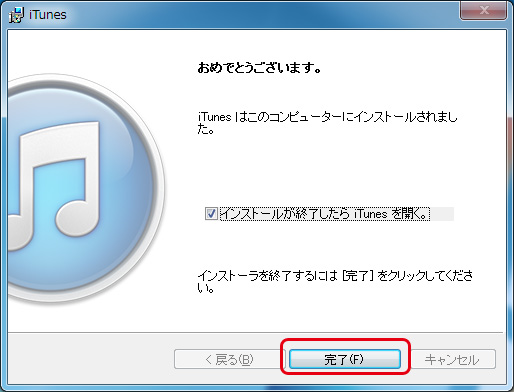
インストール中にパソコンのシステムがこのソフトをインストールしてもいいか確認してくるので、OKを押します。
そのままほおっておくと、インストールに失敗します。
失敗したらもう一度同じようにインストールします。
インストールが完了したら、
「完了」
を押します。
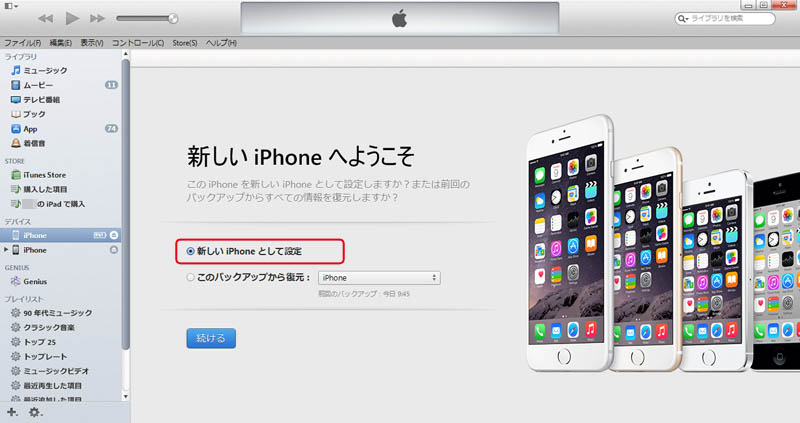
iPhone6(Plus)を接続し、iTunesを起動したら、左側の接続しているiPhoneを選びます。
今回は、「新しいiPhoneとして設定」でやりましたが、現在使っているiPhoneのバックアップから復元でいいと思います。
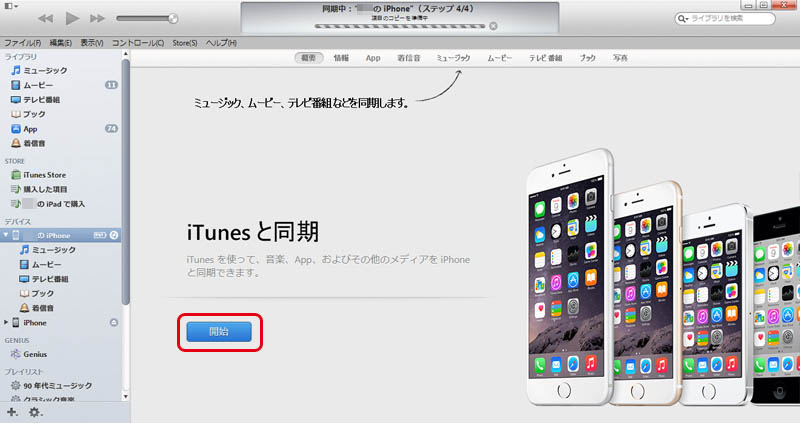
新しいiPhoneとして設定をえらぶと、iTunesと同期という画面がでてくるので
「開始」
を押します。
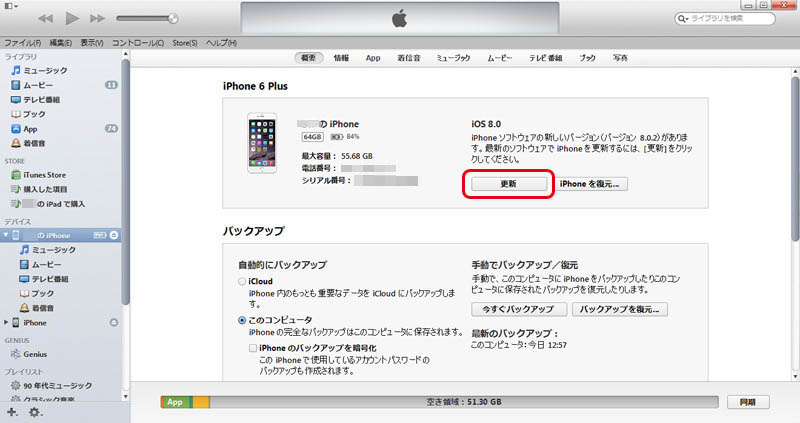
iPhone6のiOSバージョンを最新にするために、
「更新」
を押します。
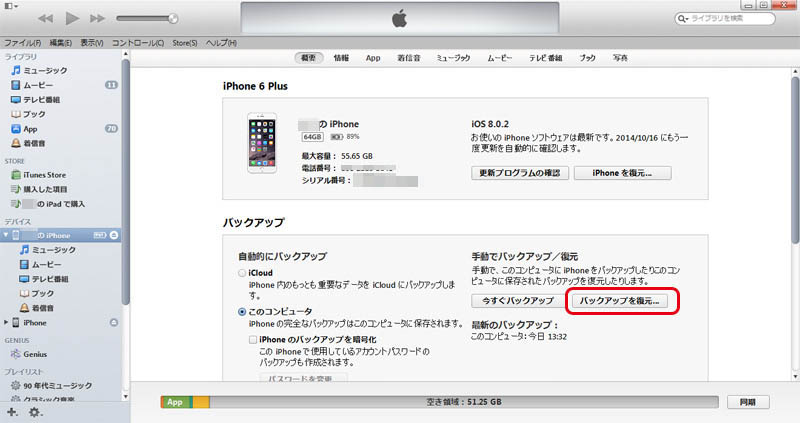
「新しいiPhoneとして設定」すると連絡帳が引き継げなかったため、
「バックアップを復元」
を使って以前使っていたiPhoneのバックアップを使います。
バックアップを取っていない場合は、以前のiPhoneをパソコンに接続して、
「今すぐバックアップ」
でバックアップを取りましょう。
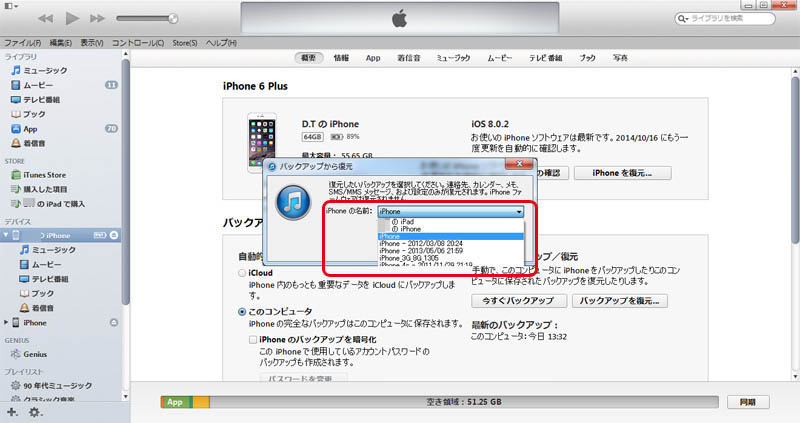
バックアップを復元では以前のバックアップファイルを複数選択できるので、一番新しいものを選びバックアップを復元します。
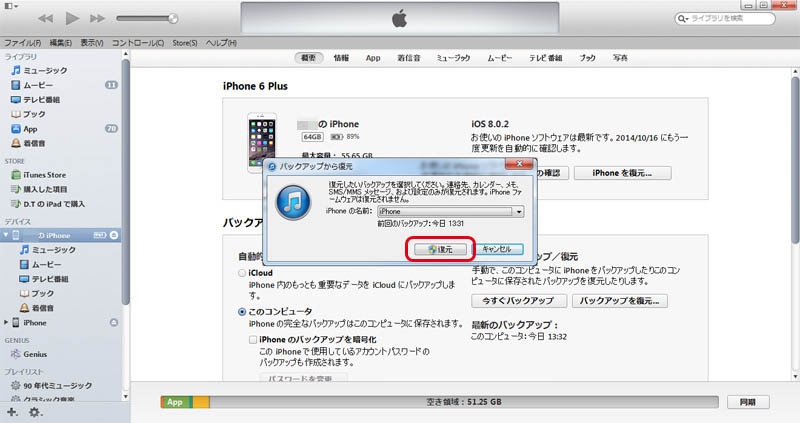
最後に
「復元」
を押すと復元が開始されます。
復元にはある程度時間がかかるので気長に待ちましょう。
復元が終わるとiPhoneが再起動されSoftbankなどで設定されたものが消え初期起動時に戻ります。
これでiTunesを使った初期設定は完了です。
次は、iPhone6(Plus)自体の端末を使って初期設定を行っていきます。
iPhone6(Plus)の初期設定
-
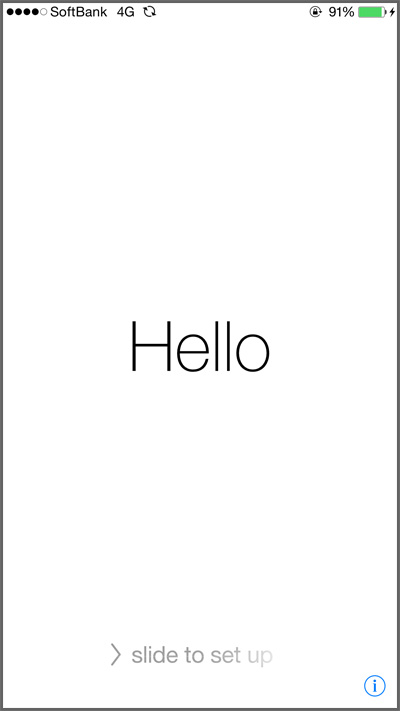
-
iPhoneのバックアップの復元が終わり、iPhone6(Plus)が再起動したらこのように初期出荷画面になります。
画面下を指でスライドし、初期設定を行っていきます。
-
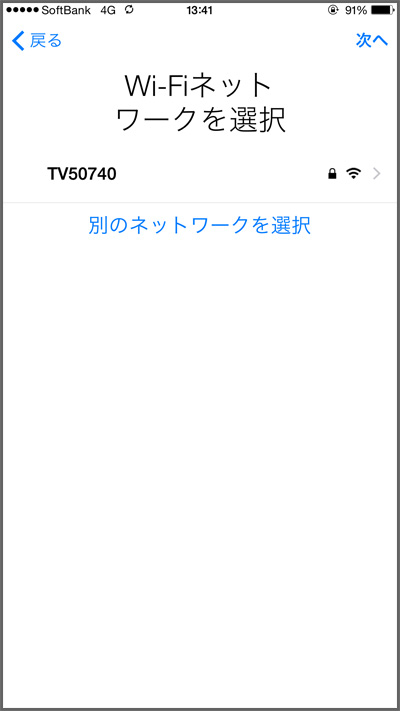
-
まずは、Wi-Fiの設定です。
Wi-Fi環境がない場合や、パスワードなどがすぐにわからない場合は、
「次へ」
を押して設定を飛ばします。
パスワードがわかっている場合は、自分が使っているルーターを選びパスワードを入力します。
-
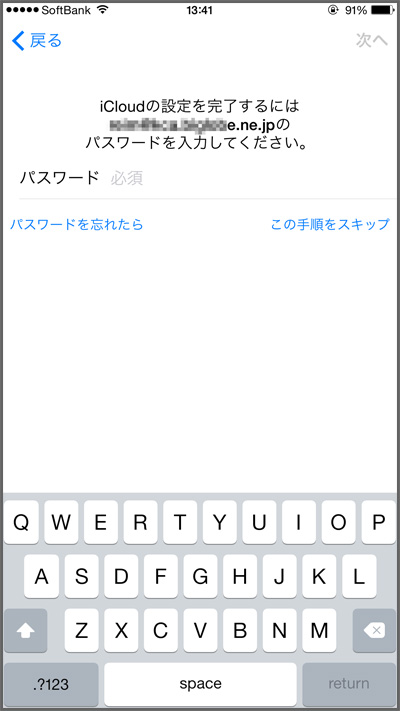
-
次は「iCloud」の設定です。
iCloudのパスワード(AppleIDのパスワード)を入力します。
-
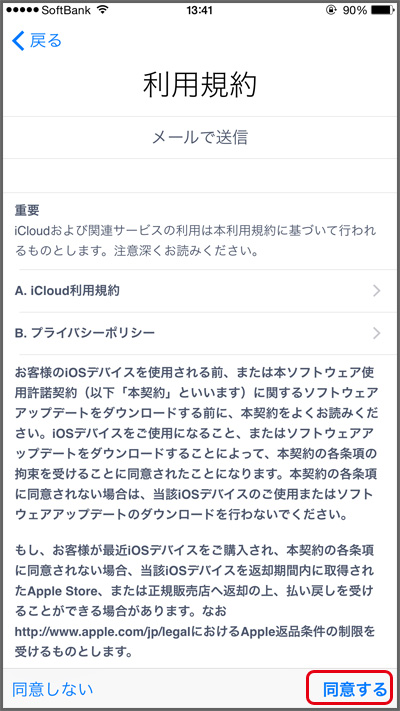
-
次に、iCloudの利用規約が表示されるので画面右下の
「同意する」
を押します。
-
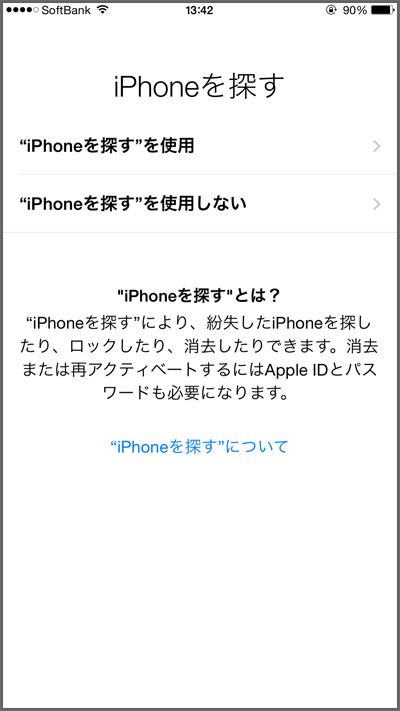
-
次は、「iPhoneを探す」の設定を行います。
-
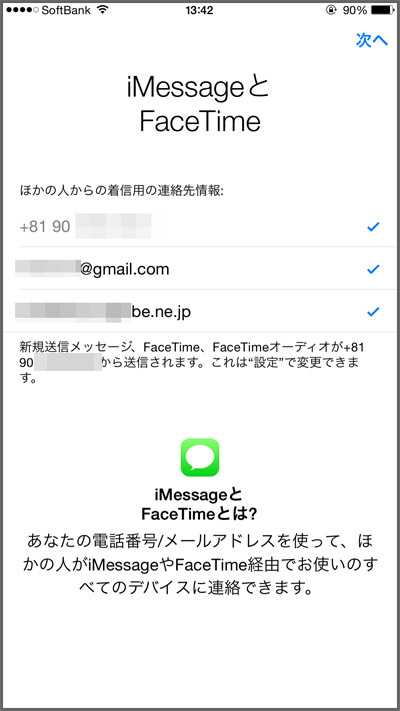
-
次は、iMessageとFaceTimeの設定です。
バックアップを復元しているので入力することはないと思います。
そのまま次へを押します。
-
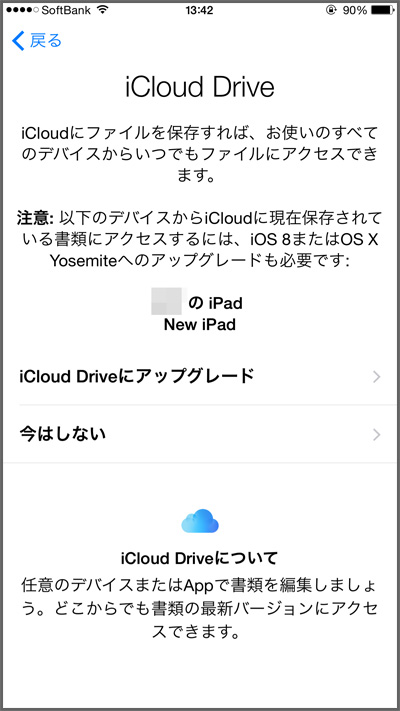
-
次は、iCloud Driveの設定です。
iCloud DriveはiCloudのアップグレードサービスです。
ドロップボックスのような使い方ができるサービスなのですが、 iCloud Driveにアップグレードしてしまうと、iCloudのバックアップデータなどが使えなくなるなんて記事を見かけたことがあるし、
2014.10.09現在ではそのドロップボックスの機能などはまだ使えないようです。
(2014年秋リリース予定のOS Yosemiteから対応)
実際に使うときにアップグレードすればいいと思います。
-
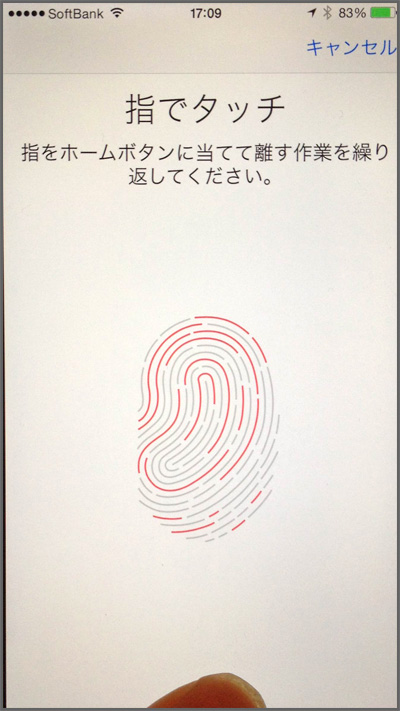
-
次は指紋認証登録です。
ここの画面ではSSが取れなかったため写真なので画質が悪いです。。。w
指紋認証は、iPhone6(Plus)の下にあるホームボタンに画面の指示通りに当てて離す作業を何回か繰り返すと登録できます。
これは結構便利な機能で、本体のロック解除をホームボタンを押すだけで解除したり、アプリを購入するときのパスワードの変わりに ホームボタンに指を置くだけでいけたりと面倒なパスワード入力が省けるのはいいですねw
-
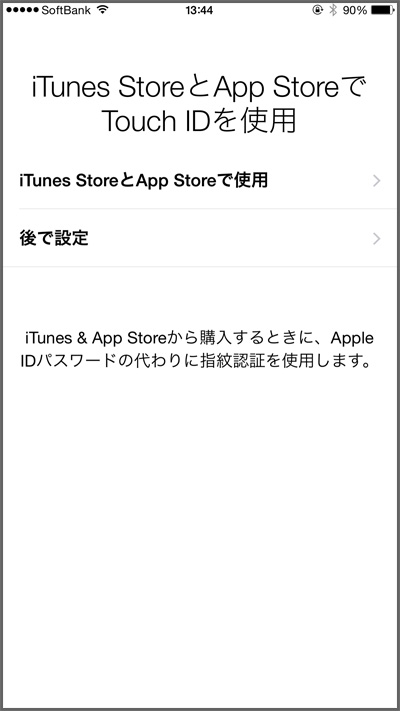
-
先ほど登録した指紋認証(TouchID)をiTunes StoreやApp Storeで使用するか設定できます。
-
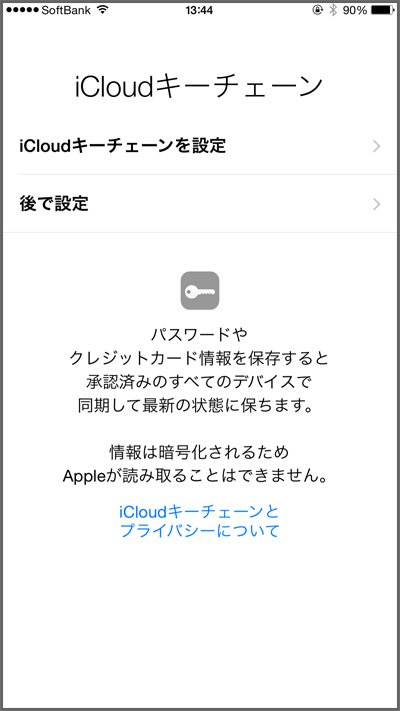
-
iCloudキーチェーンの設定を行います。
パスワードやクレジットカード情報を保存でき、承認済みのすべてのデバイスで同期し最新の状態に保てます。
-
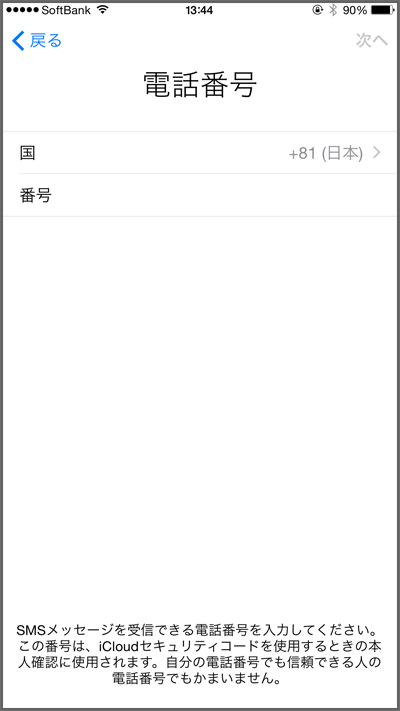
-
SMSメッセージを受信できる電話番号を入力します。
ここは、携帯の番号を入力します。
-

-
拡大表示の設定を行えます。
アイコンのサイズを標準、拡大表示から選択できます。
-
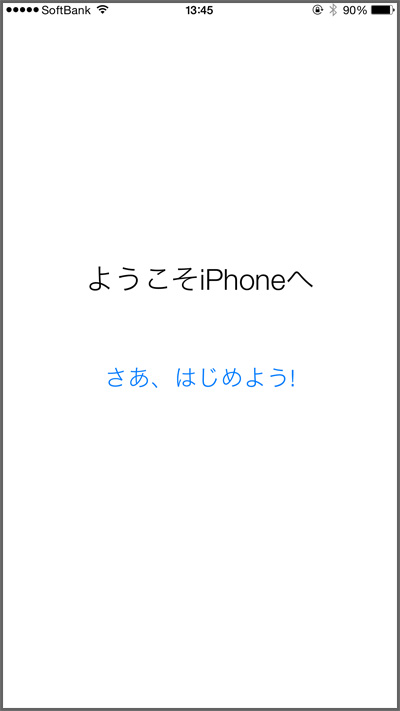
-
さて、これで一通りの初期設定は完了です。
画面をタップするといつもの画面に移動します。
Softbankの設定
-
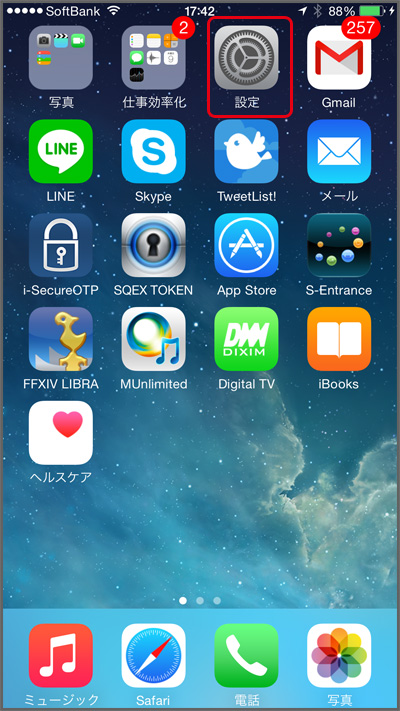
-
次にキャリアがソフトバンクの場合の設定です。
この設定で、
・ソフトバンクWi-Fiスポット利用設定
・Wi-Fiルーター(FON社製)用設定
・Eメール(i)の設定
・MySoftbank、Yahoo!JAPAN等のショートカットの追加
の設定が行われます。
まずは準備としてWi-Fi設定を解除します。
Wi-Fi環境下にいると設定開始するときにうまく動作しません。
それでは「設定」を選びます。
-
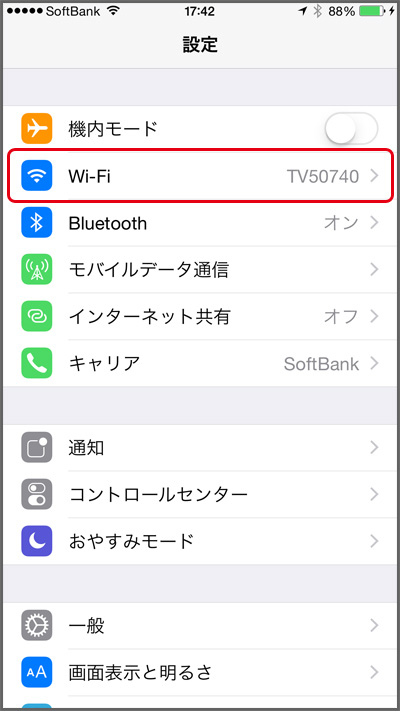
-
次に、
「Wi-Fi」を選びます。
-
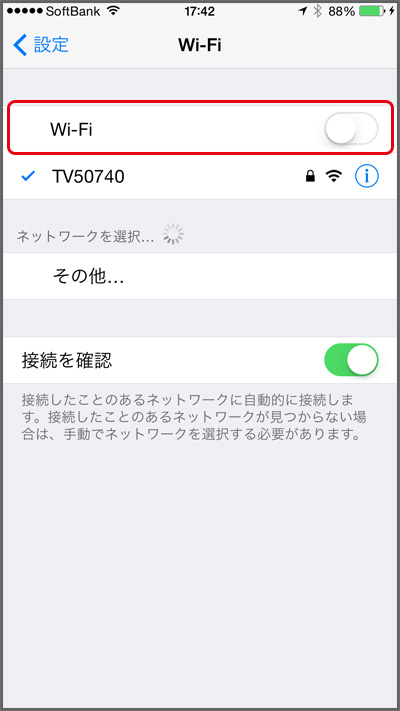
-
Wi-Fiのチェックをはずします。
-
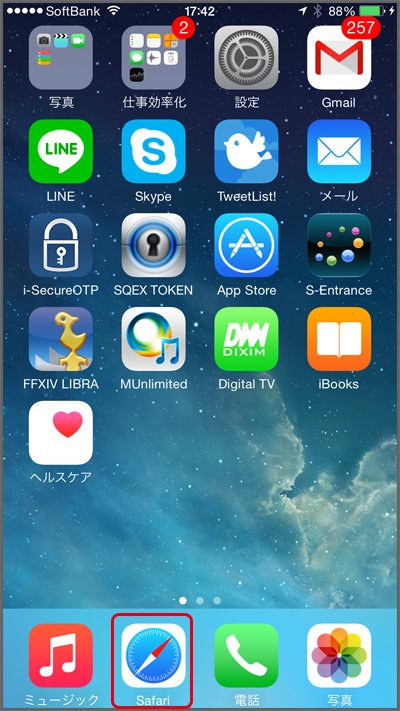
-
次にブラウザ「Safari」を起動して、ソフトバンクモバイルサイトに移動します。
yahooなどの検索サイトで「ソフトバンク」と入力しソフトバンクモバイルサイトへ移動しましょう。
URLは
「http://www.softbank.jp/mobile/」です。
-
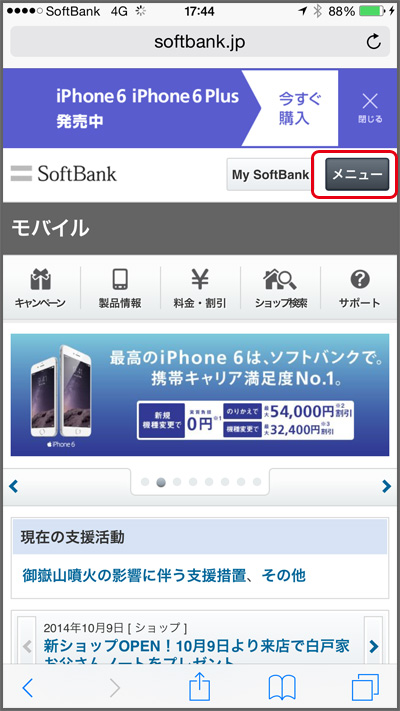
-
ソフトバンクモバイルページに移動したら、
「メニュー」
を押します。
-
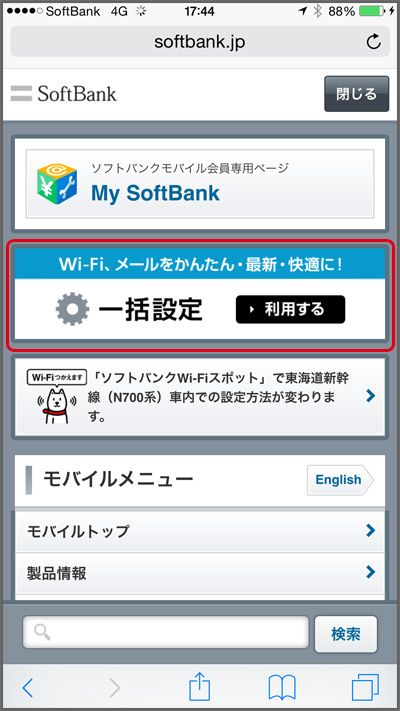
-
次に
「一括設定」
を押します。
-
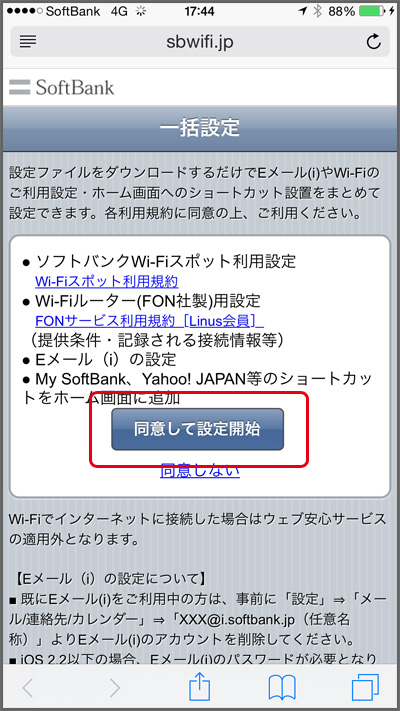
-
次に、
「同意して設定開始」
を押します。
Wi-Fi環境下ではここで次のページにいけませんでした。
次のページへいけない場合はWi-Fiが切れているか確認しましょう。
-
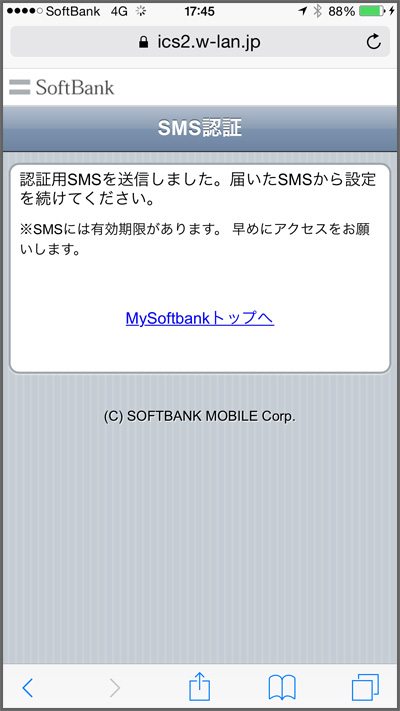
-
これで認証用SMSがスマホに送られてきます。
-
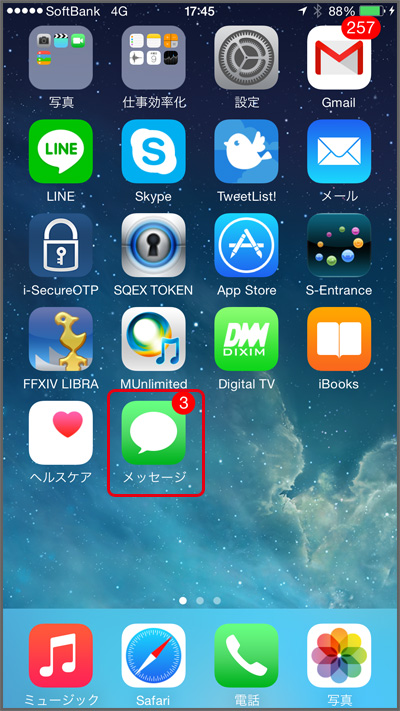
-
メッセージを起動して送られてきたSMSを確認します。
-
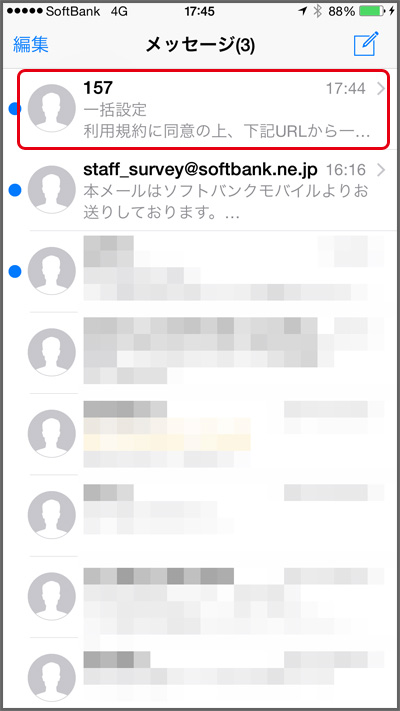
-
「一括設定」とあるのでこれを押して内容を確認します。
-
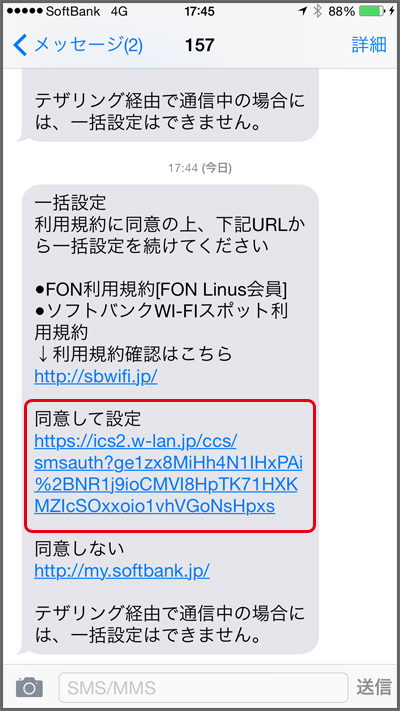
-
メッセージ内の、
「同意して設定」
のURLを押します。
-
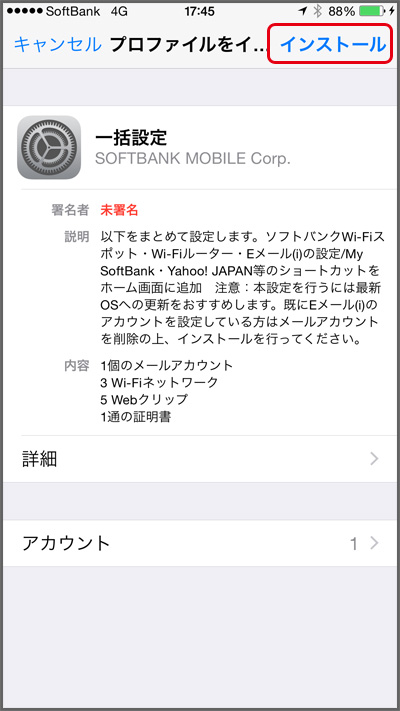
-
次にプロファイルのインストールページに移動するので、
「インストール」
を押します。
-
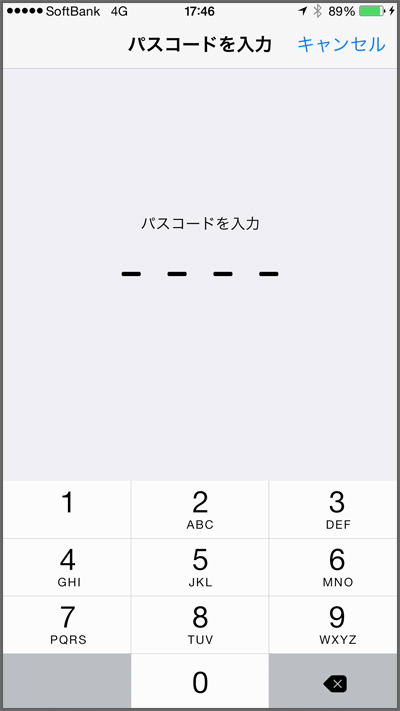
-
ソフトバンクのパスコードを入力します。
-
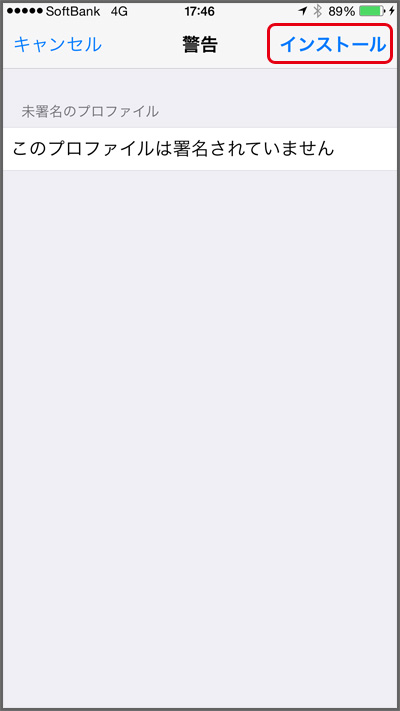
-
次に
「インストール」
を押します。
-
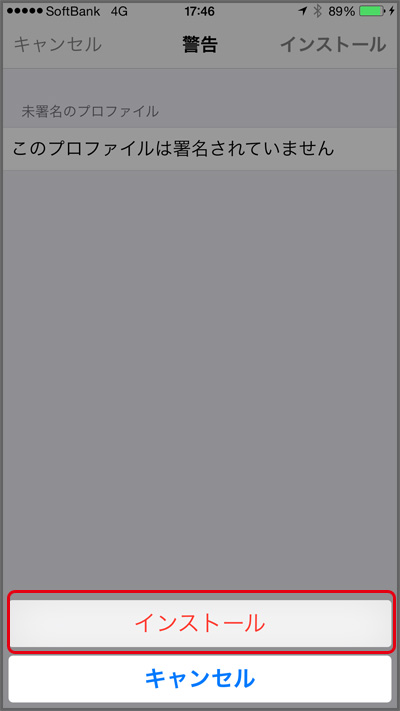
-
最後にもう一度
「インストール」
を押すとインストールが開始されます。
-
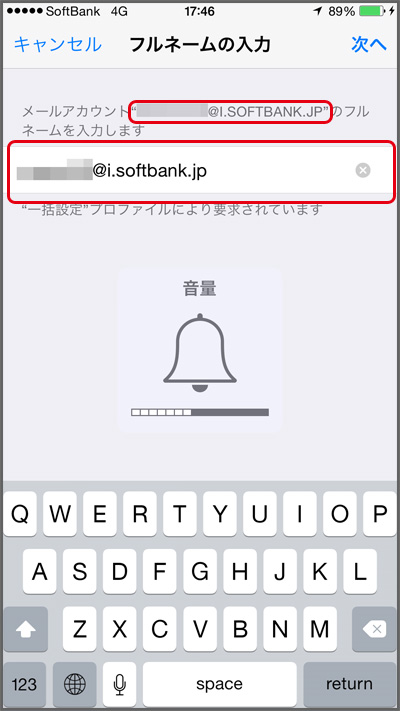
-
isoftbankのメールアドレスを入力します。
大文字で上に自分のメールアドレスが書いてあると思うので、
それをみながら入力するだけです。
-
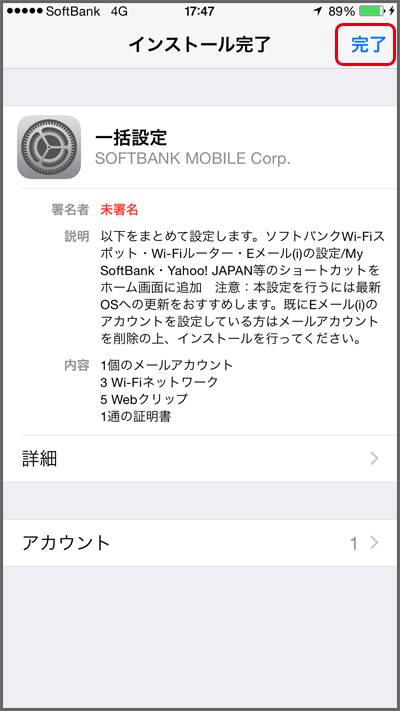
-
最後に
「完了」
を押すと設定完了です。
-
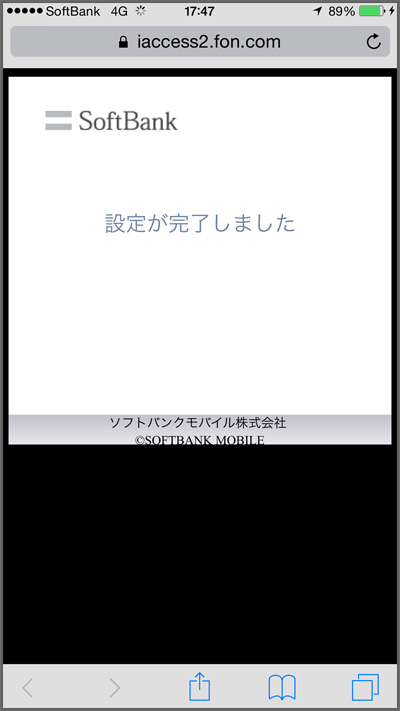
-
最後に設定が完了しましたと表示されます。
これで初期設定は完了です。
あとは今まで使っていたアプリが問題なく動くか確認しておきましょう。
iOS8に対応していないアプリはうまく動作しないので対応するまで他のアプリを探すなどしましょう。
QRコードを読んだり、鏡や写真系などカメラを使うアプリはうまく動作しないことが多いみたいです。
iPhone6Plus
関連記事
- 【iPhone iPad】 iTunesを使ってみよう 「インストール編」
- PC(パソコン)にある音楽・動画・本などをiPadやiPh...
- 【iPad】 新iPadの初期設定をやってみよう
- 今回はiPadの初期設定のやり方を紹介していきたいとおもい...
- 【PSVita トルネ】 PSVitaでトルネを使おう インストール編
- テレビをPS3/PS4/PSVitaで視聴・録画できるソフ...
- 【EC-CUBE】 管理画面でボタンを押しても反応しない場合
- EC-CUBEの管理画面で躓いたのでメモ~ 躓いた所は、プ...
- 【PSVitaシステム】 PSVitaのシステムアップデートをしてみよう♪
- PSVitaのシステムアップデートのやり方を紹介してきます...

 An article by れあ
An article by れあ






