6
2013
電子書籍化(自炊) アクロバット(Acrobat)でPDFに変換

| « 画像加工編 | 一覧 | 消耗品編 » |
|---|
私はスキャンし、加工が終わった本のデータをPDFで保管しています。
今回は1冊200枚ぐらいのjpgファイルを1つのPDFにまとめる方法を紹介したいと思います。
使うソフトはアクロバット(Acrobat Pro)です。(Acrobat Xでもいけると思います)
アクロバットがインストールされていない場合はアクロバットをインストールするか他のソフトを使ってください。
アクロバットで複数のjpgを1つのPDFに変換
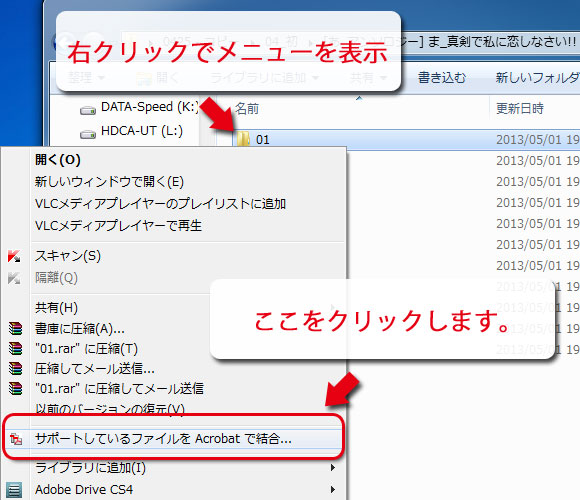
ひとまとめにしたいjpgが入っているフォルダを選び右クリックしてメニューを表示させます。
メニューの中の「サポートしているファイルをAcrobatで結合」をクリックします。
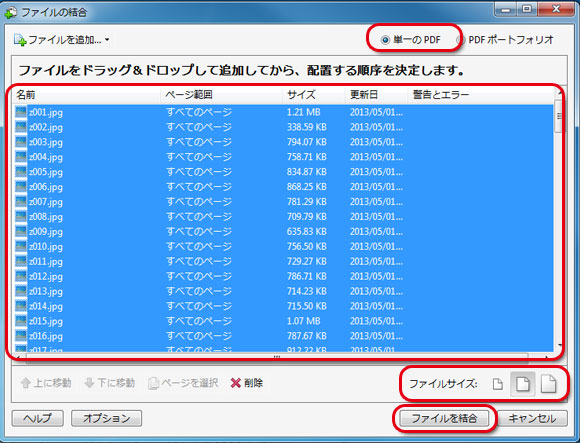
ファイル結合のウィンドウが表示されるので、
・「単一のPDF」にチェックが入っていることを確認
・中央のファイル一覧が順番どおりに並んでいるか確認
・ファイルサイズを確認(デフォルトの真ん中でいいです)
最後に「ファイルを結合」をクリックします。
これでファイルの結合が開始されます。
大体1冊2~3分ぐらいかかると思います。

ファイルの結合が終わったらPDFファイルを保存します。
自分の好きなところに保存してください。
これでファイルの結合は完了です。
PDFのファイルサイズを小さくする
ファイルの結合をすると本のサイズやページ数にもよりますが大体1冊200~300MBぐらいの容量になります。
iPadのRetinaディスプレイだとすごく綺麗に見ることができますが、1冊のデータ量がかなり大きいのでiPadにいれておく本の数が限られてきますよね。
というわけで、PDFのファイルサイズを小さくするやり方を紹介します。
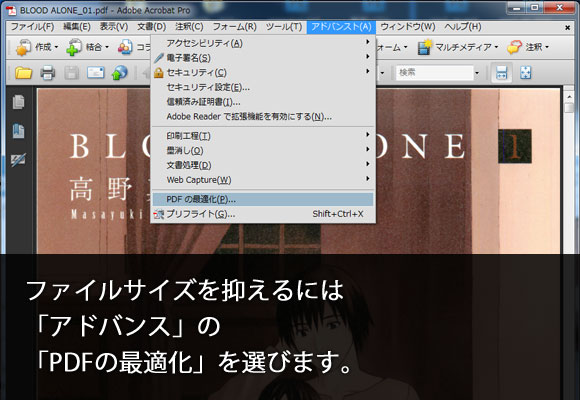
アクロバットでPDFを開き、
「アドバンスト」>「PDFの最適化」を選択します。
※最新のアクロバットの場合、レイアウトが変わっていて「アドバンスト」というのがなくなっています。
その場合は、「ファイル」の保存から最適化して保存というのがあると思うのでそちらから保存します。
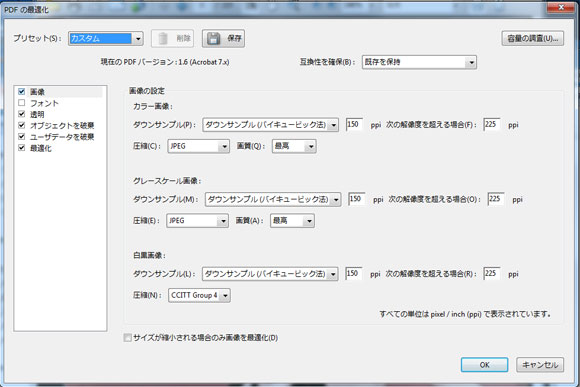
PDFの最適化を開き、
圧縮を「jpeg」、画質を「最高」
「150ppi」「225ppi」に設定してある確認します。
たしか初期値がそのように設定されていたと思うので触らなくても問題ないと思います。
下の、「サイズが縮小された場合のみ最適化」のチェックをはずしておき、「OK」をクリックし保存します。
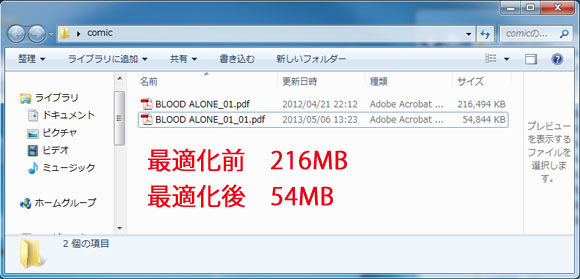
こちらが元のPDFと最適化を行ったPDFです。
大体1/4ぐらいのサイズになりますねw
私の場合は元のPDFを高画質版、最適化を行ったPDFを低画質版として保存し両方を残しています。
基本的に低画質版をiPadに入れて高画質がみたいときにだけ、高画質版をiPad入れるようにしています。
これでPDFへの変換作業は完了です。
これで一通りの電子書籍化(自炊)に関する解説は終了です。
時間はかかりますが電子書籍化しておくとメリットが多いのでがんばって電子化してくださいねw
FUJITSU ScanSnap S1500 Acrobat X 標準添付 FI-S1500-A
FUJITSU ScanSnap iX500 FI-IX500
| « 画像加工編 | 一覧 | 消耗品編 » |
|---|
関連記事
- 【PhotoShop】 フォトショップでファビコンを作る方法
- フォトショップでファビコン用のアイコンを作る方法を紹介しま...
- PSVitaをパソコンに接続だ!(データ移動編)
- 「コンテンツ管理」を使ってPSVitaの中にある写真や音楽...
- 【Steam】 Age of Empires® III: Complete Collectionの日本語化のやり方
- Steamのセールで「Age of Empires® II...
- ファイル名を簡単整理 リネームツール「Namery」で連番に変換
- デジカメで撮った写真や、画像、テキストファイルなどなどパソ...
- 【iPhone5 ケース バッテリー】 バッテリーが2倍に!iPhone5バッテリー一体型ケース「CHEERO POWER CASE」♪
- 今回はiPhone5/5s用のバッテリー内臓ケースを見つけ...

 An article by れあ
An article by れあ













