1
2013
ScanSnap 電子書籍化(自炊) ScanSnap S1500のインストール編

| « 準備編 | 一覧 | 設定編 » |
|---|
電子書籍化(自炊)に使うドキュメントスキャナ「ScanSnap S1500」のインストール手順を解説していきますね~
PCに詳しい人には一般的なインストールなのでわかる人は飛ばしてもらうか流し読みでもいいですねw
「ScanSnap S1500」のインストール
ScanSnap S1500はUSBを挿すだけでは使えません。
とりあえずドライバなどのインストールが必要となります。
まずは、ScanSnap S1500をパソコンにUSBで接続します。
電源が入っていることも確認してください。
パソコンに接続すると画面右下にドライバのインストール中と表示されますが失敗とでたと思います。
それでは、付属のインストール用DVDをパソコンのDVDドライブに入れます。
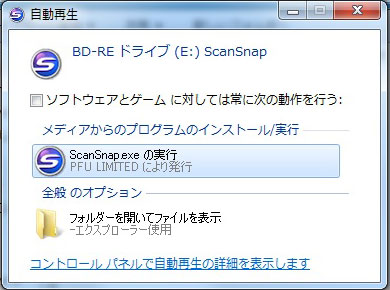
DVDをパソコンのDVDドライブに入れると自動再生が始まりインストール画面に行くか、上記のように「ScanSnap.exe」を実行するか聞いてきます。
それでは実行を押してインストールを開始していきましょう。
DVDを入れてもなにも起こらない場合は、
スタートボタン>コンピュータを選んでDVDが入っているDVDドライブダブルクリックして起動しましょう。
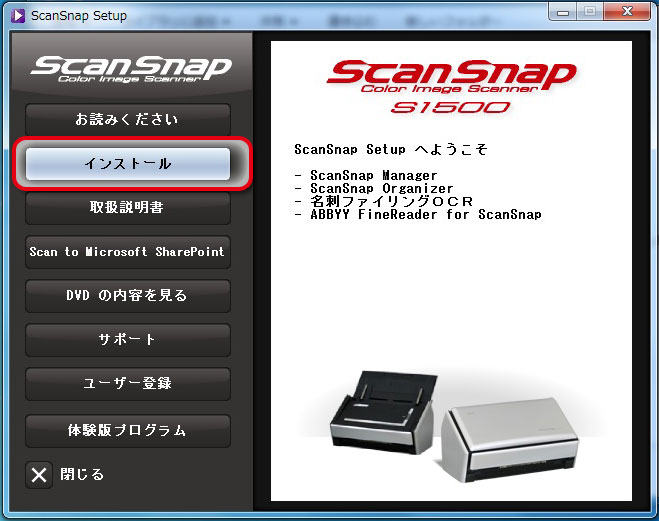
「ScanSnap.exe」が問題なく実行されると上記のウィンドウが表示されます。
ここでは、インストールの他に取説やユーザー登録、体験版プログラムなどが選べます。
それでは「インストール」を押してインストールを行っていきましょう
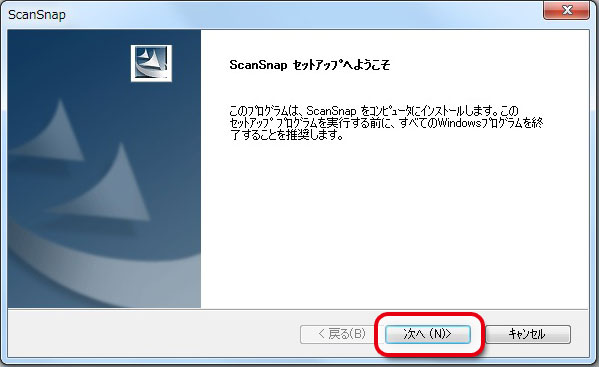
まず、パソコンにScanSnapのプログラムをインストールしていいか聞いてくるので
「次へ」を押して先に進みます。
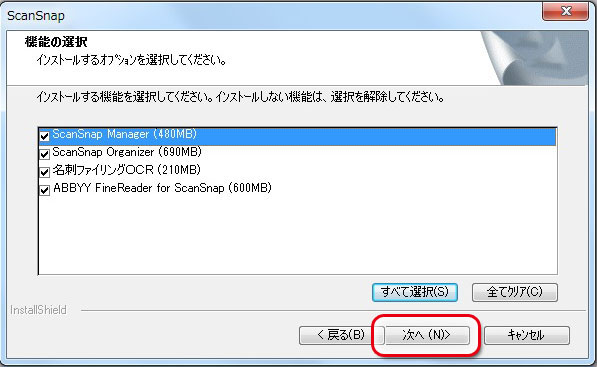
次は、どのプログラムをインストールするか選択します。
基本的にすべてインストールすればいいのでそのまま「次へ」を押します。
もし、必要ないものがあるときはチェックをはずすとインストールされません。
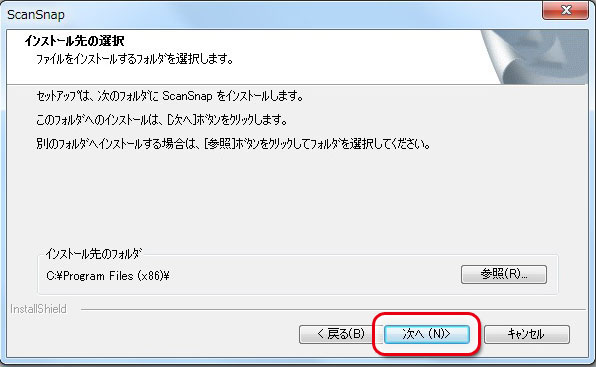
次は、インストールする場所を選択します。
特に変更する必要もないと思うのでそのまま「次へ」を押します。
インストール先を変えてるって人は「参照」を押してインストール先を設定しましょう。
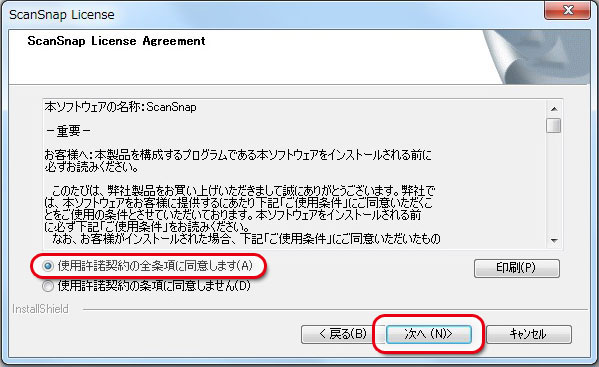
ScanSnapのプログラムなどの使用許諾契約事項です。
同意するにチェックを入れて「次へ」を押します。
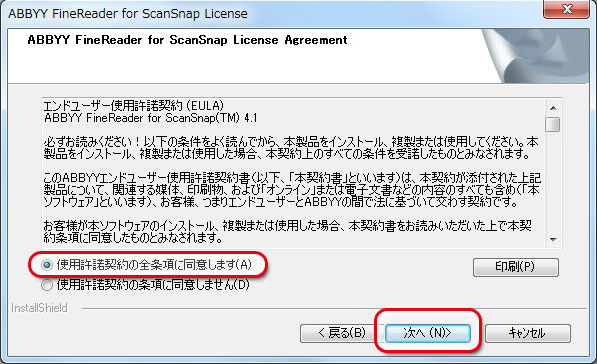
先ほどと同じくScanSnapのプログラムなどの使用許諾契約事項です。
同意するにチェックを入れて「次へ」を押します。
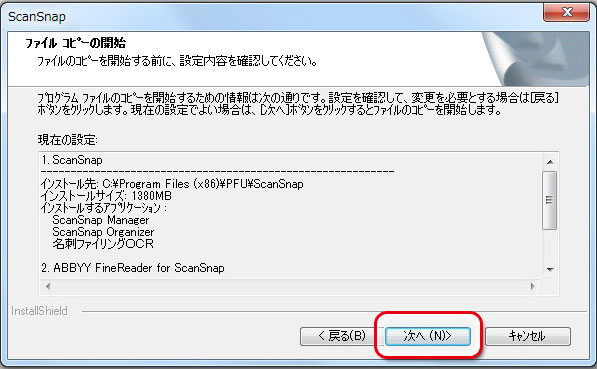
インストールの最終確認です。
設定に問題なければ「次へ」を押してインストールを開始しましょう。
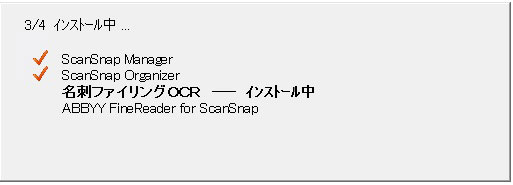
インストール中です。
インストールが終わるまでしばらく待ちましょう。
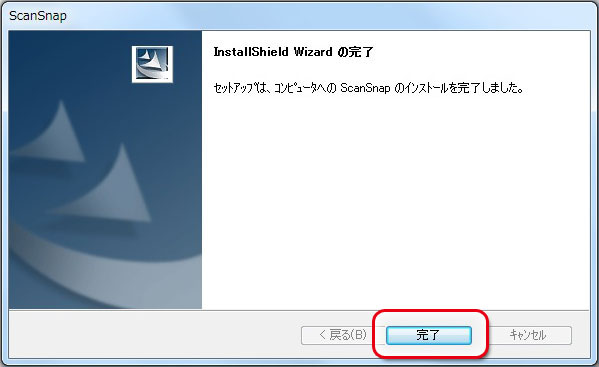
これでインストールは完了です。
「完了」をクリックしてインストール画面を閉じましょう。
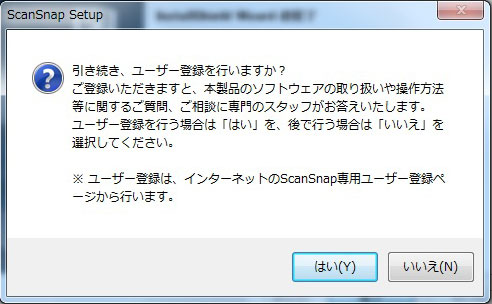
インストールが終わるとユーザー登録しますか?というウィンドウが表示されます。
すぐにユーザー登録するが場合は「はい」を押してユーザー登録を行います。
後でする場合には「いいえ」を押してウィンドウを閉じましょう
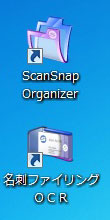
インストールが終わると2つのアイコンがディスクトップに追加されています。
先ほどインストールしたソフトのアイコンになります。
私は本のスキャンにしか使っていないのでまったく使ってないですね。。。w
少しの間は残して置いて使わないようだったらこのアイコンは削除しちゃってもいいと思います。
スタート>プログラムの所にも入っていますからねw
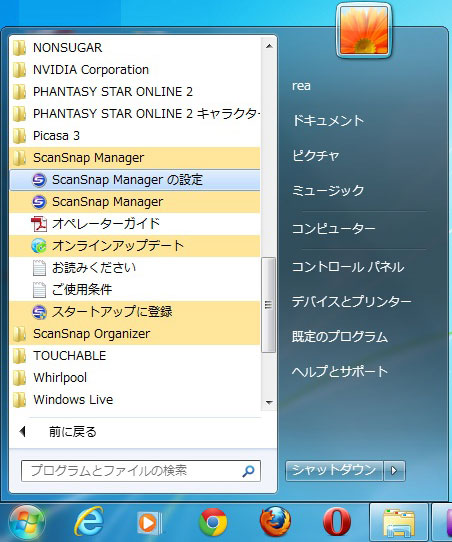
ソフトのアイコンは特にいらないのですが、「ScanSnap Managerの設定」はよく使うのでデスクトップに置いておいてもいいかもです。
私はデスクトップに置いてますw
スタート>すべてのプログラム>ScanSnap Manager>
に「ScanSnap Managerの設定」があるので、マウスの右ボタンをドラッグしてデスクトップまで持っていき「ショートカットの作成」でデスクトップにアイコンを置けます。

これですぐに設定が変えられるのでとても便利ですよw
主に、スキャン時のカラー/白黒設定などに使います~
さてこれでインストールは完了です。
基本的にインストールはどれも同じような感じなので何度かやると問題なくできますねw
| « 準備編 | 一覧 | 設定編 » |
|---|
関連記事
- 【iPhone iPad】 iTunesを使ってみよう 「インストール編」
- PC(パソコン)にある音楽・動画・本などをiPadやiPh...
- 【PSVita トルネ】 PSVitaでトルネを使おう インストール編
- テレビをPS3/PS4/PSVitaで視聴・録画できるソフ...
- 【EC-CUBE】 管理画面でボタンを押しても反応しない場合
- EC-CUBEの管理画面で躓いたのでメモ~ 躓いた所は、プ...
- 【PS4 トルネ】 PS4でトルネを使おう インストール編
- PS3であったテレビを見るためのアプリ「トルネ」ですが、P...
- ScanSnap S1500パッドユニット交換方法
- « 使用回数表示編 一覧 ローラー交換編 &r...

 An article by れあ
An article by れあ











