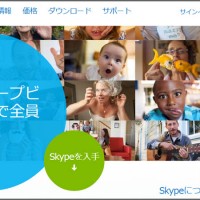26
2013
PSVita メールの使い方(基本編)

今回はPSVitaのメールの基本的な使い方を解説していきます。
ちょっとしたメール確認だとか友達にスクリーンショットを送るときなどに使えるので覚えておきましょ~w
メールの使い方(基本編)

それではまずは、「Eメール」アプリを開いた所からです。
中央にはメールのカテゴリ
・受信ボックス
・下書き
・送信ボックス
・ゴミ箱
・各カテゴリ
があります。
G-mailの場合だとG-mailで設定してあるカテゴリがそのまま反映されます。
次は、右上に並んでいる3つのアイコンの説明です。
1が更新
2が新規メール作成
3が連絡先リスト
となります。
2の新規メール作成と3の連絡先リストは次の項目で詳しく解説していきますね
新規メールを作ってみよう
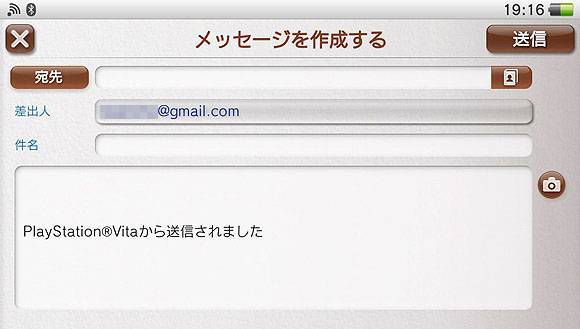
こちらがメール作成画面になります。
普通のPCメールなどと同じ用に使えますねw
宛先を押すと
・宛先[to](通常の送り方)
・CC(複数に送る場合、送り先のアドレスが表示される)
・BCC(複数に送る場合、送り先のアドレスは表示されない)
の3つから選択できます。
それでは宛先を書いてみましょう
連絡リストに登録していると、宛先の右側のアイコンを押すと連絡リストから選べます。
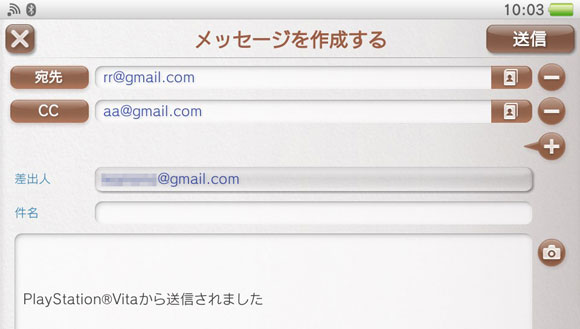
宛先を入力すると、右側に「+」のアイコンが表示されます。
この「+」を押すと宛先を追加できます。
また宛先の右側の「-」を押すと宛先を削除できます。
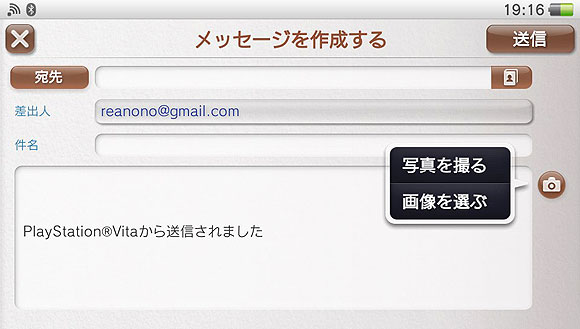
次は右側のカメラのアイコンです。
これを押すとメールに画像を添付して送ることができます。
「写真を撮る」「画像を選ぶ」の2種類から選択できます。
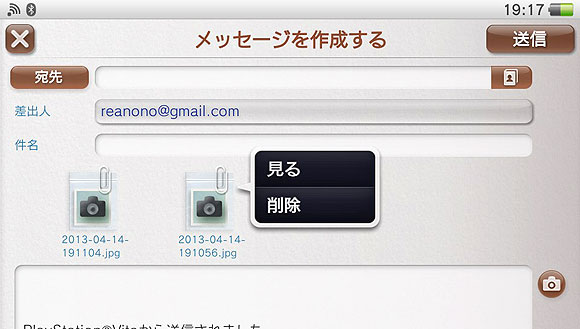
画像を添付すると本文の上に追加されます。
画像のアイコンをクリックすると、その画像を「見る」「削除」が選択できます。
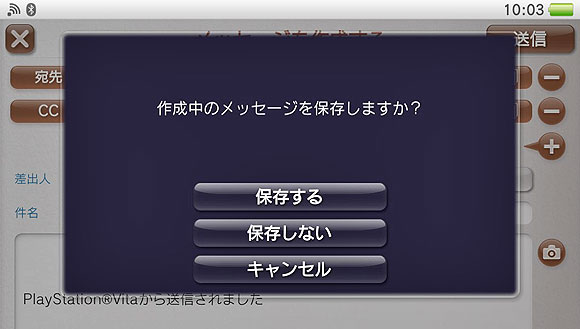
次は左上の「×」ボタンについてです。
×ボタンを押すとメール作成を一時中断できます。
・保存する
・保存しない
・キャンセル
から選ぶことができます。
間違って「×」を押してしまったときは、「キャンセル」を選んでメール作成に戻りましょう。
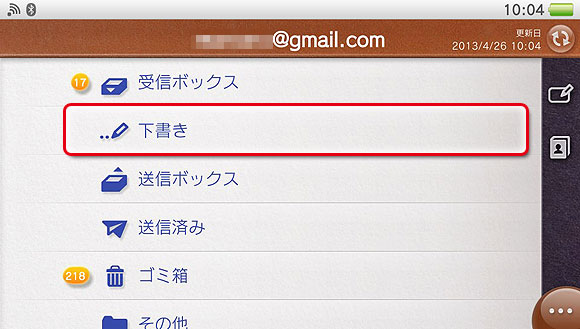
保存したメールは、「下書き」のところに保存されます。
「下書き」を押すと保存してあるメールが一覧で表示されます。
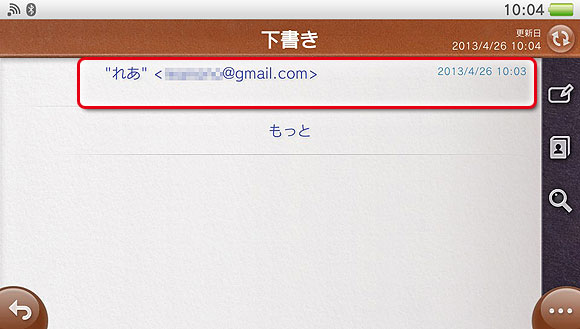
保存したメールを編集・送信したい場合はそのメールを押します。
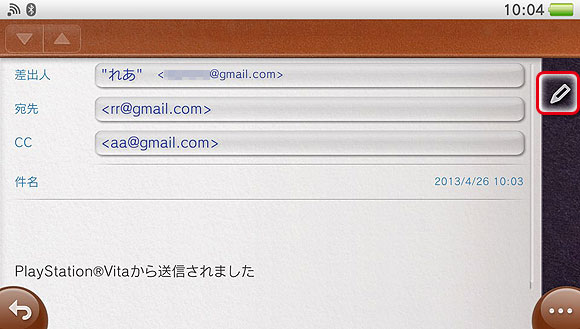
メールの内容が表示されるので、右側の「えんぴつ」アイコンを押すとメールの編集が再開できます。
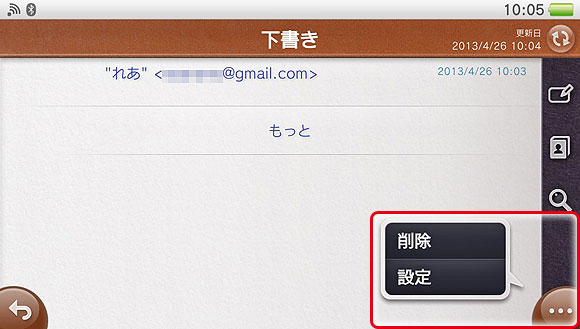
次は保存しておいたメールを削除したいときですが、下書きの一覧のところで左下「…」を押します。
「削除」「設定」が選べるので、「削除」を押します。
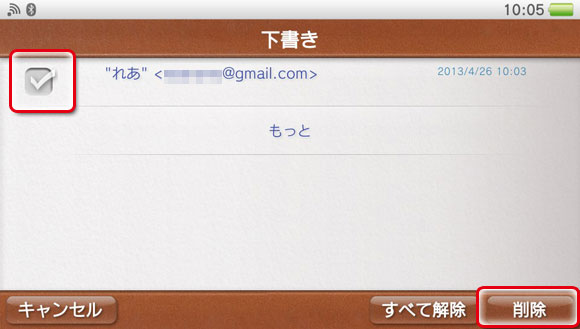
画面が切り替わるので、削除したいメールにチェックをつけて「削除」を押します。
これでメールの削除ができます。
連絡先リストの使い方
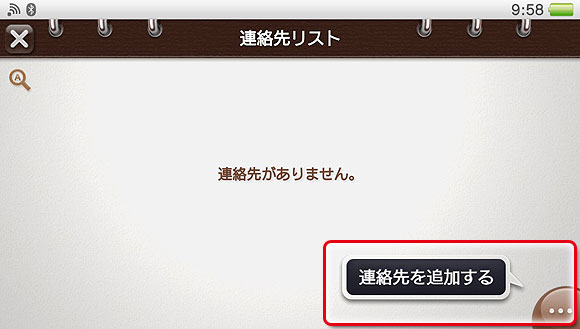
最初に連絡先リストを開くとまだなにもないので、画面右下の「…」を押して、「連絡先を追加する」を押します。
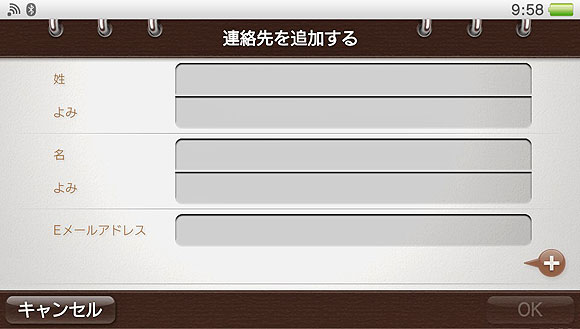
姓と名とメールアドレスの入力して「OK」を押すと連絡先が追加できます。
右の「+」を押すと複数のメールアドレスが設定できます。
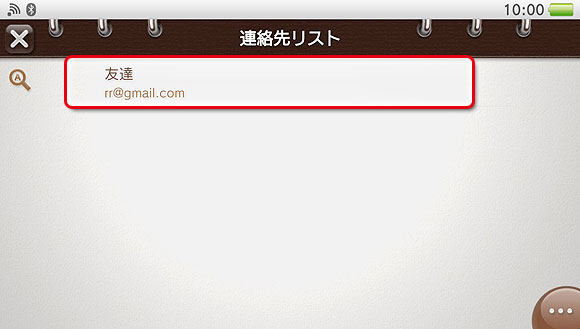
連絡先が追加されると一覧に連絡先が追加されます。
メールを送る際の宛先を簡単に選べるようになるのでよく使うアドレスは登録しておきましょう
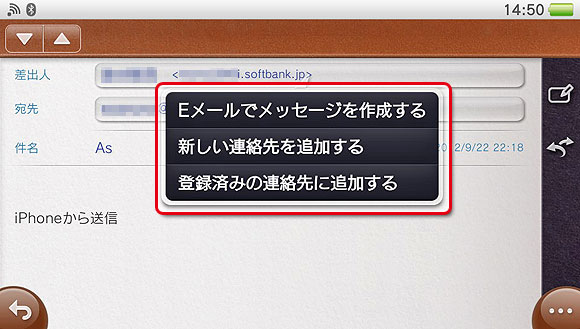
でも連絡先いちいち入力するの面倒ですよね。。。
そんなときは、送られてきたメールなら登録が簡単ですw
送られてきたメールを開いて、送信者の所を押します。
その中の「新しい連絡先を追加する」を押すと簡単に連絡先が追加できますw
さてメールの基本的な使い方は以上です。
PCや携帯などとあまり変わらないので覚えるのもすぐですねw
メールは他の記事でも紹介してるので、お目当ての情報がなかったら別記事もみてくださいね~
関連記事
- PSVita メールの使い方(設定編)
- 今回はPSVitaのメールの設定を解説していきます。 メー...
- 【スカイプ】 スカイプの使い方基本編
- PCでデータのやりとりチャットや音声通信できる有名ソフト「...
- PSVita メールの使い方(初期設定編)
- 今回はPSVitaのメールの初期設定について紹介していきた...
- 【iPhone/iPad 迷惑メール対策】 SoftBank 迷惑メール対策 メールの受信設定を変更 iPhone/iPad編
- 前回の迷惑メール対策のメール受信設定変更のやり方に引き続き...
- 【iOS】 i文庫S・i文庫HD 「本棚の使い方」
- « 本の整理と削除 一覧 本の数が増えてくると...

 An article by れあ
An article by れあ