8
2015
【キャプチャー AVT-C875】 PC録画の解説(RECentral操作方法)♪

ゲーム映像などをキャプチャーできる
「AVerMedia Live Gamer Portable AVT-C875 ポータブル・ビデオキャプチャーデバイス」
のPCで専用ソフト「RECentral」を使った録画方法を紹介します。
今回の記事では
実際に録画する方法を解説していきたいと思います。
その他の内容については目次から参照して下さい。
ソフトの起動
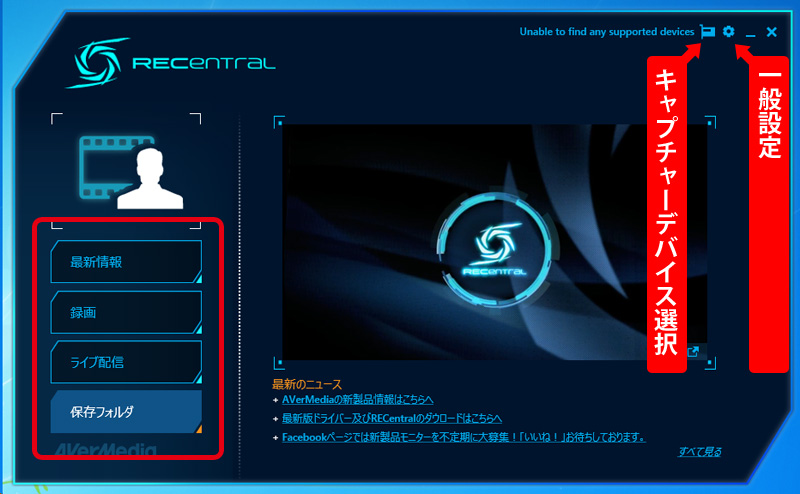
まずソフトを起動するとこの画面が表示されます。
この画面は、左赤枠の「最新情報」になります。
赤枠の、
「録画」を押すと録画設定の画面が表示されます。
「ライブ配信」を押すとライブ配信設定の画面が表示されます。
「保存フォルダ」を押すとキャプチャーした画像や映像を保存したフォルダを開くことができます。
保存フォルダは「一般設定」で設定することができます。
右上の「キャプチャーデバイス選択」では、使用するデバイスを選択できます。
「一般設定」では、保存フォルダ・言語など色々設定できます。
キャプチャーデバイス選択

キャプチャーデバイスを選択できますが、初期設定では当機が設定されているはずなので
特に変更する必要はありません。
一般設定
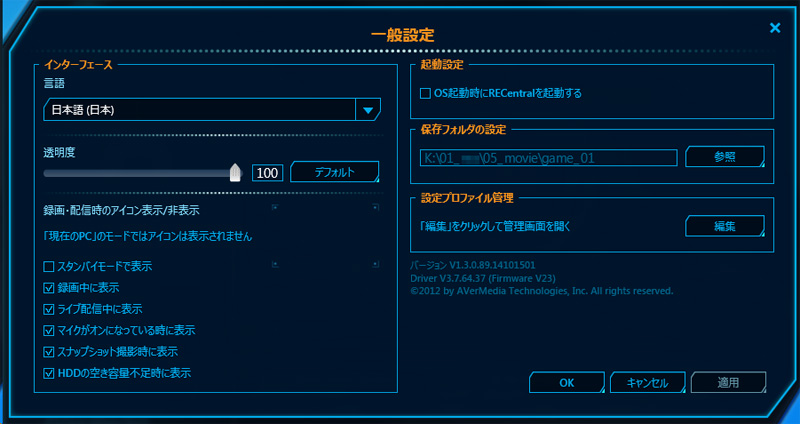
一般設定では、
・言語設定
・ソフト背景の透明度
・録画・配信時のアイコン表示/非表示
・起動設定
・保存フォルダの設定
・設定プロファイル管理
などの設定が行えます。
基本的に設定するものは「保存フォルダの設定」ぐらいかと思います。
初期設定では、OSなどが入っているCドライブに設定されているので、
CドライブがSSDなど容量が少ない場合は、HDDなど容量の多いドライブに設定しておきましょう。
録画
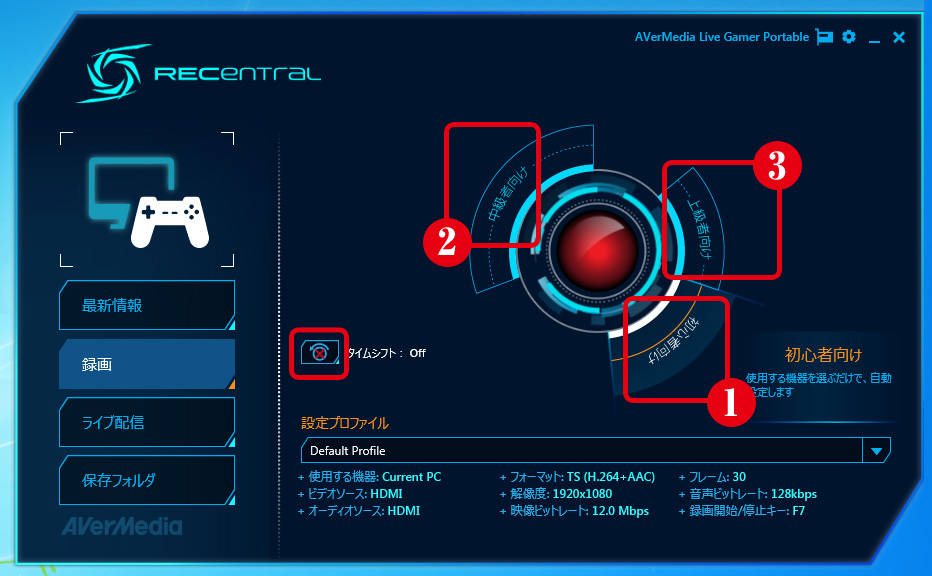
録画は、
1.初心者向け
2.中級者向け
3.上級者向け
が選べます。
初心者向けではほとんど設定なしにすぐに録画できます。
各赤枠の所を押すと設定画面に移動します。
また、「タイムシフト」という機能があるのでアイコンを押してオンにしておきましょう。
このタイムシフトというのは、録画ボタンを押していないときでも過去1時間まで遡って好きな所を録画できるという機能です。
「すごいプレイができたけど録画してなかったー」というときにすごく便利ですw
かなり使い勝手がいいですw
初心者向け
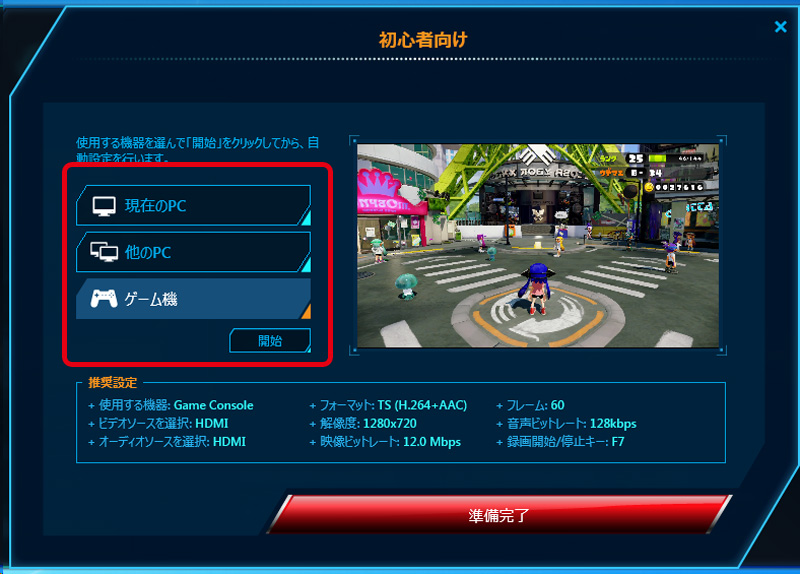
初心者向けでは、録画に使用する機器を選ぶだけです。
赤枠内のゲーム機を選び「開始」を押すと右側に現在接続しているゲーム機の映像が流れます。
ゲーム機がうまく接続されていない場合は、映像がでないので、接続を確認しましょう。
映像がでたら、「準備完了」を押すと録画画面に移動します。
初心者向けでは、フォーマット・解像度・ビットレートなどの設定は選べません。
設定したい場合は、中級者・上級者向けを使いましょう。
中級者向け
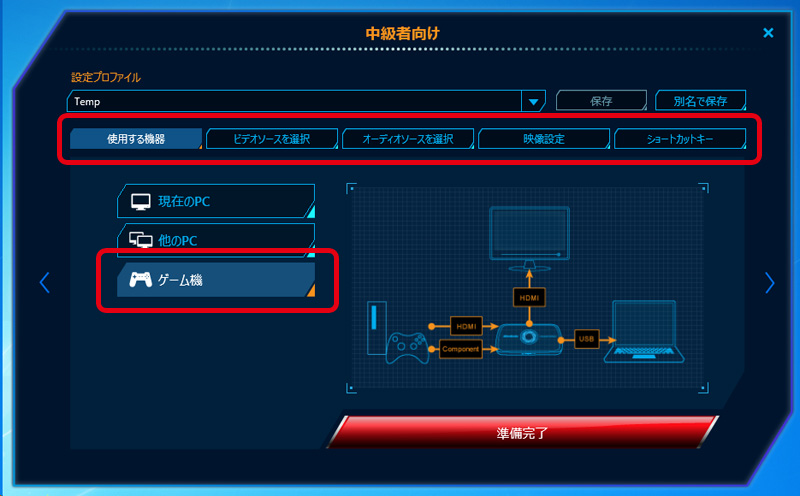
中級者向けでは大まかに
・使用する機器
・ビデオソース選択
・オーディオソース選択
・映像設定
・ショートカット
が設定できます。
使用する機器は「ゲーム機」を設定します。
次の設定項目に映るには、赤枠のタブを押すか、左右にある<>などを押すと移動します。
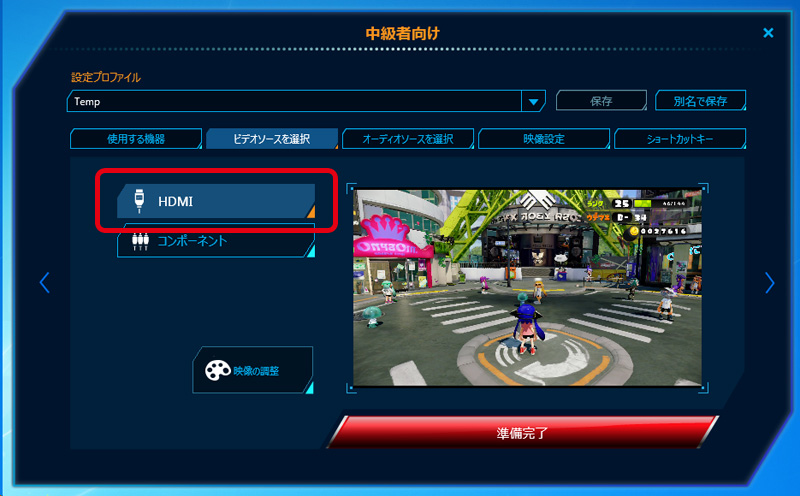
ビデオソースを選択では、機器に接続しているHDMI/コンポーネントケーブルを選択します。
映像の調整は特に触らなくても問題ありません。

オーディオソースを選択では、音声の設定を行います。
HDMIで接続している場合は「HDMI」
コンポーネントで接続している場合は、「ComponentLR」
Audio INを使いたいときは「Audio IN」を設定します。
またマイクの設定もここで行います。
別のmp3ファイルとして保存する場合はチェックを入れておきましょう。
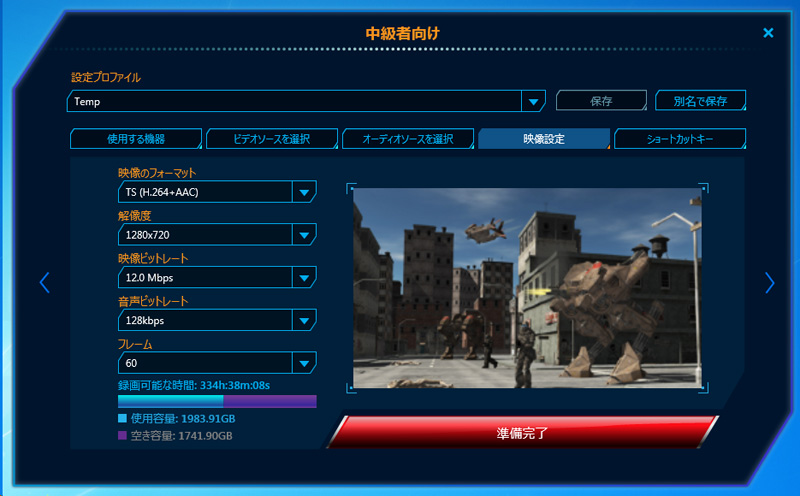
映像設定では、
・映像のフォーマット(TS形式・mp4形式(ライブ配信はflvのみ))
・解像度
・映像ビットレート
・音声ビットレート
・フレーム
が設定できます。
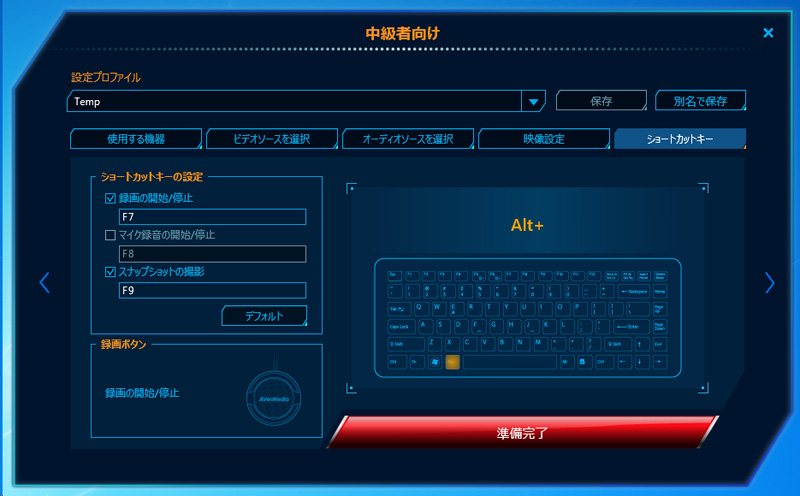
ショートカット設定では、
録画の開始/停止(F7)
マイク録音の開始/停止(F8)
スナップショット(スクリーンショット)の撮影(F9)
のショートカットを設定できます。
※ショートカットの設定だけなので、ショートカット自体は初心者向けのときにも使えます。
各設定が終わったら「準備完了」を押すと録画画面に進みます。
また、設定を保存しておくこともできます。
設定後上部の「別名で保存」や「保存」を押すことで設定を保存できます。
ゲーム機ごとなどに設定したいときなどに使えます。
上級者向け
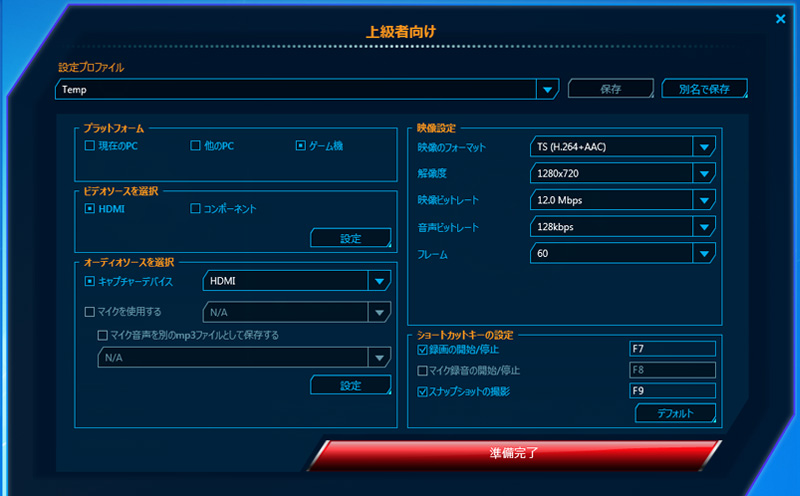
上級者向けは中級者向けと内容は同じです。
ただ、中級ではタブで分かれていましたが、上級ではすべての設定項目が1画面で表示されます。
ライブ配信
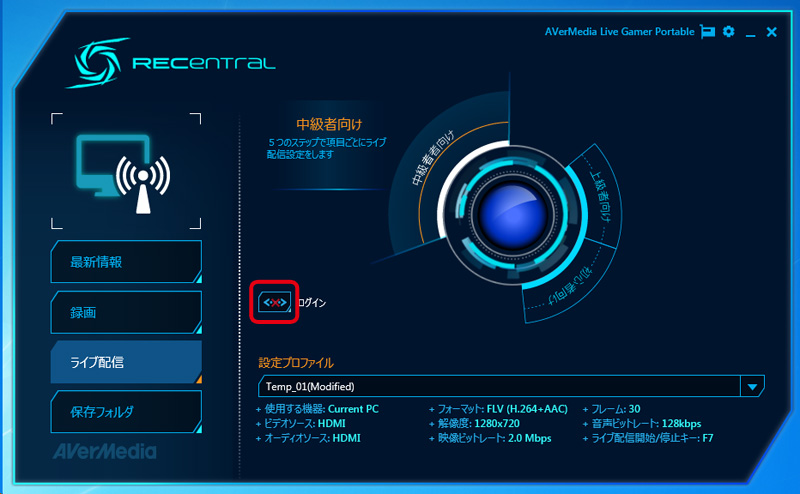
基本的に録画と同じになります。
変わるのはログインに関する所だけです。
赤枠の所を押すとログイン設定を行えます。
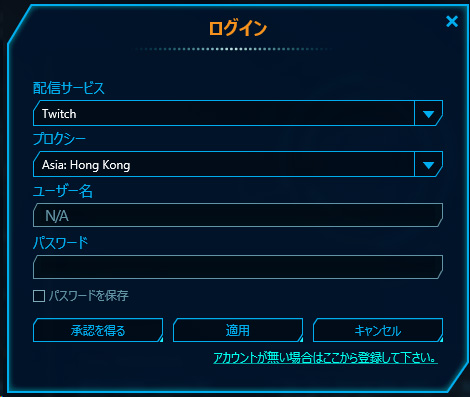
ライブ配信では
・Twitch
・UStream
・Custom RTMP
・NicoNico
・YouTube Live
が設定できます。
プロクシーは「Asia:Tokyo,Japan」とかを選んでおけば問題ないかと思います。
あとは各配信サービスのユーザー名・パスワード、配信サービス側の設定をすれば
ライブ配信が開始できます。
録画画面
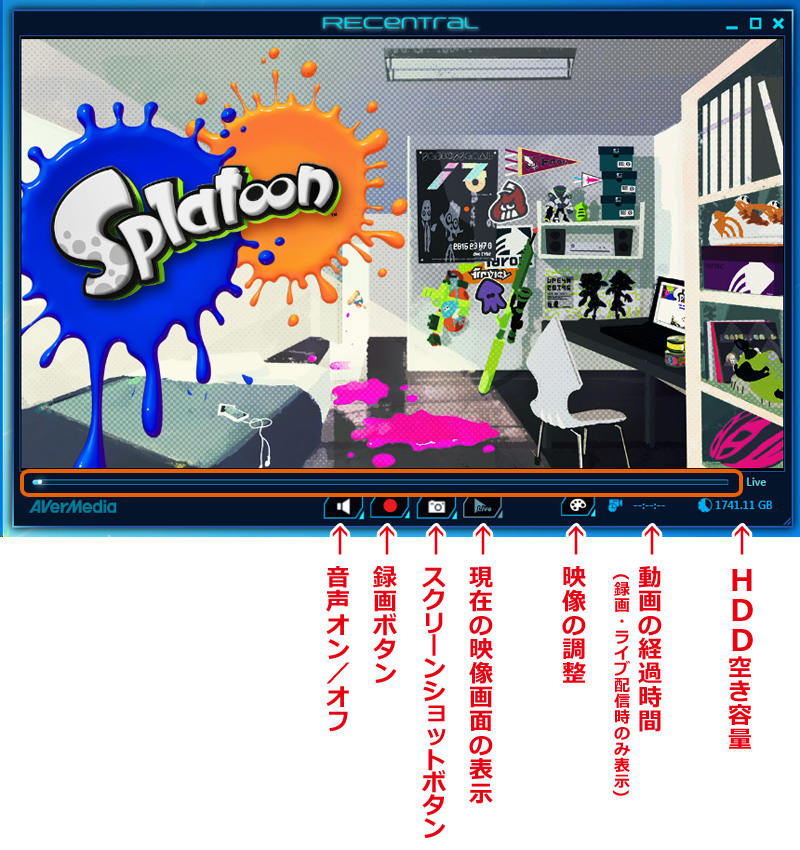
録画画面では上記のボタンを押すことで色々な操作が行えます。
オレンジ枠のゲージはタイムシフト機能の映像の時間ゲージです。
水色のメーターが現在再生し一時保存されている映像領域になります。
最大1時間分一時保存され、ゲーム画面をさかのぼって確認できます。
またその部分を録画することもできるので、録画していなかった場面をあとから録画することができます。
過去の映像を見ている最中も現在の画面も一時録画されています。
「Live」のアイコンを押すと現在の映像画面に戻ります。
ちなみにこの画面をみながらゲームをすることができないので注意です。
なぜできないかというと実際のゲーム画面とこの画面の映像では1秒ぐらいのずれがあるからです。
ゲーム画面は、本体のHDMI OUTからつなげたモニター等でみましょう。
初期設定での録画開始/停止のショートカットは「F7」
マイクのON/OFFは「F8」
スナップショット(スクリーンショット)の撮影は「F9」
となります。
AVT-C875 動画ガイド(PC録画モード)
関連記事
- 【ビデオキャプチャー】 AVT-C875の使ってみて思ったレビュー的なもの♪
- ゲーム映像などをキャプチャーできる 「AVerMedia ...
- 【キャプチャー AVT-C875】 SDカードを使った単体録画の解説♪
- ゲーム映像などをキャプチャーできる 「AVerMedia ...
- 【PS4 トルネ iOS】 S-Entrance Gガイドテレビ王国CHAN-TORUでエラー803で録画できない場合の対処法
- 外出先で番組を録画できるアプリ「S-Entrance」のG...
- 【キャプチャー AVT-C875】 AVT-C875でYouTubeでライブ配信のやり方♪
- ゲーム映像などをキャプチャーできる 「AVerMedia ...
- 【PS4システム】 リモートプレイをやってみよう♪(接続・操作方法)♪
- PS4はPSVitaを使うとリモートプレイが楽しめます。 ...

 An article by れあ
An article by れあ











情報ありがとうございます!
自分の使い方が間違えたかもしれないですが、最近はダウンロードできなくなったようです。
今はスーパーメディア変換でダウンロードすることにしました。
一応その方法を貼り付けます。興味がありましたどうぞ
http://www.video-converter.jp/video-editor-tips/pc-game-recording.html