19
2015
【動画作成 AviUtl】 AviUtlのインストールと拡張編集Pluginの追加をしてみよう♪

前から気になっていたフリーソフト「AviUtl」を使ってみました。
インストールや設定など色々難しそうだったので手を出していなかったのですが、nicotalkを使ってみたいので今回インストールしてみました。
そんな訳で、覚書も含めて簡単にまとめていきたいと思います。
解説動画
この記事で解説しているAviUtlのインストール・拡張編集Pluginの追加の動画を作ってみました~
解説している内容は大体同じなので画像だけではわかりづらいって人はこちらの動画も参考にして下さいね~
解説はささらとマキがしてくれますw
作成には、AviUtl、nicotalk(ニコトーク)を使用しました。
声は、
CeVIO Creative Studio Sの「さとうささら」
と、
VOICEROID+ 民安ともえの「弦巻マキ」
です。
AviUtlのインストール編
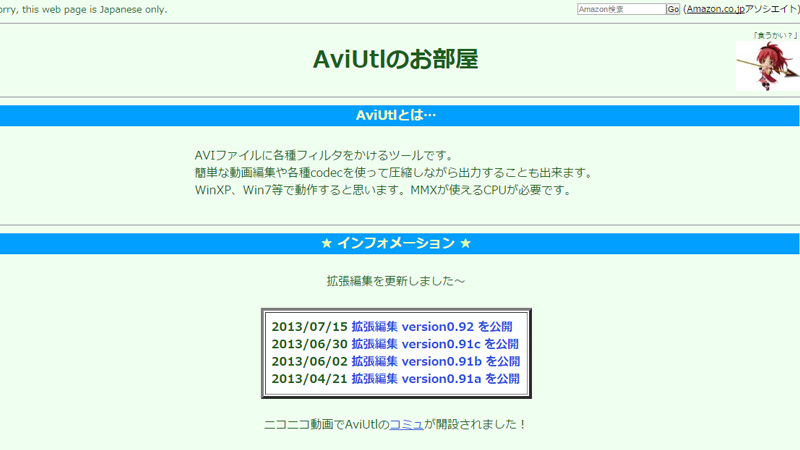
まずは、AviUtlをダウンロードします。
「AviUtlのお部屋」からダウンロードします。
サイトは下記リンクからアクセスできます。
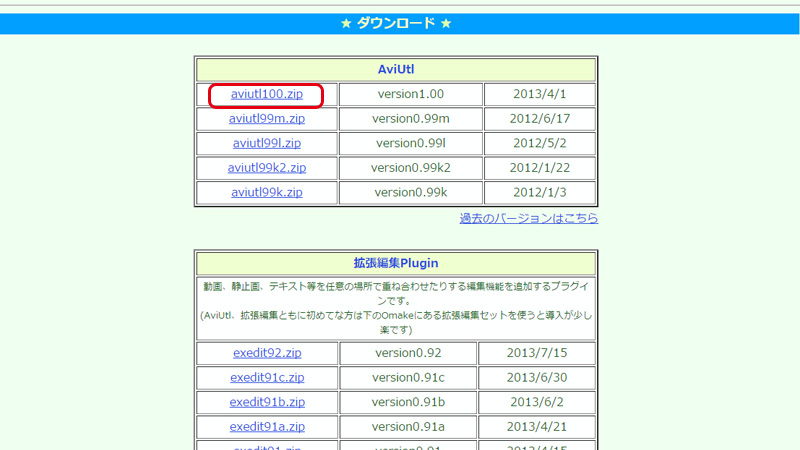
サイトにアクセスしたら下にスクロールするとダウンロードというのがあるので、
そこの「AviUtl」の最新バージョンをダウンロードします。
今回は「version1.00」を使用します。
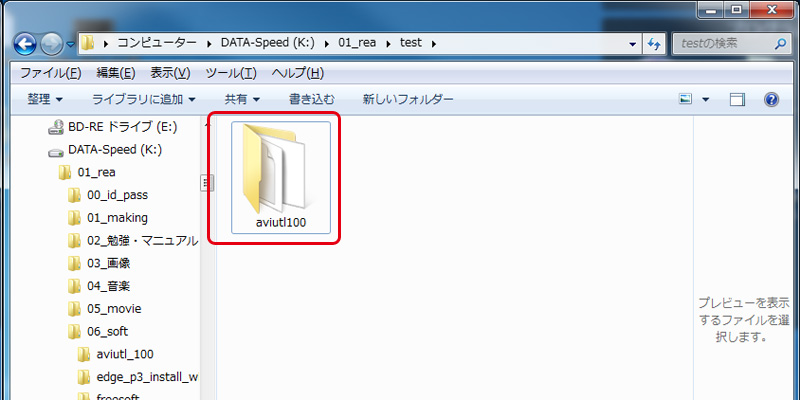
ダウンロードしたファイルは圧縮されているzipファイルなので解凍します。
「aviutl100」というフォルダが作成されます。
AviUtlはインストールが必要ではないため、一応これでインストールが完了ということになります。
なので、このフォルダの場所をインストールしたかった場所に移動します。
デスクトップでは処理が重くなったりするため、他の場所に移動しておいた方がいいとおもいます。
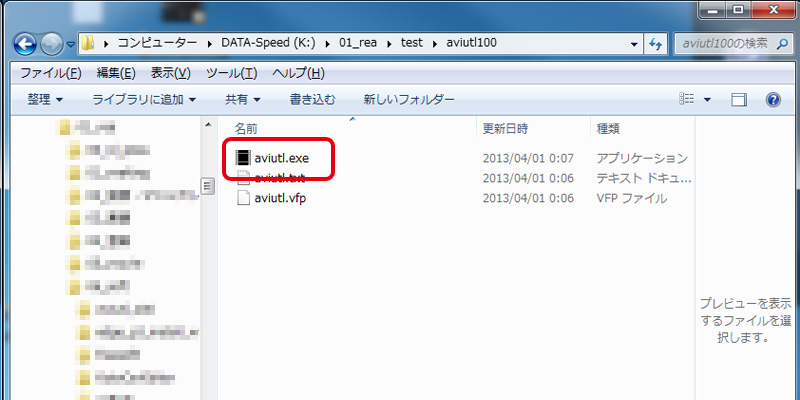
「aviutl100」フォルダを開き、
「aviutl.exe」を押しソフトを起動します。
(最初は3ファイルのみですが実行すると設定ファイルなどが追加されます)
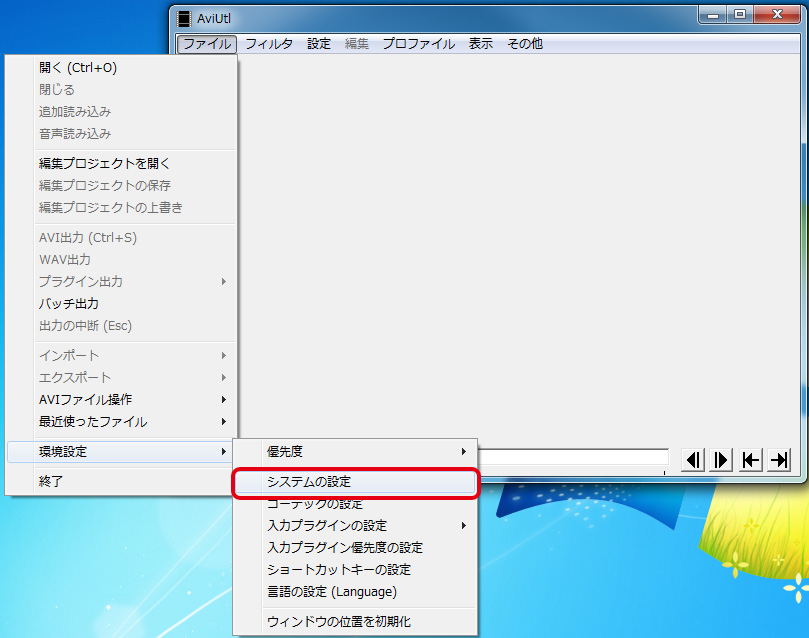
ソフトを起動したら、
「環境設定」>「システムの設定」
を選びます。
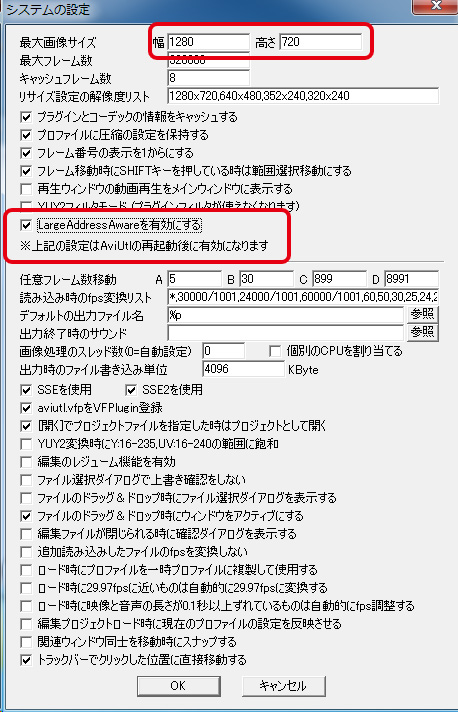
最大画像サイズを1920×1080に設定します。
この最大画像サイズはAviUtlで扱える画像サイズになります。
この設定以上のサイズのファイルを読み込めないので注意です。
次に64bit版OSの場合は、
「LargeAddressAwareを有効にする」にチェックを入れます。
最後に「OK」を押して、ソフトを再起動します。
これで設定が有効になります。
たまに「設定変更を失敗しました。」という感じで失敗する場合があります。
その場合は同じように設定して再度再起動すると設定変更できると思います。
(私の場合は1度失敗しもう一度やり直すと成功しました)

ソフト上に動画ファイルをドラッグ&ドロップで持ってくるか「ファイル」>「開く」から
動画ファイルを開くと動画が映ります。
しかし、現在のままでは一部の動画ファイルしか開くことができません。
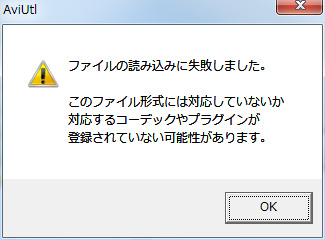
こんな感じでファイル形式が対応していないとエラーがでるので、
読み込めるようにしていきます。
mp4など動画ファイルが読み込めるようにするプラグイン
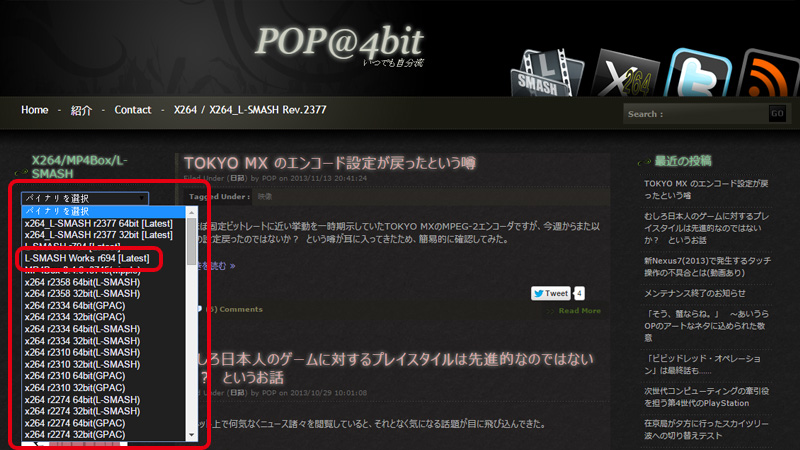
まずは、L-SMASH_Worksを
「POP@4bit」からダウンロードします。
赤枠の所のバイナリを選択から
「L-SMASH_Works_r694[Latest]」
を選択してダウンロードして、解凍します。
こちらのサイトはサーバーがダウンしていたりする場合があるみたいなので、
サイトが表示されない場合はミラーサイトからダウンロードしましょう。
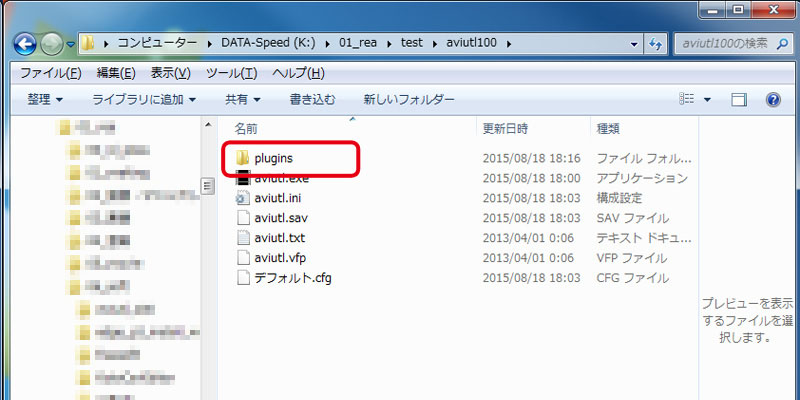
次に、「AviUtl」のフォルダを開きその中に
「plugins」
というフォルダを作成します。
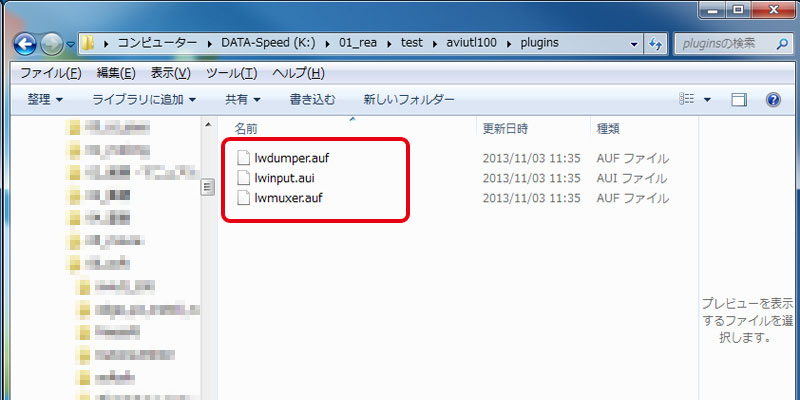
追加した「plugins」フォルダに
先ほど解凍した「L-SMASH_Works_r694_plugin-set」の中の
.auc、.auf、.aui拡張子のファイルをコピーします。
(aucは入れなくても動作しました。)
このファイルは、「L-SMASH_Works_r694_plugin-set」フォルダの直下に入っています。
「L-SMASH_Works_r694_plugin-set」のバージョンによってファイル名が変わるみたいなので、
拡張子を参考にコピーしましょう。
これでAviUtlを再起動すれば先ほど読み込めなかった動画ファイルが読み込めるようになります。
拡張編集Pluginのインストール
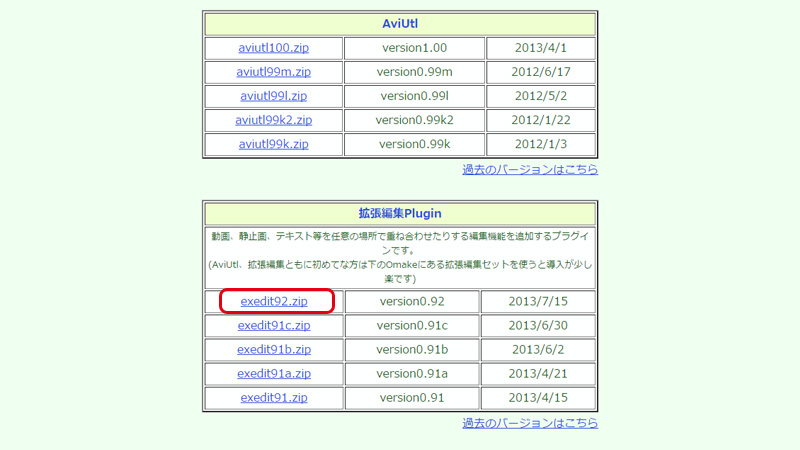
まずは、「編集拡張Plugin」の最新版を
「AviUtlのお部屋」からダウンロードします。
今回は「exedit92.zip version0.92」を使用しました。
ダウンロードしたら解凍します。
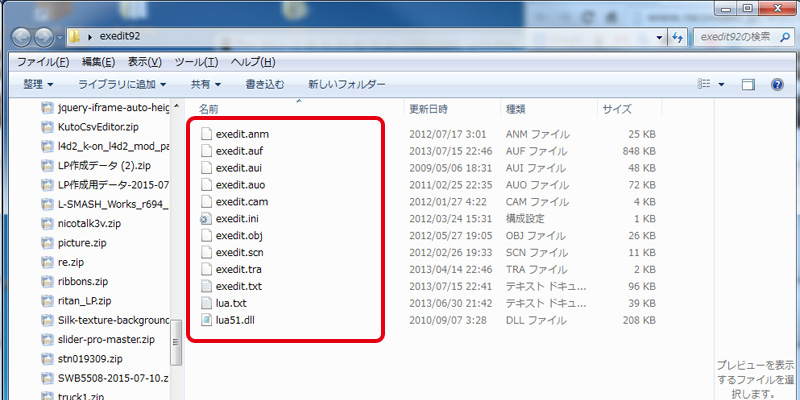
解凍したフォルダを開きその中のファイルをすべて選択し、
「AviUtl」のフォルダにコピーします。
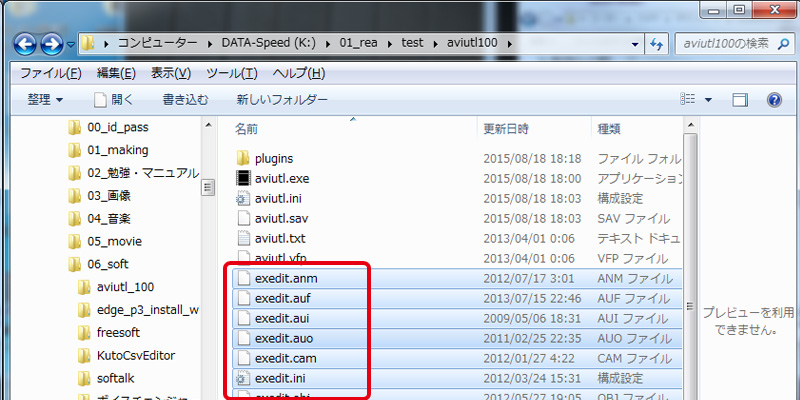
「AviUtl」のフォルダにコピーが完了しました。
これで拡張編集Pluginが追加できました。
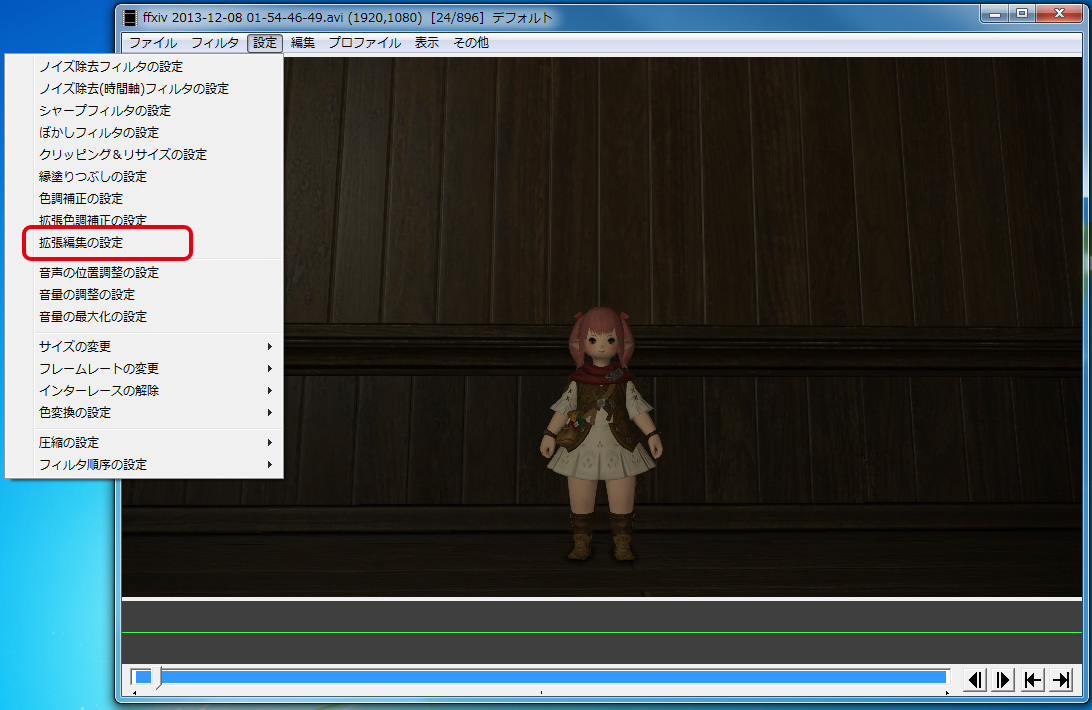
拡張編集は
「設定」>「拡張編集の設定」
から選べます。
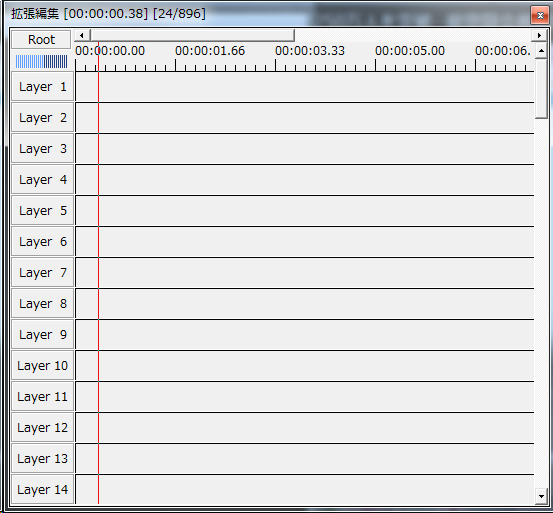
拡張編集はこんな感じのウィンドウがでます。
ここでレイヤー管理ができ、テキストなどのオブジェクトを配置できます。
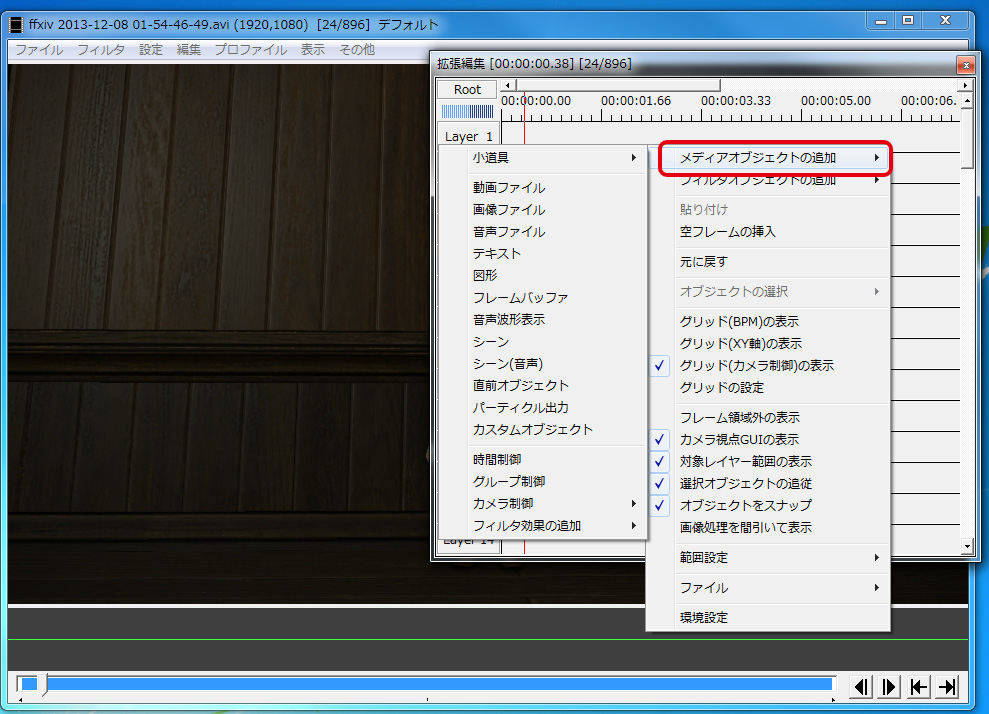
オブジェクトの配置は、クリックしてメニューを出し、
「メディアオブジェクトの追加」>「小道具」などを選び、
動画ファイルやテキストなどを選ぶと追加することができます。
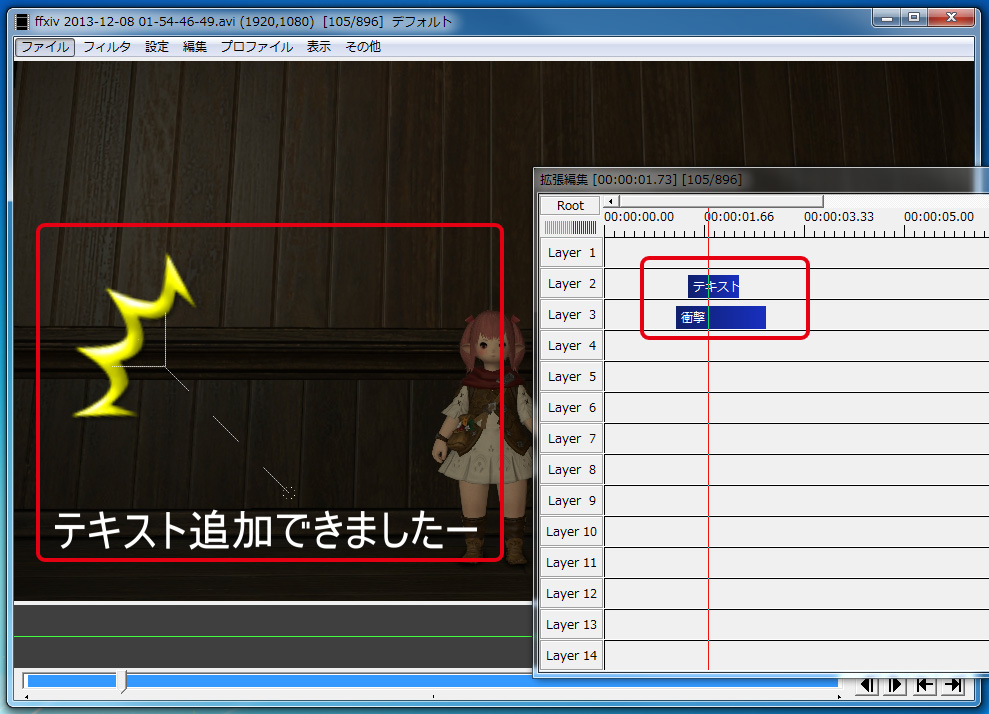
これで、拡張編集ウィンドウのレイヤー部分と、動画画面にテキストなどが追加されます。
変更したい場合は、レイヤー上の赤枠で囲まれた青い部分をダブルクリックすると詳細ウィンドウがでるので
そこでテキストなどが編集できます。
また、青い部分をドラッグ&ドロップで移動することで、表示される時間なども変更できます。
動画画面のものをドラッグ&ドロップすることでオブジェクトの移動もできます。
簡単に使い方も紹介しましたが、拡張編集Pluginの追加は完了です。
これで今回の紹介は終わりです。
その他のことについては別記事で掲載していく予定です。
追加されたものは目次に追加していくのでそちらの方から探して下さい。
関連記事
- 【AviUtl 動画作成】 「AviUtl」に「x264guiEx」を導入する方法♪
- 今回は「AviUtl」で「x264guiEx」を導入してH...
- 【Steam】 Age of Empires® III: Complete Collectionの日本語化のやり方
- Steamのセールで「Age of Empires® II...
- 【PhotoShop】 フォトショップでファビコンを作る方法
- フォトショップでファビコン用のアイコンを作る方法を紹介しま...
- ファイル名を簡単整理 リネームツール「Namery」で連番に変換
- デジカメで撮った写真や、画像、テキストファイルなどなどパソ...
- 【iOS】 動画再生アプリ「AVPlayer ・ AVPlayer HD」
- iOSでサポートされていない拡張子の動画が再生できるアプリ...

 An article by れあ
An article by れあ











