20
2015
【AviUtl 動画作成】 「AviUtl」に「x264guiEx」を導入する方法♪

今回は「AviUtl」で「x264guiEx」を導入してH.264圧縮でファイルを書き出す方法を紹介します。
解説動画
この記事で解説しているAviUtlのH.264を使ったmp4での書き出し方法の動画を作ってみました~
解説している内容は大体同じなので画像だけではわかりづらいって人はこちらの動画も参考にして下さいね~
解説はささらとマキがしてくれますw
作成には、AviUtl、nicotalk(ニコトーク)を使用しました。
声は、
CeVIO Creative Studio Sの「さとうささら」
と、
VOICEROID+ 民安ともえの「弦巻マキ」
です。
「x264guiEx」のインストール
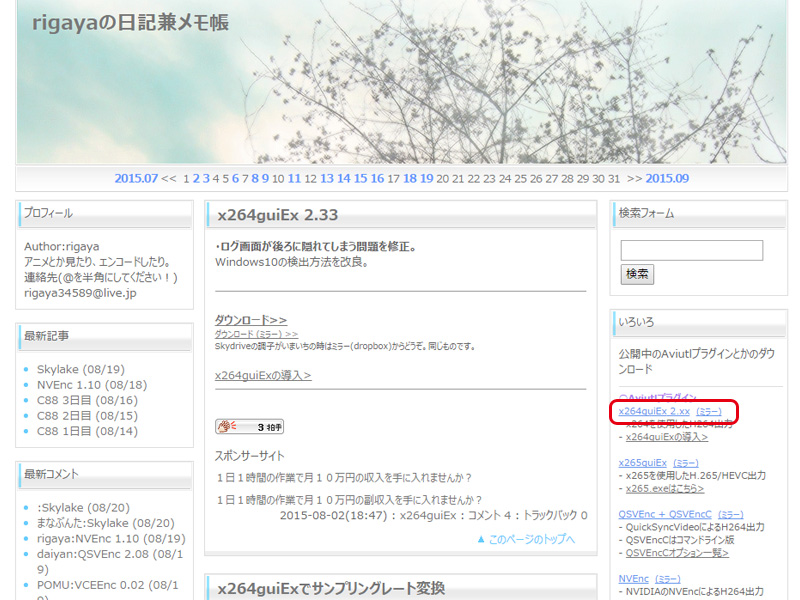
まずは、「x264guiEx」をダウンロードします。
「rigayaの日記兼メモ帳」からダウンロードします。
サイトは下記リンクからアクセスできます。
サイトにアクセスしたら赤枠の所を押します。
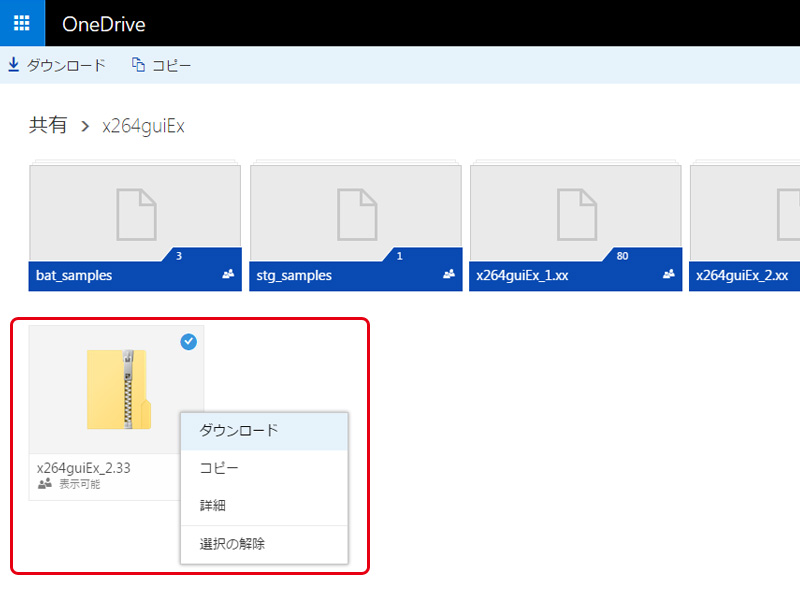
このページが開くので、
赤枠の「x264guiEx_2.33」のところで右クリックし「ダウンロード」を押して
ダウンロードします。
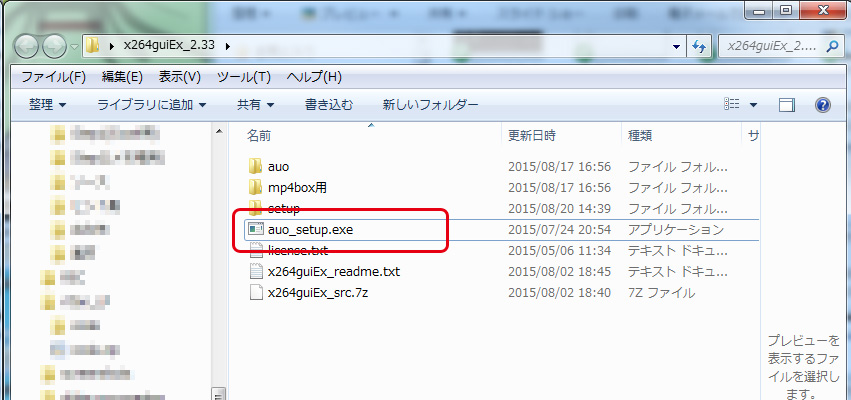
ダウンロードできたら、そのファイルを解凍します。
解凍したフォルダを開くと
「auo_setup.exe」
を起動してインストールを開始します。
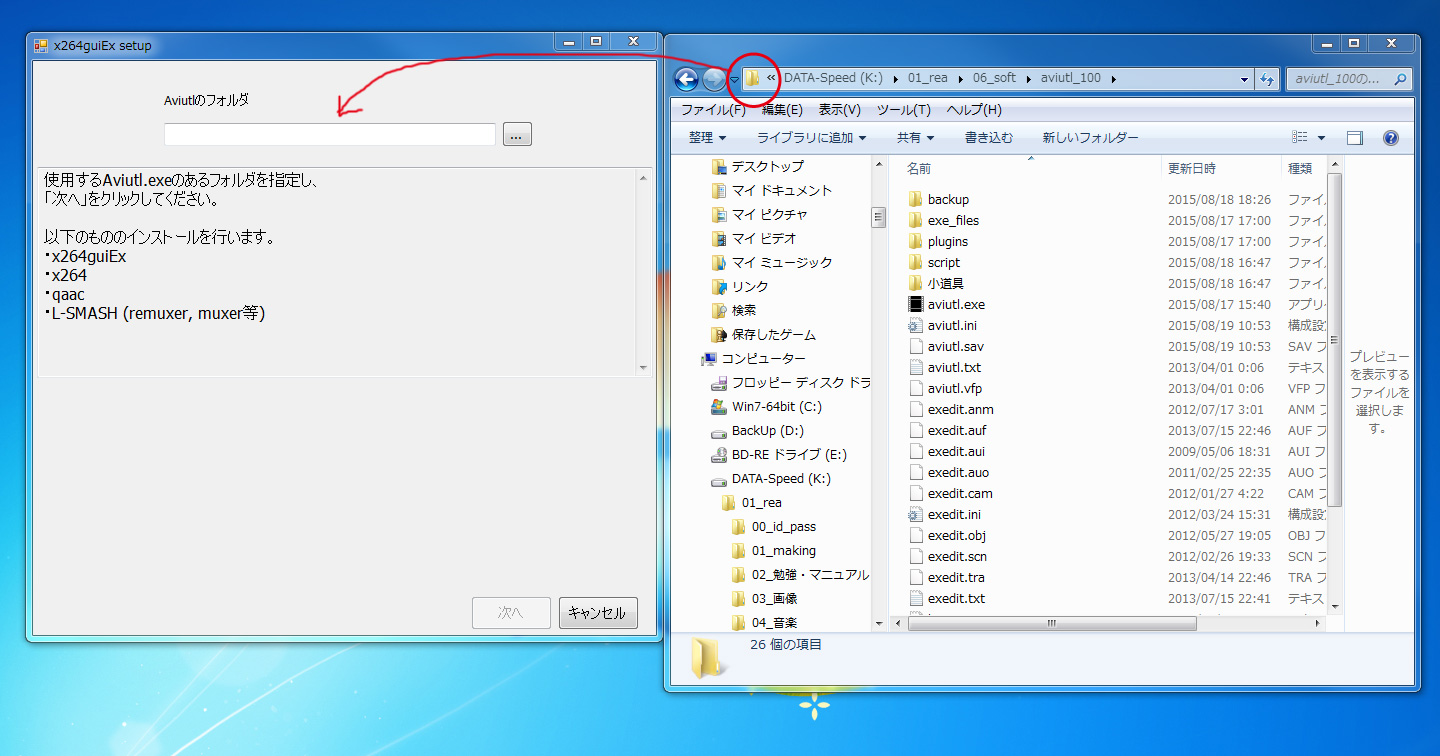
インストールを開始すると「AviUtl」フォルダの場所を指定します。
指定のやり方は入力欄の横の「…」を押してフォルダを指定するか、
エクスプローラーでフォルダを開き、赤枠のフォルダアイコンをドラッグ&ドロップして入力欄まで
もっていくと入力されます。
入力したら「次へ」を押してインストールを進めていきます。
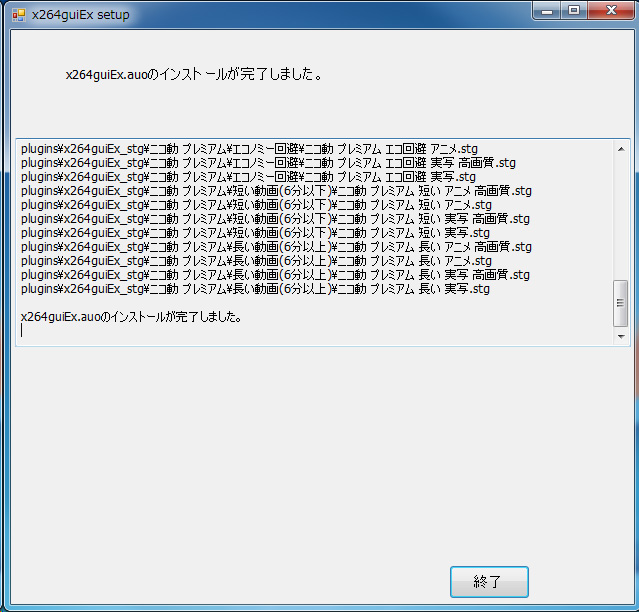
あとは待っているとインストールが完了します。
(途中でウィンドウが開く場合があります。ソフトを使用するために利用規約に同意する必要があるので、
画面をスクロールして、「同意する」を選び、ウィンドウを閉じます。
他のソフトですでに利用規約に同意している場合はウィンドウは表示されません。)
「x264guiEx」を使って動画を出力する
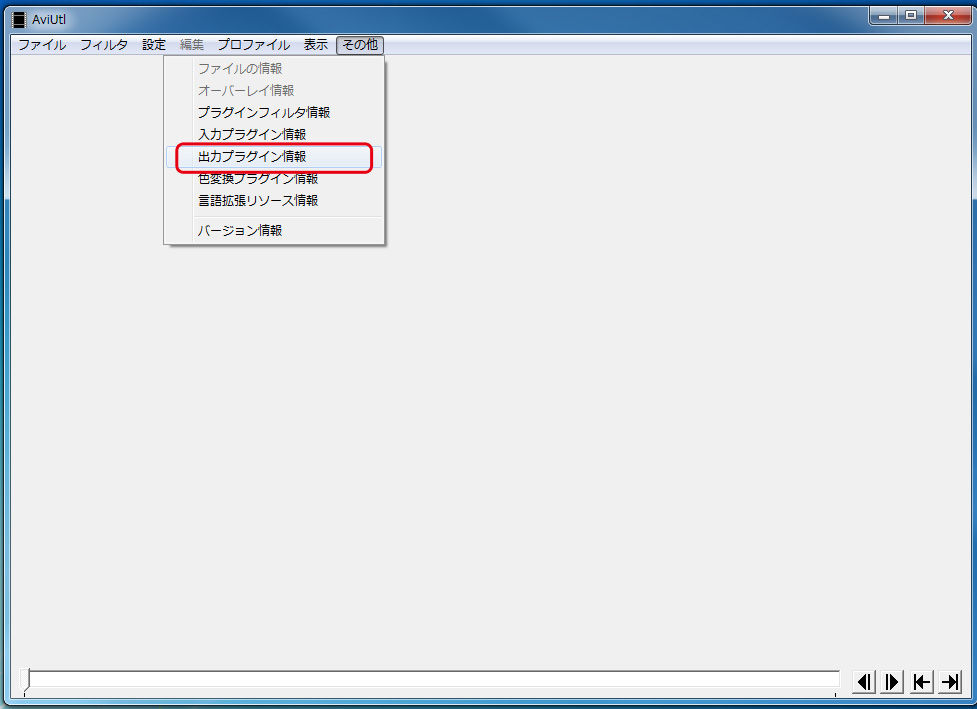
インストールが完了したら、「AviUtl」を起動します。
AviUtlを起動したら、
「その他」>「出力プラグイン情報」
を選びます。
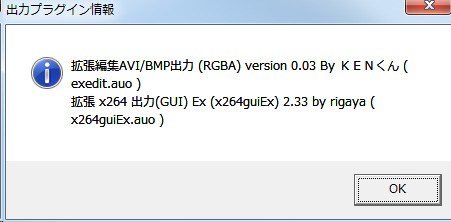
出力プラグイン情報が表示され、先ほどインストールした「x264guiEx」が追加されているか確認します。
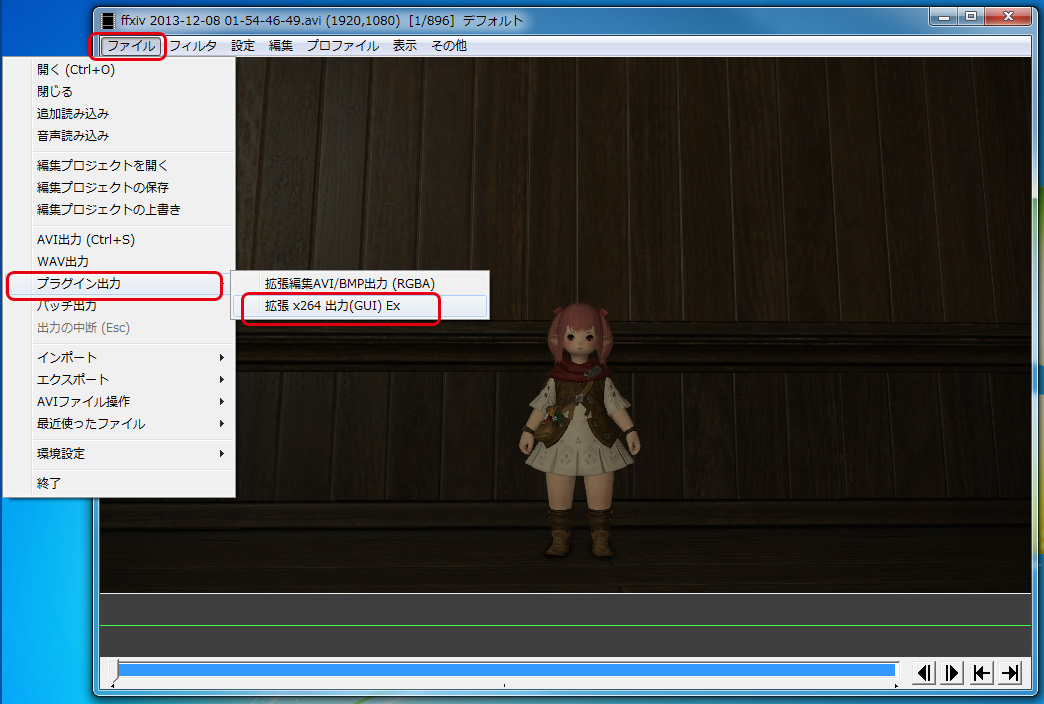
追加されているのが確認できたら、実際に動画を出力していきましょう。
編集した動画や、圧縮したい動画を「AviUtl」に読み込みます。
次に、
「ファイル」>「プラグイン出力」>「拡張x264出力(GUI)Ex」
と選んでいきます。
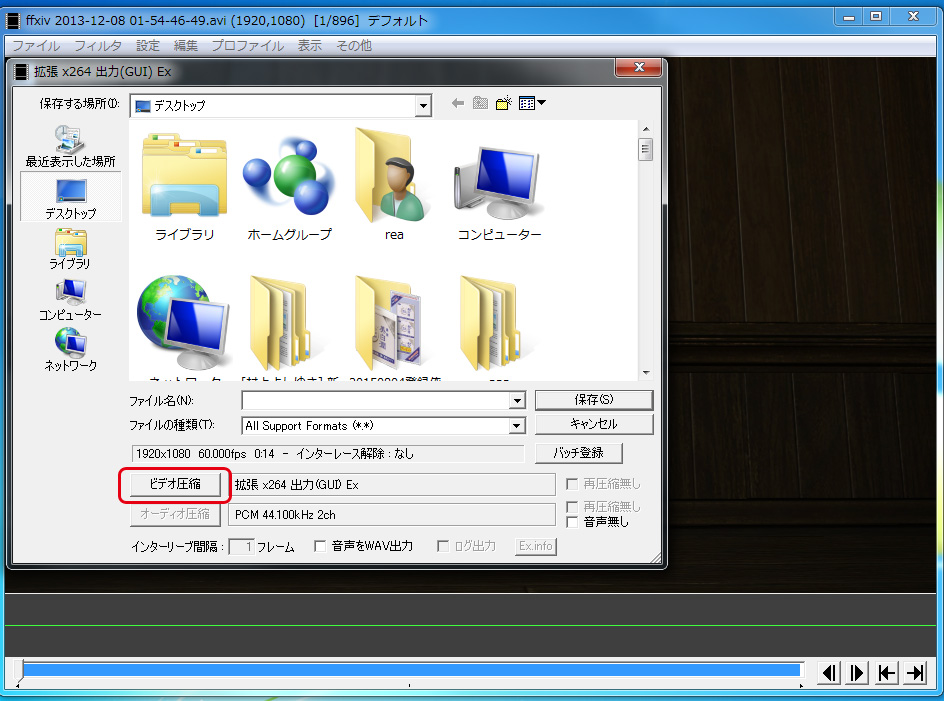
「拡張x264出力(GUI)Ex」画面が表示されるので、
「ビデオ圧縮」
を選びます。
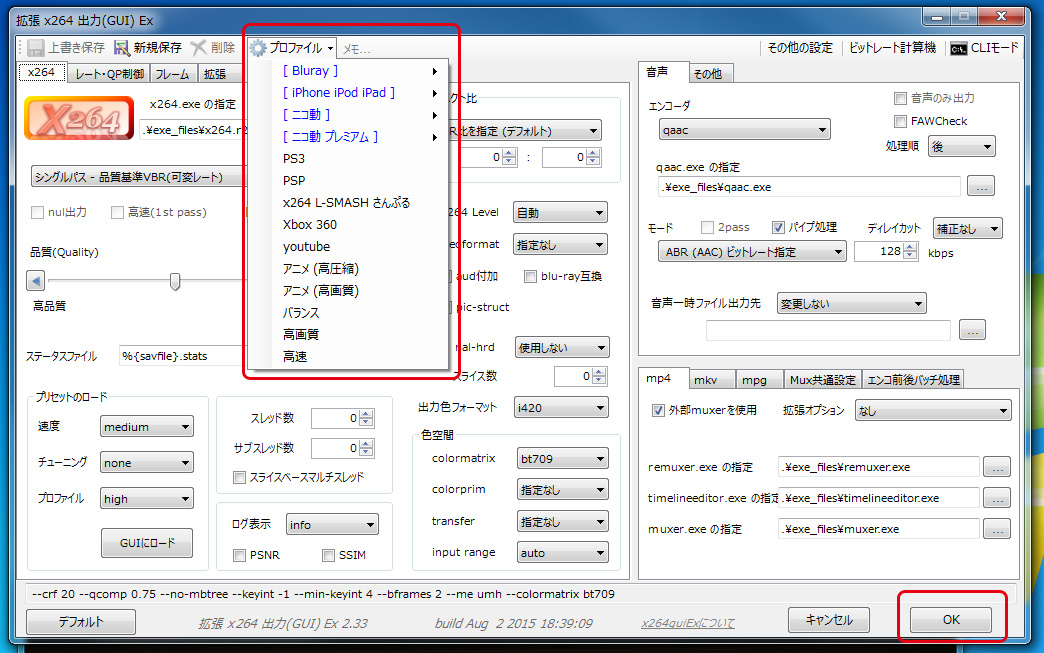
ビデオ圧縮設定画面が表示され、細かい設定が行えます。
しかし細かい設定といわれても詳しくないとよくわかりません。。。
そんなときは、
「プロファイル」を押すと色々なメディアに適した設定を選ぶことができます。
使う予定のプロファイル(今回はyoutubeを選択しました)を選ぶと、設定が変更されるので、最後に「OK」を押します。
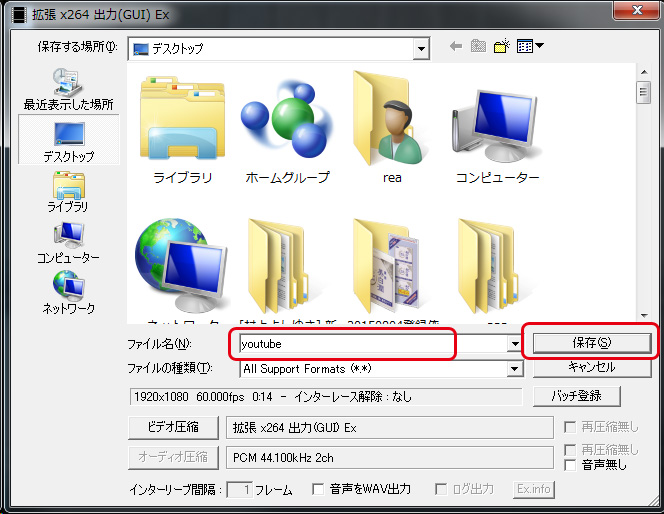
最後に出力する「ファイル名」を入力して、「保存」を押します。
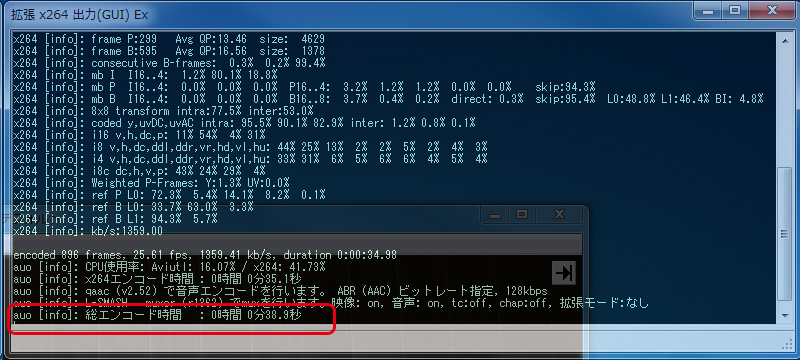
するとこのようなウィンドウが表示され、動画のエンコード(出力)がはじまります。
動画のサイズや長さによってエンコードにかかる時間は変わります。
エンコードが完了すると、行の最後の赤枠のように「総エンコード時間」が表示されます。
これでエンコードが完了し、ファイルが出力されます。
これで動画の出力の確認ができたので、後は自分にあった&用途に合った動画出力をしていきましょう。
関連記事
- 【PhotoShop】 フォトショップでファビコンを作る方法
- フォトショップでファビコン用のアイコンを作る方法を紹介しま...
- 【動画作成 AviUtl】 AviUtlのインストールと拡張編集Pluginの追加をしてみよう♪
- 前から気になっていたフリーソフト「AviUtl」を使ってみ...
- 【FF14】 旧FF14を持ってる方に朗報~新FF14のクライアントダウンロード開始しましたよ~♪
- 「ファイナルファンタジーXIV: 新生エオルゼア」が正式サ...
- 【Steam】 Age of Empires® III: Complete Collectionの日本語化のやり方
- Steamのセールで「Age of Empires® II...
- 【iPhone iPad】 iTunesを使ってみよう 「インストール編」
- PC(パソコン)にある音楽・動画・本などをiPadやiPh...

 An article by れあ
An article by れあ




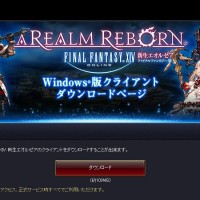







頭のわるい人でもできました( ´∀` )
ありがとうございますっ!