26
2013
【iPad】 新iPadの初期設定をやってみよう

今回はiPadの初期設定のやり方を紹介していきたいとおもいます~♪
購入した際はSoftbankで頼めば無料で設定してもらえるそうです。
知り合いがSoftbankが入っている某大型チェーンの電気屋でSoftbankの人がいない時に予約したiPadを受け取りに行ったら店員にSoftbankの者じゃないので設定は有料になりますといわれたそうですよ。。。w
初期設定は超簡単なので有料とか言われたら自分で設定しちゃいましょ~
(初期設定で使ったiPadはiPad3のものです)
iPadの初期設定
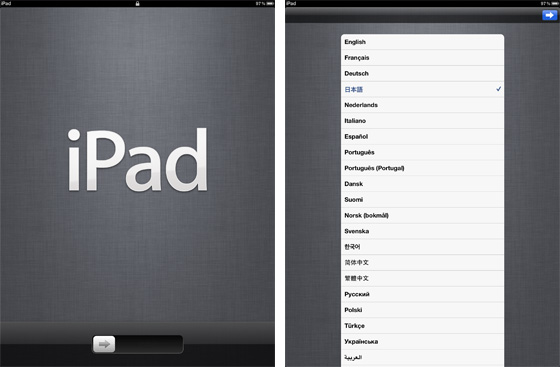
iPadを初めて起動すると、「iPad」と書かれた画面が表示されます。画面下部に矢印マークがあるので、それを押して右に移動させます。
するとまず、言語設定画面が表示されるので、「日本語」を選択して、上の矢印を押して次の画面へ進みます。
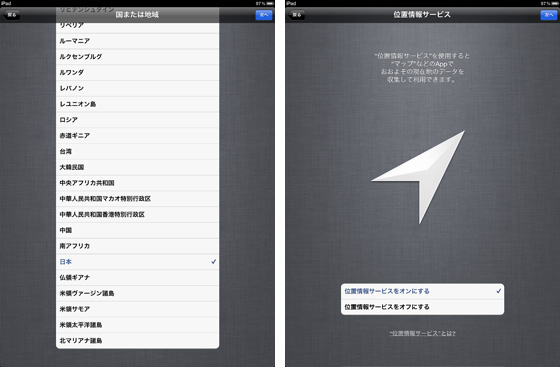
次は自分のいる地域を選択します。「日本」は下のほうにあります。
地域を選んで次へを押します。
次は、位置情報サービスの設定です。
位置情報サービスを使用するときはオン、使用しないならオフを選択して、次へを押します。
基本的に、オンにしておいて問題ないと思います。
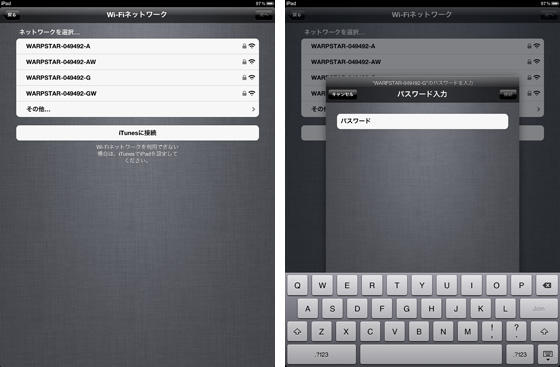
次は、「Wi-Fiネットワーク」の設定です。
使用する機器を選択します。
するとパスワードの入力画面が出てくるので、設定してあるパスワードを入力します。
パスワードを入力すると、機器が選択されるので、次へを押します。
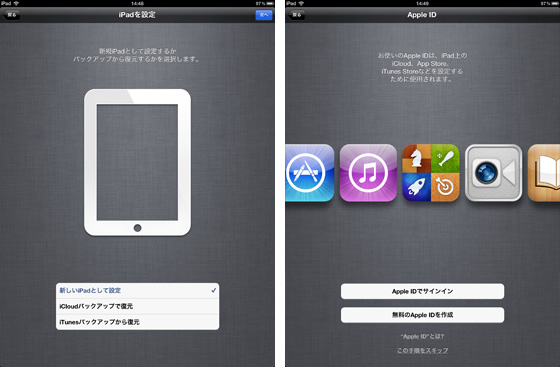
次は、復元設定です。
iPadをすでに持っている人は、以前のiPadの設定を引き継ぐことができます。
iCloudにあるバックアップで復元するか、HDDにあるiTunesのバックアップで保存するか選びます。
初めてiPadを購入した人や、以前のiPadの設定を引き継がない場合は、「新しいiPadとして設定」を選択します。
選択したら、次へを押します。
次は「Apple ID」の設定です。
すでにApple IDを持っている人は、「Apple IDでサインイン」を選択します。
持っていない人は「無料のApple IDを作成」を選択してApple IDを登録しましょう。
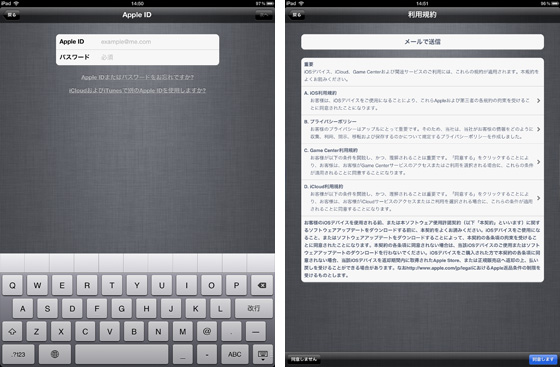
Apple IDを持っている場合は、IDとパスワードを入力して、次へを押します。
次は、利用規約を読んで、「同意します」を押します。
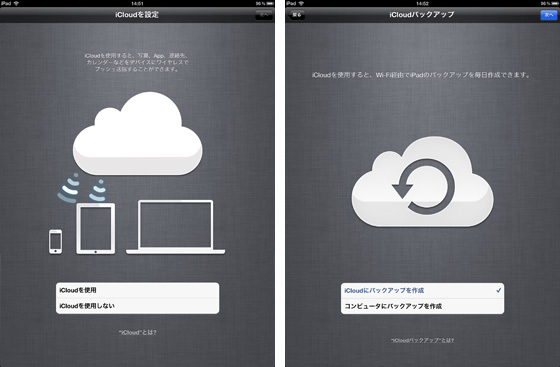
次はiCloudの設定です。
iCloudとは、インターネット上にiPadなどのデータを保存できる機能です。
1つのAppleIDで5GBまで使用できます。5GB以上を使用したい場合は有料で購入できます。
iCloudを使用する場合は「使用」しない場合は、「使用しない」を選んで、次へを押します。
次は、iPadのバックアップ先を選択します。
iCloudに設定するか、PCに設定できます。
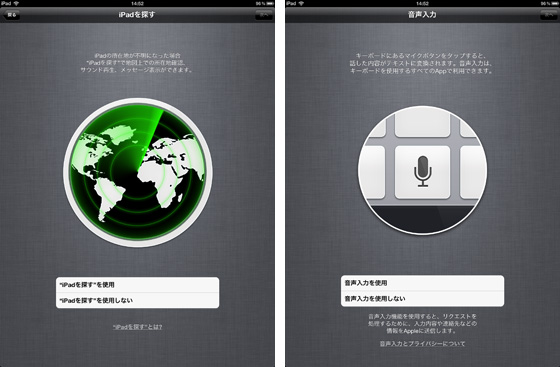
次はiPadを探す設定をします。
「iPadを探すを使用」「iPadを探すを使用しない」から選択します。
次は音声入力の設定です。
「音声入力を使用」「音声入力を設定しない」から選択します。
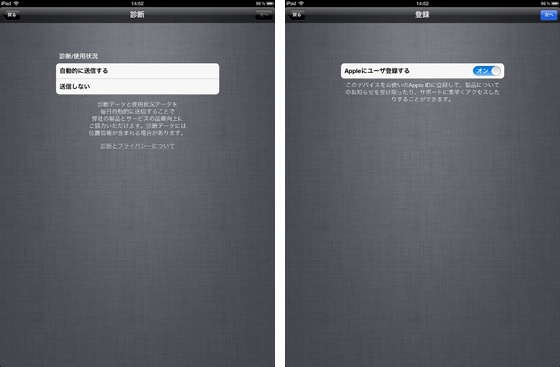
次は、診断設定です。
診断/使用状況をAppleに送信してもいい場合は、「自動的に送信する」を選択。
送信したくない場合は、「送信しない」を選択します。
次は、Appleユーザーに登録するか、選択します。
登録する場合は、「オン」しない場合は「オフ」に設定します。
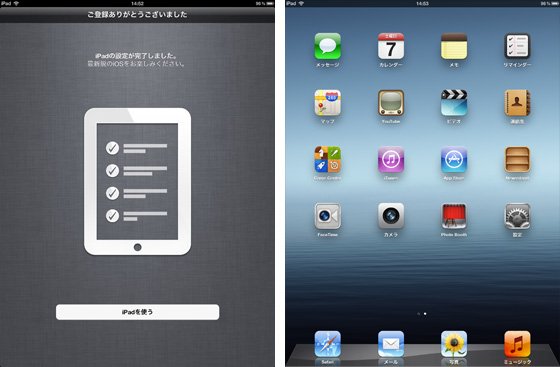
最後に「iPadを使う」を押すと、すべての初期設定が完了です。
設定を変えたい場合は、アイコンの「設定」を押すと設定画面に行けます。
それではiPadライフと楽しんでください。
PCのデータをiPad入れる場合に必要なiTunesを使いたいって人は次を参照してくださいね♪
iTunesのインストールはこちらへ~♪
iTunesの使い方はこちらへ~♪
関連記事
- 【iPhone iPad】 iTunesを使ってみよう 「インストール編」
- PC(パソコン)にある音楽・動画・本などをiPadやiPh...
- 【iTunes11】【iPhone】 着信音の入れ方
- iPhoneに初期から入っている着信音では満足できない人は...
- 【PSVita トルネ】 PSVitaでトルネを使おう 初期設定編
- PSVitaにtorne(トルネ)をインストールして初めて...
- 【PS4システム】 PalyStationPlusの自動更新停止のやり方~♪
- PlayStation®Plusを契約すると契約期間が切れ...
- 【iPhone iPad】 iTunesを使ってみよう 「使い方 編」
- PCからiPad・iPhoneに音楽・動画・アプリを入れる...

 An article by れあ
An article by れあ






