3
2013
ScanSnap S1500 電子書籍化(自炊) 本のスキャン(読み取り)編

| « 裁断編 | 一覧 | 効率のいいスキャン編 » |
|---|
電子書籍化(自炊) スキャン編ということで、今回は実際に裁断した本をスキャンしていきたいと思います。
まずはじめに、スキャンする際の注意点をまとめてみました。
・読み取り面に本の糊などが付着していないか?
・ごみ(ほこり)はないか?
・スキャンする本のページがくっついていないか?
・ドキュメントスキャナの設定は問題ないか?
・問題なく本が読み取りできているか?
それでは注意点を説明しながらスキャンを行っていきます。
ScanSnap S1500で本のスキャン

読み取り面に本の糊などが付着していないか?

まずは、ドキュメントスキャナの読み取り面に本の糊などが付着していないかチェックします。
初めて使う場合は問題ありませんが、ある程度スキャンしていると読み取り部分がかなり高温になり本の糊が溶けて付着します。
そのため、スキャンした画像に線が入る場合があるので、スキャナを開けて糊が付着していないかチェックして、ついているようならウェットティッシュや専用のクリーナーでふき取ります。
ごみ(ほこり)はないか?

本の糊が付着していないか調べると同時にごみなどがないかもチェックします。
ごみは主に本のほこりなどです。
スキャンしているとどうしても少しずつほこりがたまっていきます。
ほこりがあるとスキャンした画像に線が入るので注意が必要です。
私の場合は大体10冊に一度、小型の掃除機でごみを吸い取ります。
スキャンする本のページがくっついていないか?
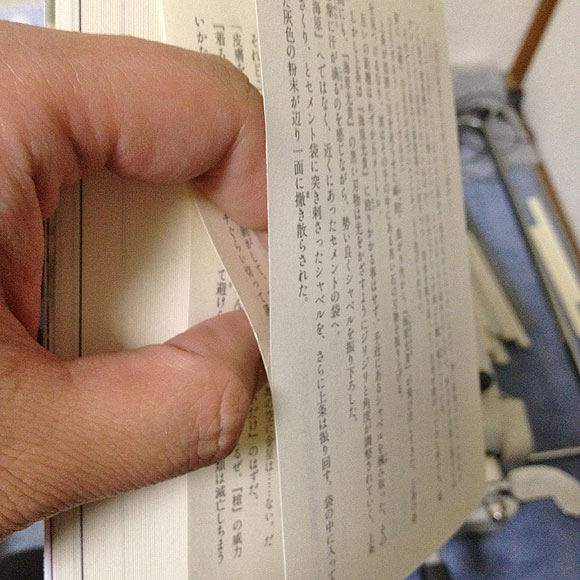
スキャナのごみなどのチェックが終われば本をセットします。
大体30枚ほどずつセットしていくのですが、ちゃんと1ページずつ分かれているかをチェックします。
ページがくっついているとたまにスキャン中に紙が詰まってしまって紙がぐしゃぐしゃになってしまう場合があります。
しっかりとチェックしましょう。
ドキュメントスキャナの設定は問題ないか?
S1500の設定で紹介したドキュメントスキャナの設定が問題ないかチェックします。
問題なければ実際にスキャンを行っていきます。

私の場合、表紙を後回しにして本の中身をスキャンしていきます。
設定をグレーにしてカラー部分なども一緒にグレーでパソコンに取り込みます。
このときの設定は、
・カラーモード:グレー
・オプションの「文字をくっきりします」にチェックをいれる
詳しくは設定を参考にしてください。
本の中身の読み取りが終わったらファイルを別のフォルダに移し変えます。
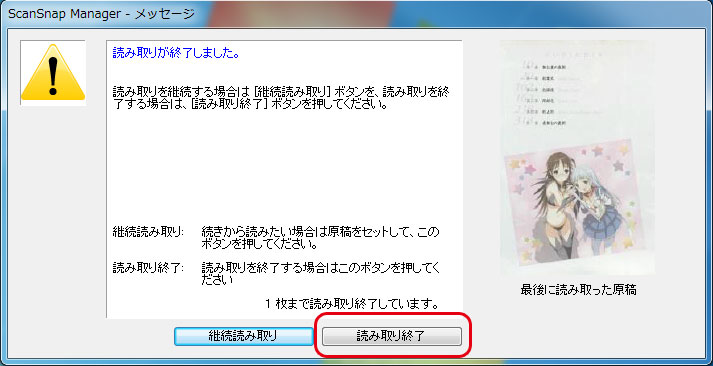
そのあとに一度「読み取りを終了」します。
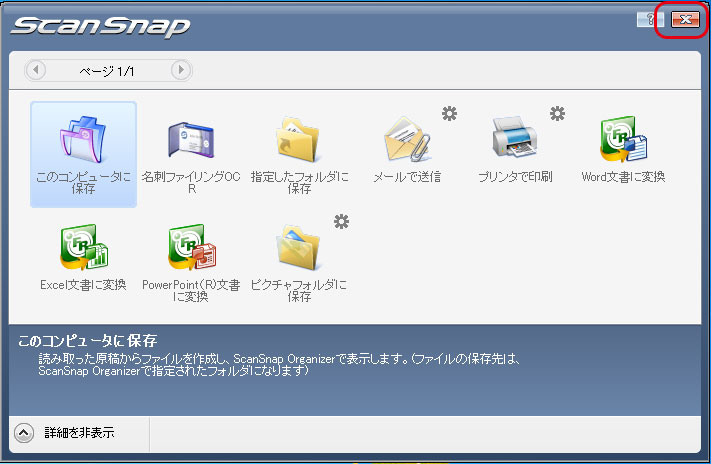
読み取りを終了すると読み込んだ画像をどのように保存・変換するか選択するウィンドウが表示されるので、 右上の「×」をクリックしてウィンドウを閉じます。
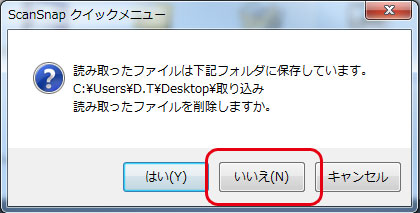
すると保存したファイルを削除するか聞いてくるのでいいえをクリックします。
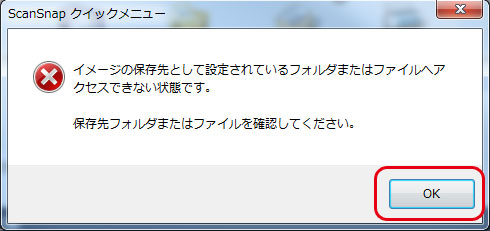
すでに取り込んだファイルを別フォルダに移動している場合はアクセスできませんなどのウィンドウが表示されるので
「OK」などを押してウィンドウを閉じます。

次はスキャナの設定を変更して、表紙やカラーページなどの読み取りを行っていきます。
ショートカットを作った「ScanSnap Manager の設定」をダブルクリックしてスキャナの設定を変更します。
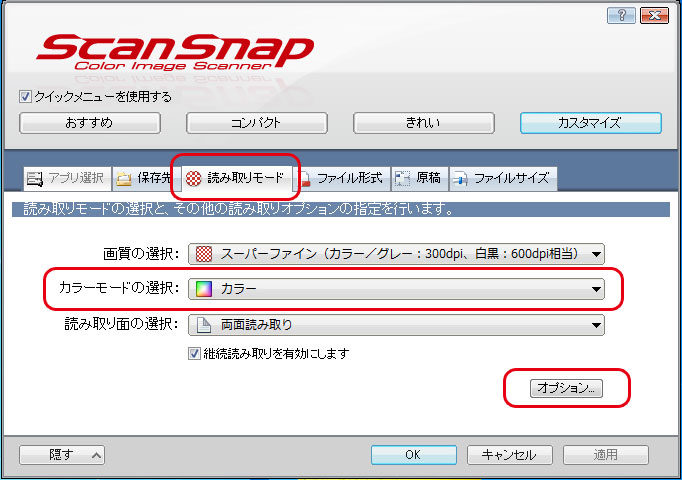
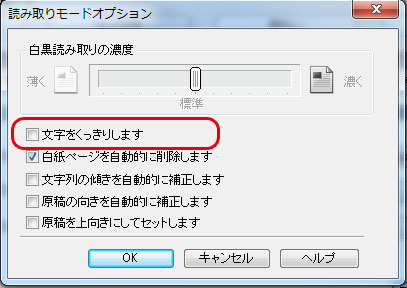
・カラーモード:カラー
・オプションの「文字をくっきりします」のチェックをはずします。
「文字をくっきりします」のチェックをはずすのはカラーの場合だと読み取りを行った際に色が変わってしまうからです。
設定が終わったら本の中身のカラー部分の読み取りを行います。
大体最初のページがカラーになるので、読み取ったファイルをそのまま先ほど移動させたフォルダに上書き保存します。
これで先ほどグレーで読み取ったカラーページをカラーにできました。
もしカラー部分が最初のページではないときは、ファイル名をカラーページのファイル名に変更してから上書き保存してください。
次に、表紙の読み取りを行ってファイル名を変更してフォルダに移動させます。
これで本の読み取りは終了です。
問題なく本が読み取りできているか?

さて、本の読み取りが終わったら問題なく読み取りができているかチェックします。
保存されたjpgファイルをビューワーソフトを使ってチェックします。
オススメのビューワーソフトは準備編で紹介した、「Picasa」です。
これはキーボードの右左で前の画像や次の画像が表示されます。
保存した画像に線などが入っていないかチェックしてもし線が入っているようならドキュメントスキャナを掃除して
もう一度読み取りを行います。
特にカラー部分は赤や緑、青などの線が入ることがあるので必ず確認しましょう。
これで、ScanSnap S1500を使った本の読み取りは完了です。
あとは、Photoshop(フォトショップ)を持っている人は画像の補正、
持っていない人はAcrobat(アクロバット)でPDFにしたり、zipで保存している方はzipに圧縮するだけですねw
| « 裁断編 | 一覧 | 効率のいいスキャン編 » |
|---|
関連記事
- ScanSnap S1500 電子書籍化(自炊) 効率のいい本の読み取り方法
- « スキャン編 一覧 画像加工編 »...
- ScanSnap 電子書籍化 ScanSnap S1500の設定編
- « インストール編 一覧 裁断編 »...
- ScanSnap S1500 ピックローラユニット交換方法
- « パッドユニット交換編 一覧 Scansna...
- ScanSnap 電子書籍化(自炊) 準備編
- « メリット&デメリット 一覧 インストール編...
- 【3DS】 新・世界樹の迷宮 ミレニアムの少女
- アトラスから発売される3DダンジョンRPG「新・世界樹の迷...

 An article by れあ
An article by れあ











