2
2013
ScanSnap 電子書籍化 ScanSnap S1500の設定編

| « インストール編 | 一覧 | 裁断編 » |
|---|
電子書籍化(自炊)に使うドキュメントスキャナ「ScanSnap S1500」の設定を解説していきますね~
設定は一部を頻繁に変えるようになると思いますのでしっかり覚えときましょう。
一番変更するのが多くなるのは「読み取りモード」のところです。
ここはカラー設定なんかを変更するので頻繁に使うと思います。
それでは設定の解説を始めて行きたいと思います。
「ScanSnap S1500」の設定

まずは設定ウィンドウを開きます。
デスクトップにショートカットを保存している人は上記のアイコンをダブルクリックして設定画面を開いてください。
アイコンがない人は、
スタート>すべてのプログラム>ScanSnap Manager内のScanSnapの設定をダブルクリックして画面を開きます。
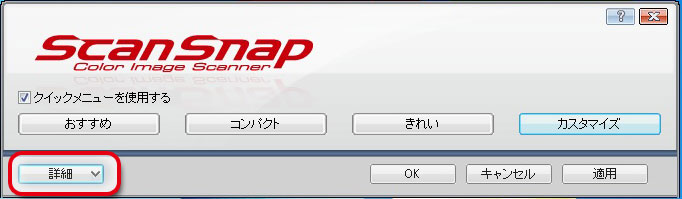
最初に設定ウィンドウを表示すると上記のような簡易設定が表示されます。
簡易設定では細かく設定を変更できないので、左下の「詳細」をクリックして詳細設定ができるようにしましょう
「詳細」を押すとウィンドウに新たに
・保存先
・読み取りモード
・ファイル形式
・原稿
・ファイルサイズ
などが表示されます。
保存先
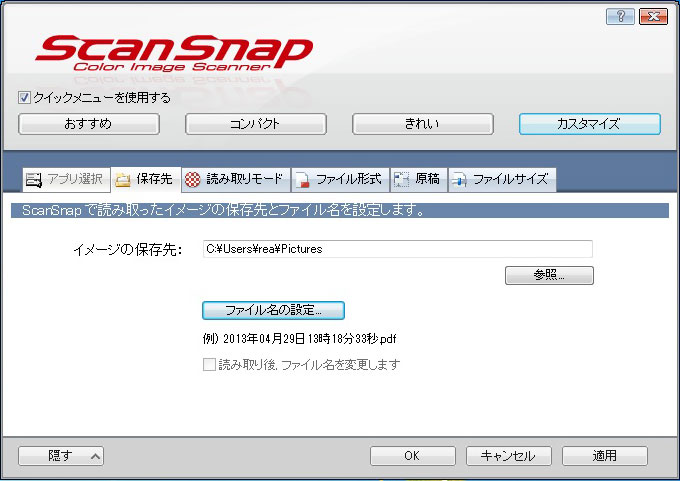
保存先の項目では
・イメージの保存先
・ファイル名の設定
が変更できます。
イメージの保存先
イメージの保存先はスキャンしたファイルの保存する場所を設定できます。
デフォルト(初期設定)では
C:¥Users¥rea¥Pictures
に設定されています。
ちょっとわかりづらいので自分の好きなところに設定しておきましょう
私はデスクトップに「取り込み」というフォルダを作ってそこに設定してます。
デスクトップやcドライブに保存するのが嫌な人は別ドライブに設定してそのフォルダのショートカットを作るのもいいですねw
ファイル名の設定

ここではスキャンし保存する際のファイル名を設定できます。
デフォルトでは日付で保存されますが、ファイル名が長くわかりづらいので、
「自分で名前を付けます」にチェックを入れて名前を設定しましょう
「先頭文字列+連番桁」という形のファイル名になります。
先頭文字列に「img」連番を「3桁」に設定すると「img001.jpg」という風に保存されます。
連番で管理するとわかりやすいので設定しておきましょう
読み取りモード
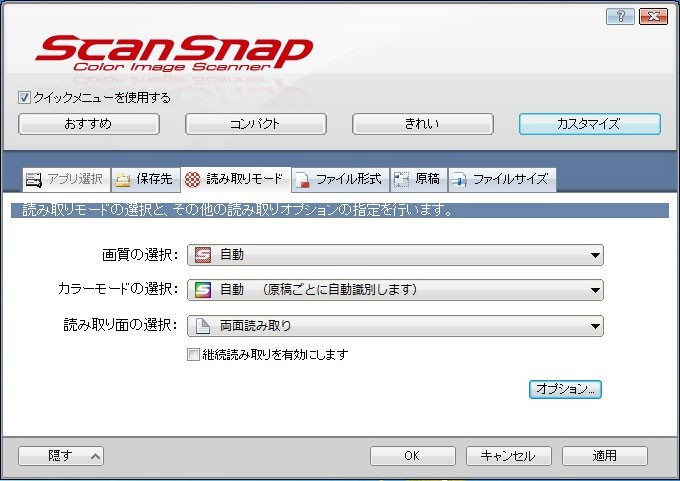
読み取りモードの項目では
・画質の選択
・カラーモードの選択
・読み取り面の選択
・継続読み取りを有効にします
・オプション
が変更できます。
画質の選択
画質の設定は
・自動
・ノーマル(カラー/グレー(150dpi)/白黒(300dpi))
・ファイン(カラー/グレー(200dpi)/白黒(400dpi))
・スーパーファイン(カラー/グレー(300dpi)/白黒(600dpi))
・エクセレント(カラー/グレー(600dpi)/白黒(1200dpi))
から選択できます。
最高画質のエクセレントは読み取り速度が極端に遅くなるので、使っても重要なところだけの方がいいですね。
PCのスペックによっても変わるかもしれませんが基本的にスーパーファインを使えばいいですね。
(私はスーパーファインを使ってます)
カラーモードの選択
カラーモードの設定は
・自動(原稿ごとに自動判別)
・カラー
・グレー
・白黒
から選択できます。
ここは自動の一択っと思う人もいると思いますが、ここは原稿によって手動でカラー・グレーを切り替えます。
なぜかというとここを自動に設定するとファイル形式がPDFしか選べなくなるからです。
PDFでも問題ないって方は自動でもいいとは思いますが、本の日焼けなどでグレー部分をカラーで読み取ることもあるかもしれないので、取り込んだ後にチェックしたほうがいいですね。
読み取り面の選択
読み取り面の設定は
・片面読み取り
・両面読み取り
から選択できます。
基本的に両面読み取り設定から変更することはないと思いますね。
カラー部分の読み取りでどうしても片方に線が入るときに片面読み取りにするぐらいですね。
継続読み取りを有効にします
継続読み取りを有効にしますのチェックは必ず入れるようにしましょう。
これは結構重要だったりします。
ここのチェックが入っていないと、ScanSnapにセットしたものが終わると読み取りが終わってしまうからです。
PDFの場合は読み取りが終わった時点でPDFが作成されてしまいます。
そのため、本の読み取りの場合途中でPDFが作製されることになります。
また、jpgの場合も毎回終了しちゃうので結構手間になります。
チェックを入れておくとセット分のスキャンが終わった後にスキャンを終了するか聞いてくるので必ずここはチェックを入れておきましょう。
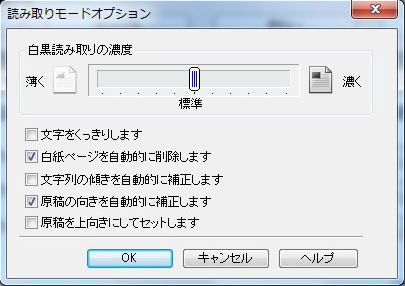
オプション
オプションでは
・白黒読み取りの濃度
・文字をくっきりします
・白紙ページを自動的に削除します
・文字列の傾きを自動的に補正します
・原稿の向きを自動的に補正します
・原稿を上向きにしてセットします
が設定できます。
白黒読み取りの濃度
では白黒読み取り時の濃度が設定できます。
カラーモードが自動か白黒の場合しか設定できません
文字をくっきりします
この項目は頻繁に変更するところです。
本の中身(白黒部分)を取り込むときはチェックを入れておくと紙のムラなんかのごみ部分がある程度取り除かれるので綺麗にスキャンできます。
しかし、この設定にチェックを入れたまま表紙などカラー部分を取り込むと色が変わってしまうので注意です。
白黒部分とカラー部分を取り込む際に設定してましょう。
白紙ページを自動的に削除します
スキャンした時に白紙ページを自動で削除してくれます。
基本的にチェックを入れておいたほうがいいですね。
あとで見るときに白紙ページは結構面倒(ページ送りなど)だったりしますし、多少なりにデータ量が少なくなりますしねw
白紙ページを自動削除にチェックを入れておいてもたまにごみなどで白紙ページをスキャンしてしまうことがあるのでその場合は手動で削除しましょう~
文字列の傾きを自動的に補正します
スキャンした時に文字列の傾きを自動で補正してくれます。
私はチェックを入れたことはないです。
原稿の向きを自動的に補正します
スキャンした時に原稿の向きを自動で補正してくれます。
私はチェックを入れたことはないです。
原稿を上向きにしてセットします
スキャンした時に原稿を上向きにセットする際にチェックを入れます。
原稿の上が1ページ目として保存されます。
私はチェックを入れたことはないです。
このオプションは
・文字をくっきりします
・白紙ページを自動的に削除します
以外はチェックは外したままでいいと思いますね
ファイル形式
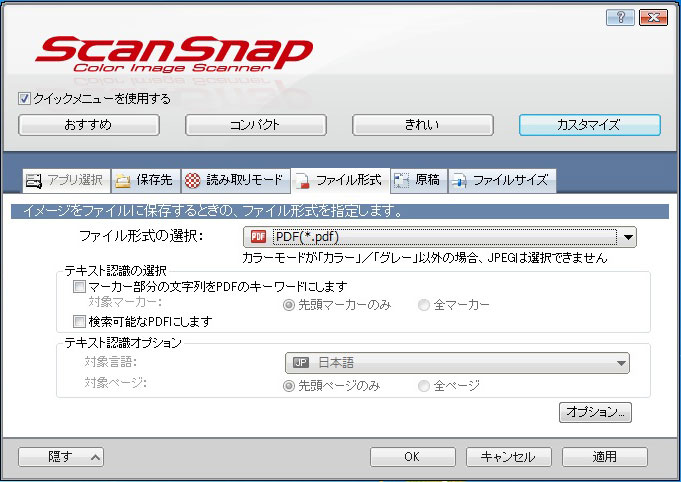
ファイル形式の項目では
・ファイル形式の選択
・テキスト認識の選択
・テキスト認識オプション
・オプション
が変更できます。
ファイル形式の選択
ここでスキャンして保存するときのファイル形式を選択できます。
私は基本的にjpgでしか取り込みませんね。
読み取りモードを、カラーかグレーにしないとすべてPDFでしかスキャンできません。
テキスト認識の選択
PDFで保存する際に設定できます。
Acrobat(アクロバット)でできます。
基本的に参考書などをスキャンするときにつかいます。
手書きや文字が小さすぎると認識できないので注意です。
テキスト認識オプション
PDFで保存する際に設定できます。
基本的に参考書などをスキャンするときにつかいます。
手書きや文字が小さすぎると認識できないので注意です。
オプション
PDFの保存について設定できます。
取り込んだPDFをそのまま一つにまとめるとか1ページ1ファイルにするとかPDFのパスワードの設定、署名・タイムスタンプなどの設定を行えます。
原稿
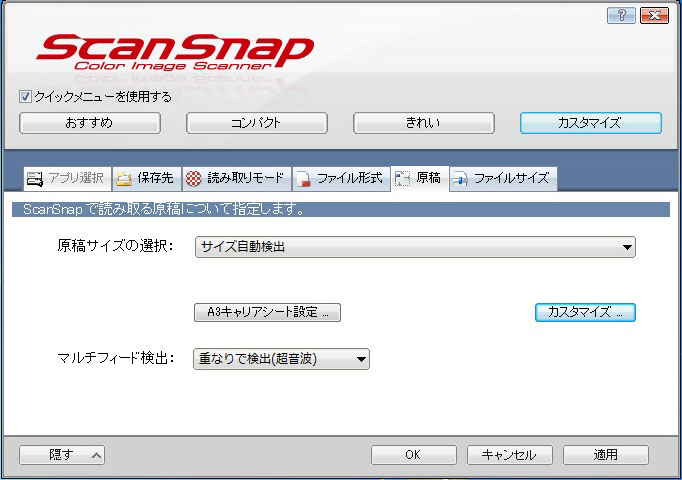
原稿の項目では
・原稿サイズの選択
・A3キャリアシート設定
・マルチフィード検出
が変更できます。
原稿サイズの選択
原稿サイズの選択ができますが、基本的に「サイズ自動検出」で問題ないです。
毎回設定するのも面倒ですしね
今のところ自動検出で問題が出たことはないですね
A3キャリアシート設定
付属のキャリアシートを使うときの設定を行えます。
私は使ったことないですね。。。w
マルチフィード検出
これは原稿が重なってスキャンされた場合、検出してくれる機能です。
「重なりで検出(超音波)」に設定しておくと問題ないですねw
ファイルサイズ
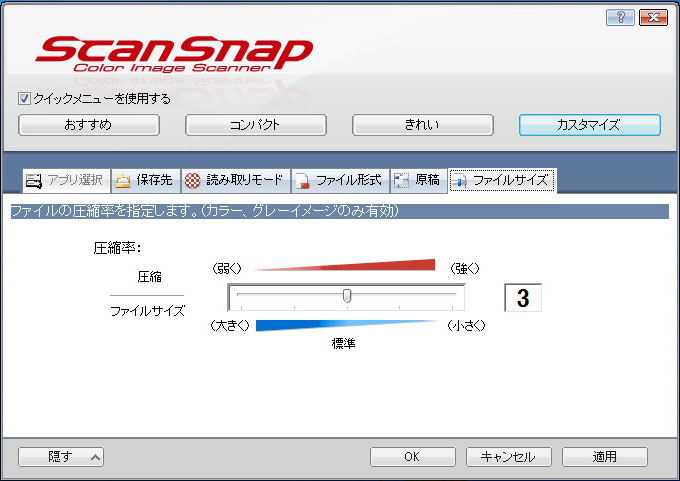
ファイルサイズの項目では
・圧縮率
が変更できます。
圧縮率
ここではスキャンしたファイルの圧縮率が設定できます。
私は一番圧縮されない「1」に設定してます。
圧縮すると画質が落ちてしまうので1にしておいたほうがいいですねw
ファイルサイズは大きくなりますが、Acrobat(アクロバット)や画像ソフトで圧縮できますからね
これでScanSnap S1500の設定は完了です。
ある程度慣れてきたら自分の使いやすいように設定を変えて見てくださいねw
| « インストール編 | 一覧 | 裁断編 » |
|---|
関連記事
- ScanSnap S1500 電子書籍化(自炊) 本のスキャン(読み取り)編
- « 裁断編 一覧 効率のいいスキャン編 &ra...
- ScanSnap S1500 電子書籍化(自炊) 効率のいい本の読み取り方法
- « スキャン編 一覧 画像加工編 »...
- ScanSnap 電子書籍化(自炊) 準備編
- « メリット&デメリット 一覧 インストール編...
- ScanSnap S1500 ピックローラユニット交換方法
- « パッドユニット交換編 一覧 Scansna...
- 【3DS】 ポケモントレッタラボ for ニンテンドー3DS
- 3DSでポケモンから発売される「ポケモントレッタラボ fo...

 An article by れあ
An article by れあ











