8
2015
【キャプチャー AVT-C875】 PC録画準備(機器接続とRECentralのインストール)♪

ゲーム映像などをキャプチャーできる
「AVerMedia Live Gamer Portable AVT-C875 ポータブル・ビデオキャプチャーデバイス」
のPCで専用ソフト「RECentral」を使った録画方法を紹介します。
今回の記事では
・機器の接続方法
・専用ソフト「RECentral」のインストール
を解説していきます。
ソフトの使い方は別記事を参照して下さい。
機器の接続

まずは機器の接続です。
1.「HDMI IN」端子は、ゲーム機等からのHDMIを接続します。
2.「HDMI OUT」端子は、テレビやモニターへのHDMIを接続します。
3.「ミニUSB」端子は、USBをPCに接続します。(電源供給・映像取り込みをこれで行います。)
4.実況動画などをする時のマイクをここに接続します。
5.スピーカー等に付属の3.5mmオーディオケーブルで接続します。
5は接続なしでも問題ありません。HDMIで接続するのがモニターの場合、スピーカーが付いておらず音声が出ないって場合は
ここにスピーカーを接続すると音をならせるので結構便利です。
この接続が基本となります。
しかし、PS3などはHDCPやマイクロビジョンのコピーガードによりHDMI接続では録画・ライブ配信ができません。
その場合は、AV IN端子を使ってコンポーネントで接続します。

コンポーネントで接続する場合は、1の場所が変わります。
AV INを使ってゲーム機と接続します。
AV INから接続するケーブルは2本付属されています。
1つは映像3本音声2本のコンポーネント端子用ケーブル(上)。
1つはPlayStation用のケーブルになります(下)。



PCにUSBを接続する際にUSBハブを使うと同じハブに刺さっている機器が動かなくなるという症状が出ました。
同じハブにキーボードとマウスを接続していたのですが、当機(AVT-C875)を接続し、電源が入ると、マウス・キーボードが
操作不能になりました。
マウス・キーボードのUSBを一旦抜いて挿しなおすと動くようになりましたが、起動するごとに毎回同じような症状がでたのでUSBのハブを使わず
べつのUSBに接続すると症状がでなくなりました。
同じ症状がでるようであれば、USBハブを使わずUSBポートに直接挿すなどしましょう。
USBに接続すると本体の電源が付き、スイッチでON/OFFできません。
使わないときはUSBを抜いておくのがいいですね。
専用ソフト「RECentral」のインストール
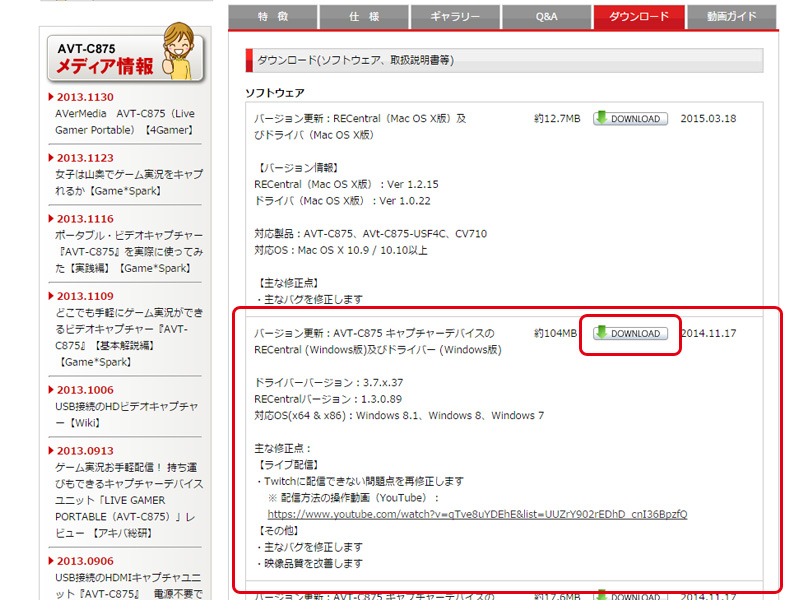
専用ソフト「RECentral」はAVerMediaの公式サイトからダウンロードできます。
ダウンロードページにはバージョン違いなどが複数並んでいますが、最新バージョンをダウンロードします。
使用しているOSによってダウンロードするものが変わります。
Windowsをお使いの方はWindows版を、Macをお使いのかたはMac版をダウンロードしましょう。
Windows版のものは大体100M前後の容量になります。
AVT-C875 キャプチャーデバイスのRECentral
(Windows版)及びドライバー (Windows版)
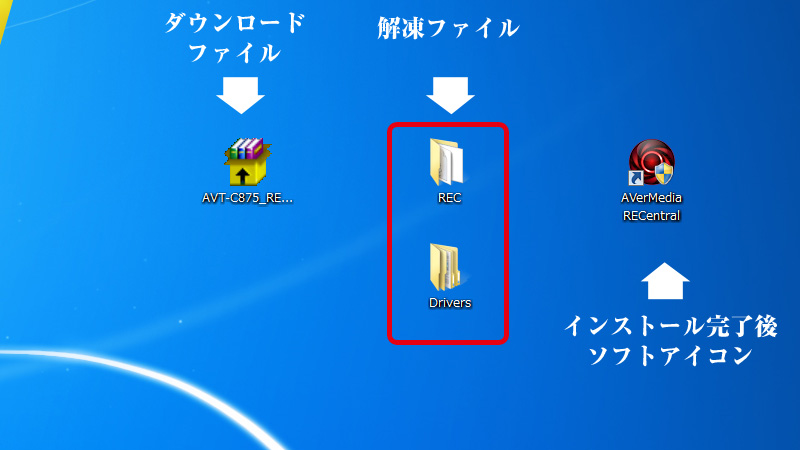
ダウンロードした「AVT-C875_RECentral-v1.3.0.89_and_Driver-v3.7.x.37_20141117.exe」ファイルを実行すると
・REC
・Drivers
というフォルダが解凍され、インストールが開始されます。
指示に従ってインストールを行いましょう。
インストールを途中でやめてしまって、再度インストールしたい場合は、
「REC」フォルダの中に、「setup.exe」ファイルがあるのでそれを起動すると
インストールが開始されます。
インストールが完了すると、デスクトップ等に「AVerMedia RECentral」のアイコンが作成されます。
これでインストールは完了です。
あとはソフトを起動して録画を開始していきます。
録画のやり方については別記事を参照して下さい。
関連記事
- PSVitaをパソコンに接続だ!(Wi-Fi接続編)
- 以前に「コンテンツ管理アシスト」を使ってパソコン⇔PSVi...
- 【PS4システム】 PlayStationAppを使ってみよう~♪
- PlayStation4(PS4)は、なんとスマホのアプリ...
- 【PS4 トルネ】 PS4でトルネを使おう インストール編
- PS3であったテレビを見るためのアプリ「トルネ」ですが、P...
- 【キャプチャー AVT-C875】 SDカードを使った単体録画の解説♪
- ゲーム映像などをキャプチャーできる 「AVerMedia ...
- 【iPhone iPad】 iTunesを使ってみよう 「インストール編」
- PC(パソコン)にある音楽・動画・本などをiPadやiPh...

 An article by れあ
An article by れあ











